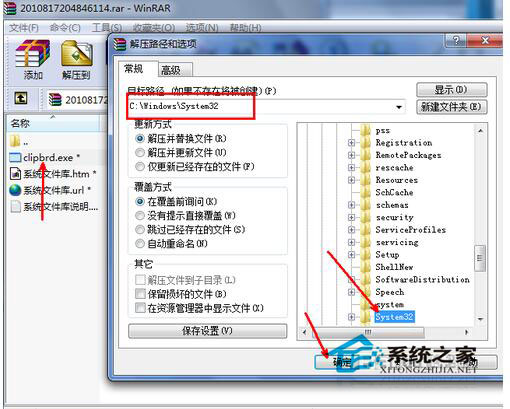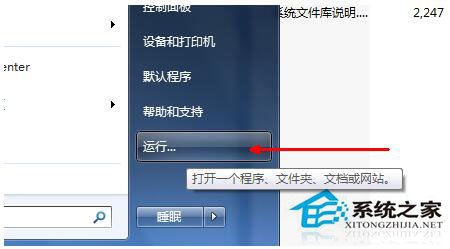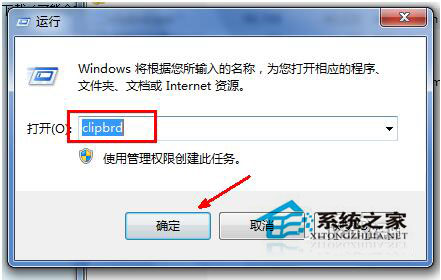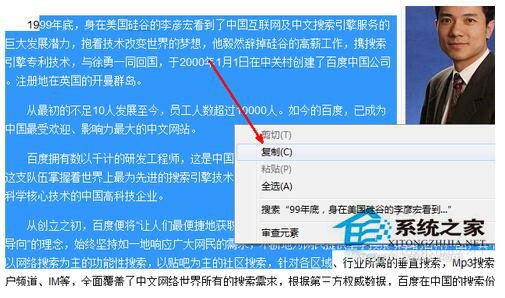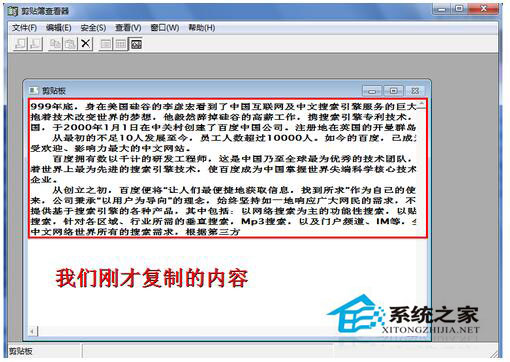电脑自带剪贴板怎么打开?剪贴板打开教程
时间:2023-02-22 12:22 来源:未知 作者:zhiwei 点击:载入中...次
说起剪切板,我想大家并不陌生,它是内存中的一块区域,我们经常要用到它,可以说它是电脑中很重要的一部分,但是许多用户反映说不懂得打开它,那么剪切板究竟该怎么打开呢,不懂的朋友可以看看在下整理的电脑剪切板打开教程。 方法/步骤: 1、如果你的系统是XP,则跳过第一步骤,如果你的Vista及以上系统,请仔细看清本步骤。首先要在百度上搜索下载一个小工具,名字为Clipbrd.exe.下载之后,用压缩软件打开,然后将此文件解压到系统文件夹内,即Windows/System32文件夹中。
2、然后打开开始菜单,打开运行框。如果开始菜单中没有这个选项,请按键盘Windows+R组合键来打开运行。
3、打开运行后,在运行框中输入Clipbrd这个英文单词,然后点击确定。
4、如图所示,这个程序即为系统剪贴板程序,在下面的空白页面中,是系统中的剪贴板里面的内容。下面我们将做一个试验,来看一下剪贴板是怎么工作的。
5、在网上找到一段文字,如图所示,然后点击右键复制下来。
6、我们再次打开这个剪贴板查看器,会发现在刚才的空白框中,出现了我们所复制的文字内容。其实这段内容就是保存在内存中的,我们可以将之粘贴到其他地方。所以,当系统剪贴板内容较多时,会占用较多的系统内存,就是这个原理。
注意事项: 如果像的内存容量较小,比如1G或者更少,如果定时清理一下剪贴板,就可以释放出剪贴板中的内容所占用的内存容量。可以提高一定的系统内存。 剪切板打开教程的全部内容就到此结束了,很简单吧,是不是又涨知识了呢? (责任编辑:ku987小孩) |