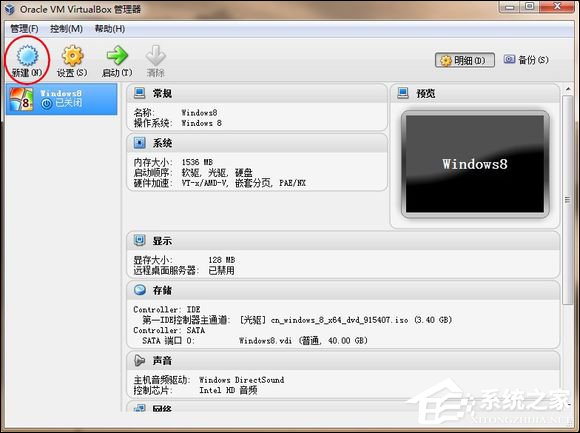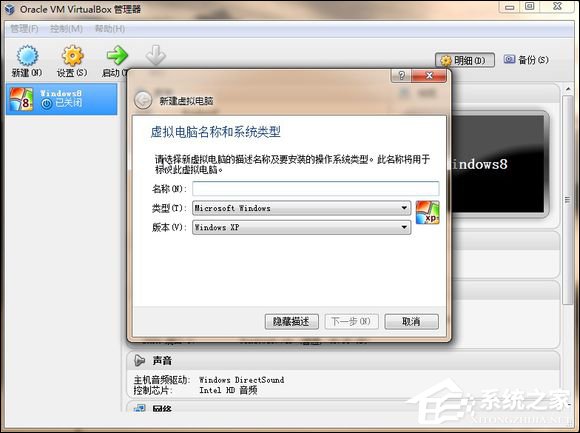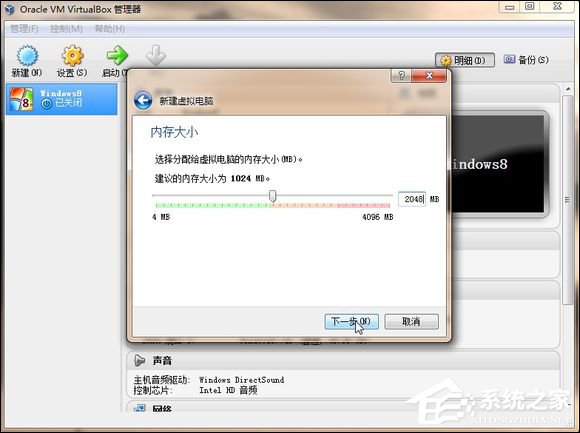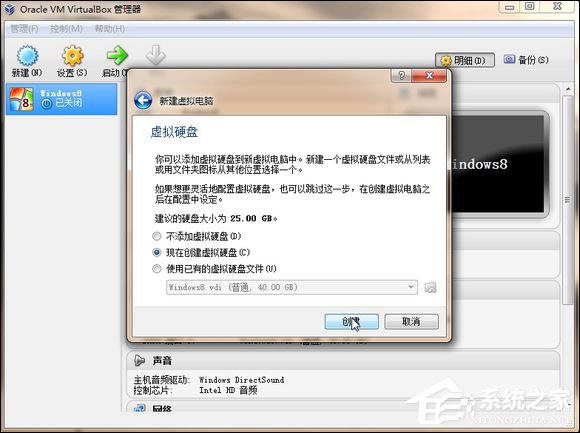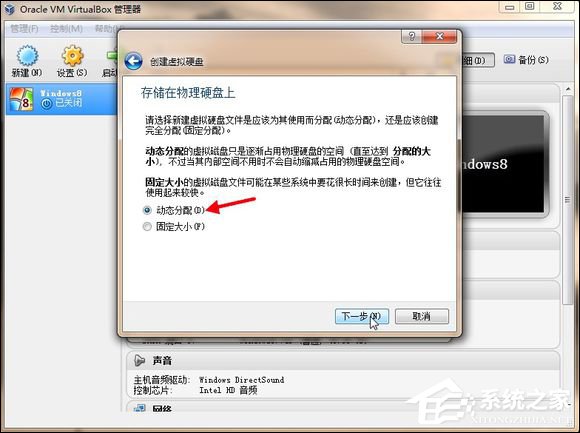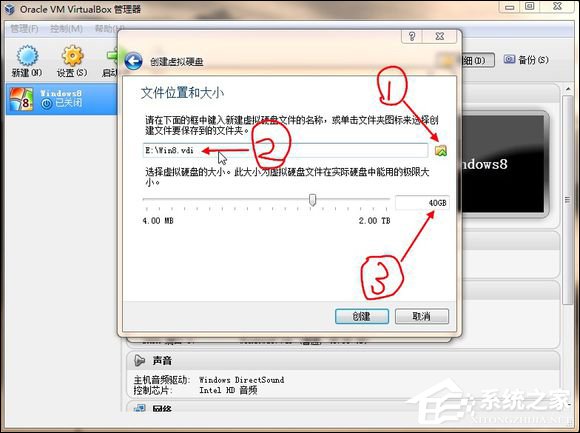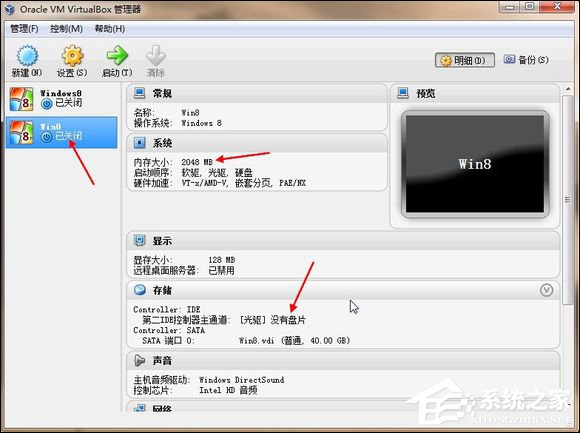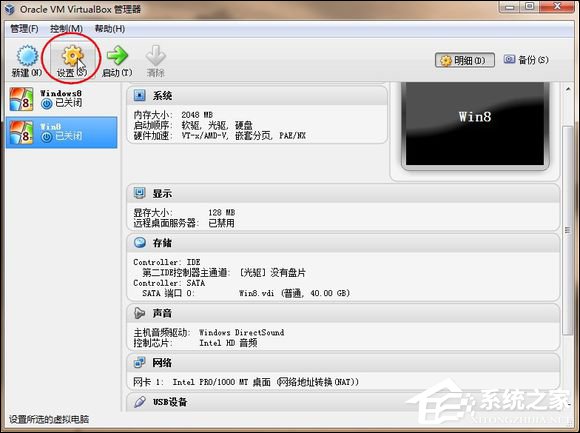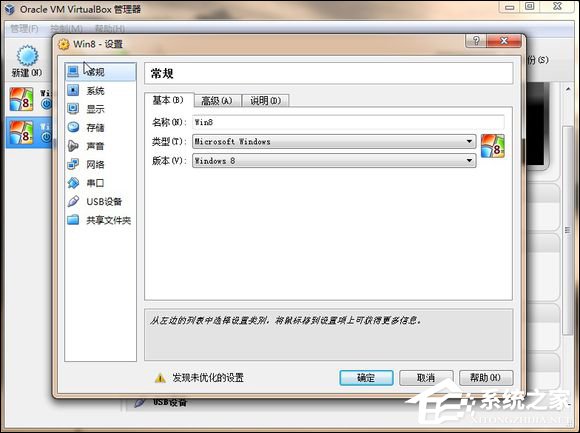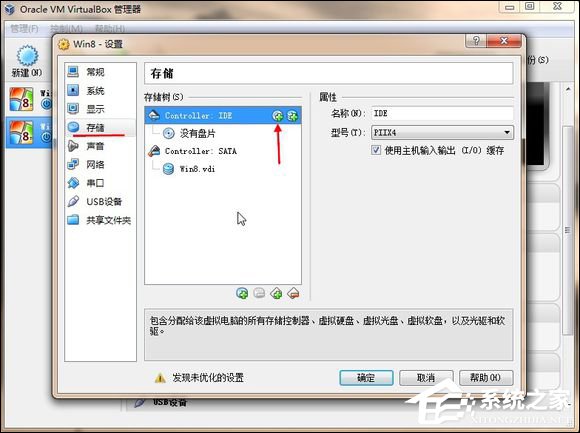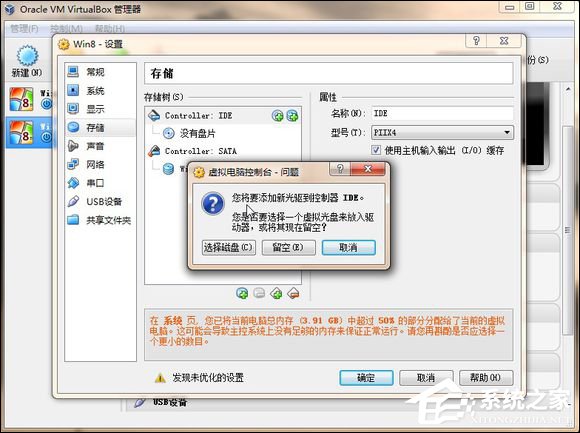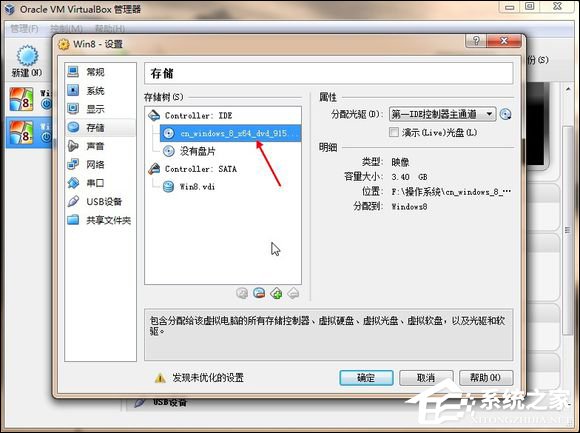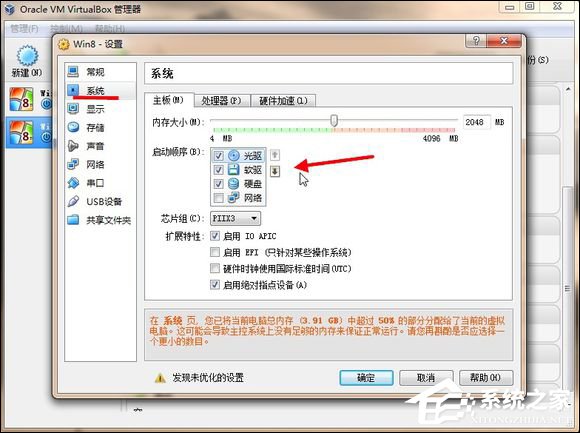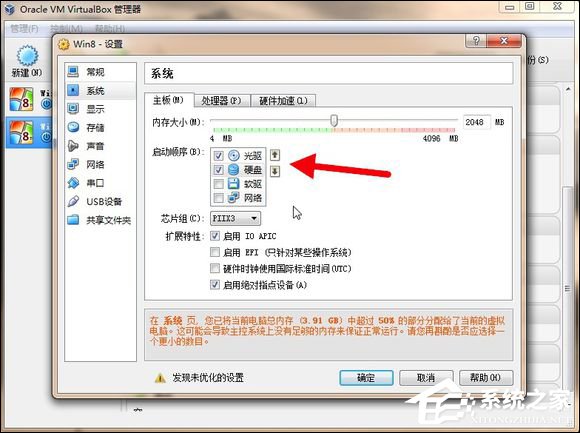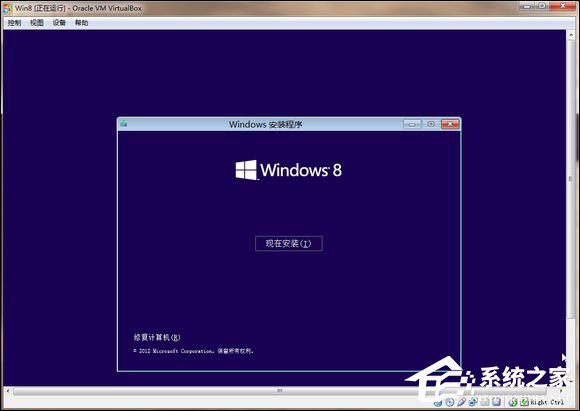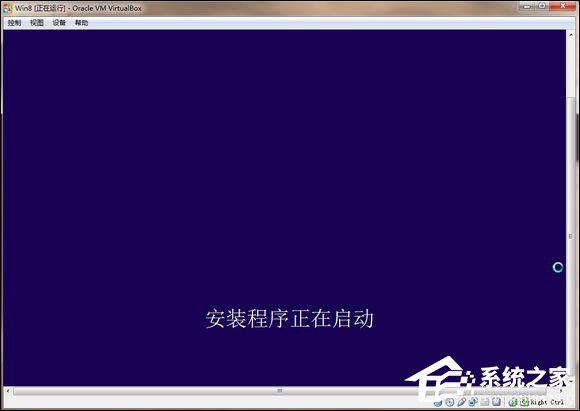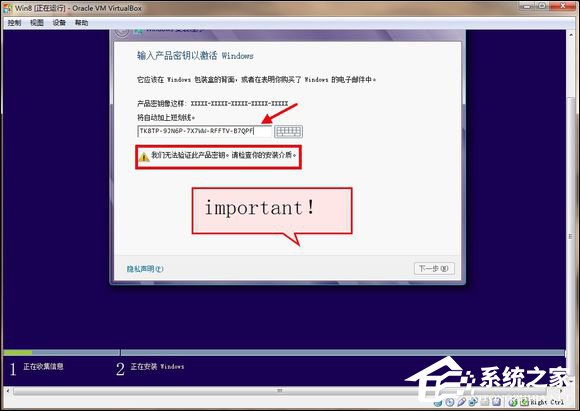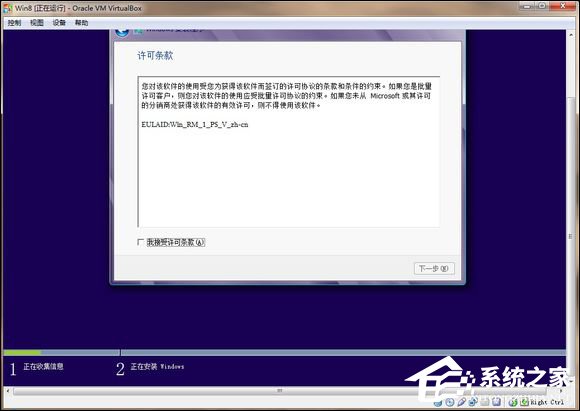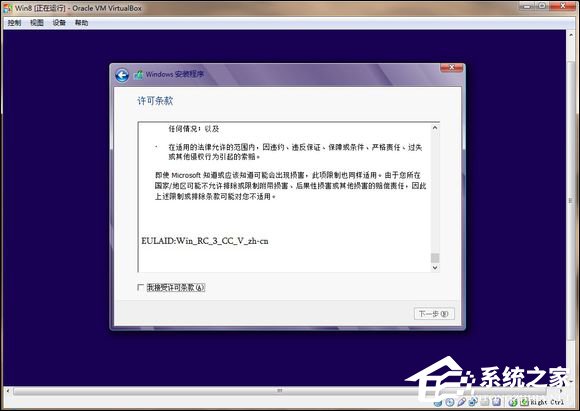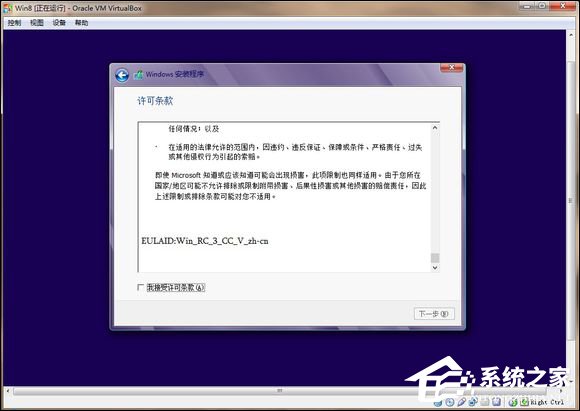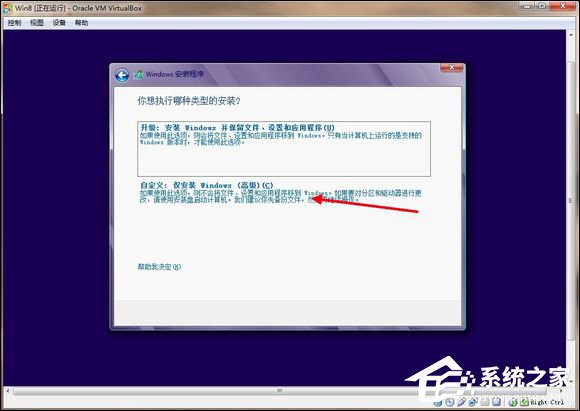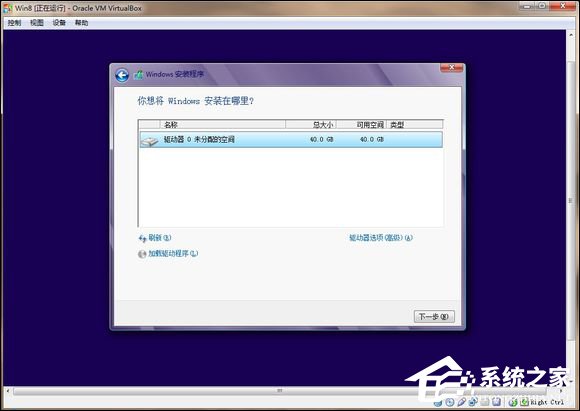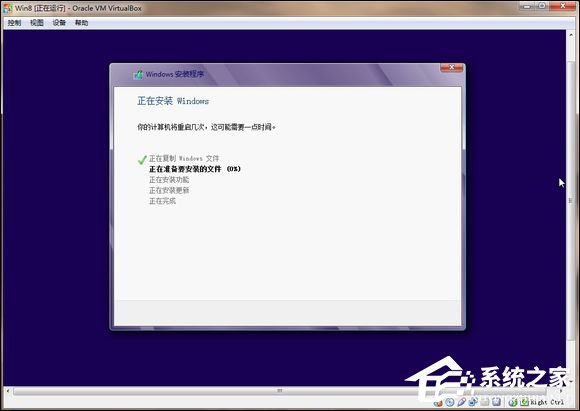虚拟机安装运行Windows(8系统全攻略)
时间:2023-02-22 12:10 来源:未知 作者:不后悔 点击:载入中...次
虚拟机安装运行Windows 8系统麻烦不?也不是很麻烦,请看以下图文步骤,笔者将深入浅出的带你了解VirtualBox虚拟机安装Windows 8系统的方法,安装过程图片较多,请仔细辨别,对号入座。 虚拟机安装Win8系统安装教程: 1、首先打开虚拟机,新建一个虚拟机(因为我之前有建过一个Windows8的虚拟机了所以这次建的虚拟机就叫“Win8”)。
2、这边虚拟机分配了2G内存。
选择“动态分配”
1,2箭头所标,设置虚拟机保存在一个有足够空间的盘里 3、设置虚拟机盘符大小,这里设置的是40G。
4、这里看下建成后的虚拟机。
5、点“设置”。
6、选择“存储”,点箭头所示按钮。
7、点击“选择磁盘”(这一步是选择所需加载的系统镜像)。
8、这里选择的的是Windows 8 64位的标准版。
9、最后效果如图所示:
10、设置启动顺序“1:光驱,2:硬盘”。
11、到这,前期设置就结束了。
12、点击“启动”。
13、进入安装界面。
14、这一步很重要的。 15、这里的输入安装密匙,注:安装密匙不是激活密匙! 只有这两的是对的: 专业版:NG4HW-VH26C-733KW-K6F98-J8CK4 核心版:BN3D2-R7TKB-3YPBD-8DRP2-27GG4
16、专业版,核心板的密钥:
17、勾选“接受许可”,点击“下一步”。
18、选择“自定义”。
19、点“下一步”。
20、开始安装:
21、开机即可。 以上步骤便是虚拟机安装运行Windows 8系统全攻略,本次所用的虚拟机为VirtualBox虚拟机,和VMware虚拟机的设置差不多。 (责任编辑:ku987小孩) |