联想v470重装系统步骤|联想v470c怎么用U盘重装系统
时间:2023-02-16 16:58 来源:未知 作者:xtcjh 点击:载入中...次
联想v470是一款扬天系列的商务办公笔记本电脑,默认是预装win7系统,虽然win7系统兼容性好,系统也很稳定,但是也免不了会出现系统故障,比如系统变慢以及各种死机问题,遇到这些问题通常可以通过重装系统解决,那么联想v470重装系统步骤是怎么的呢?现在重装系统大多使用U盘,下面跟在下一起来学习下联想v470c怎么用U盘重装系统的方法。 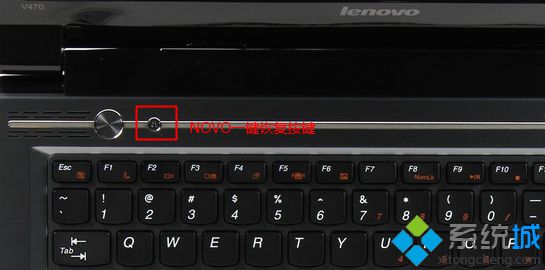 2、启动后进入NOVO菜单,选择Boot Menu项,按回车键; 2、启动后进入NOVO菜单,选择Boot Menu项,按回车键;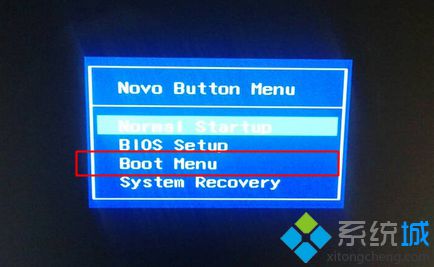 3、在启动项管理窗口中,选择USB HDD回车,从U盘启动; 3、在启动项管理窗口中,选择USB HDD回车,从U盘启动;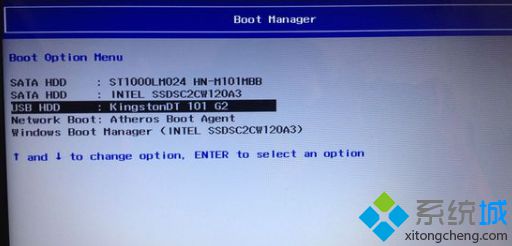 4、从U盘启动进入到这个主菜单,按数字2或按上下方向键选择【02】回车,启动pe系统; 4、从U盘启动进入到这个主菜单,按数字2或按上下方向键选择【02】回车,启动pe系统;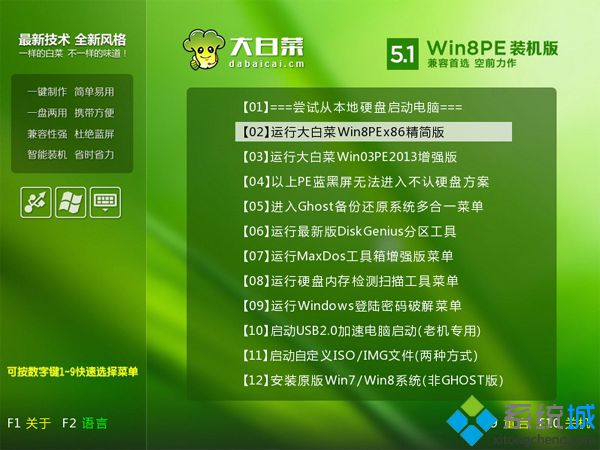 5、如果要全盘重新分区,需要备份所有文件,然后在PE桌面中双击打开【DG分区工具】,右键点击硬盘,选择【快速分区】; 5、如果要全盘重新分区,需要备份所有文件,然后在PE桌面中双击打开【DG分区工具】,右键点击硬盘,选择【快速分区】;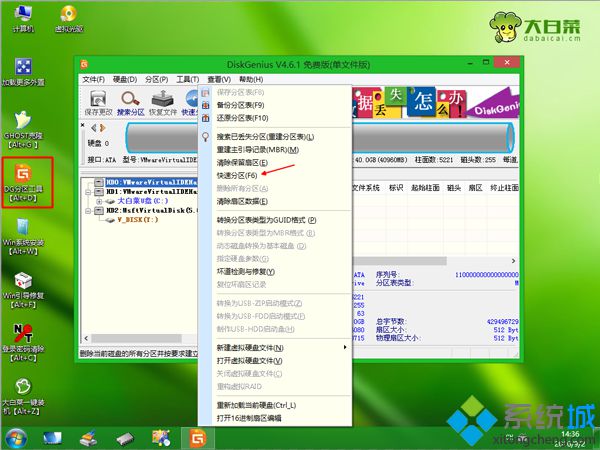 6、设置分区数目和分区的大小,主分区35G以上,建议50G以上,如果是固态硬盘,勾选“对齐分区”就是4k对齐,点击确定执行硬盘分区过程; 6、设置分区数目和分区的大小,主分区35G以上,建议50G以上,如果是固态硬盘,勾选“对齐分区”就是4k对齐,点击确定执行硬盘分区过程;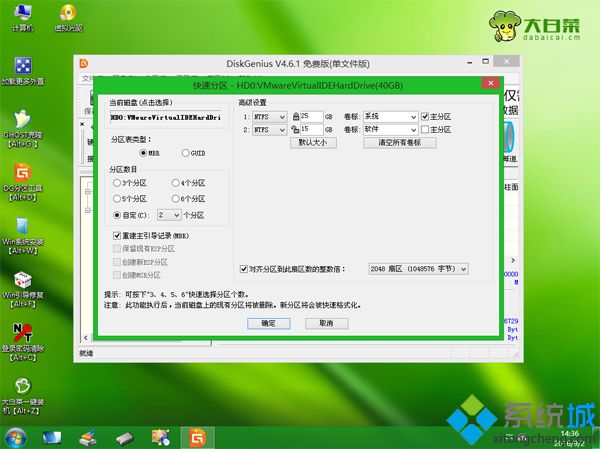 7、分区之后,打开【大白菜一键装机】,选择联想系统iso镜像,此时会提取gho文件,点击下拉框,选择gho文件; 7、分区之后,打开【大白菜一键装机】,选择联想系统iso镜像,此时会提取gho文件,点击下拉框,选择gho文件; 8、然后点击“还原分区”,选择系统所在位置,一般是C盘,或根据“卷标”、磁盘大小选择,点击确定; 8、然后点击“还原分区”,选择系统所在位置,一般是C盘,或根据“卷标”、磁盘大小选择,点击确定;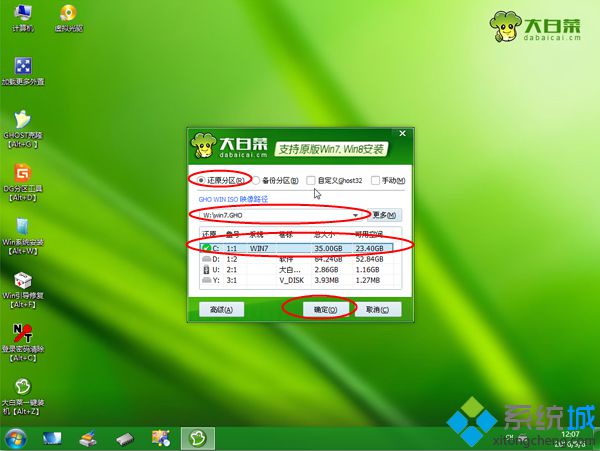 9、弹出提示框,勾选“完成后重启”和“引导修复”,点击是开始执行; 9、弹出提示框,勾选“完成后重启”和“引导修复”,点击是开始执行;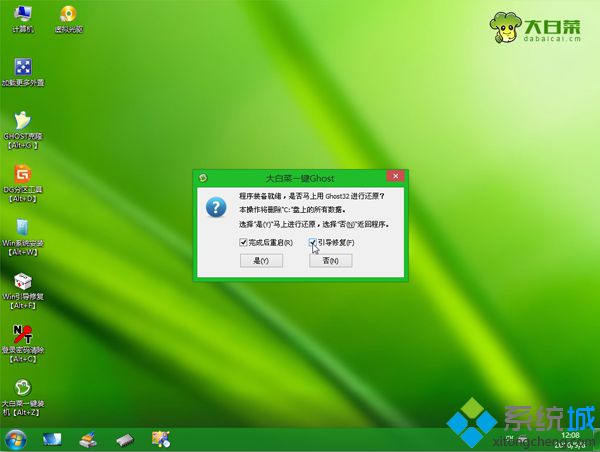 10、转到这个界面,执行联想系统还原到C盘的操作,耐心等待这个进度条; 10、转到这个界面,执行联想系统还原到C盘的操作,耐心等待这个进度条;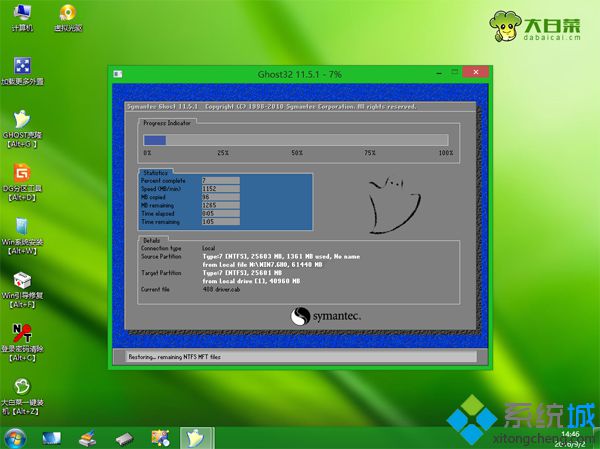 11、操作完成后,v470会自动重启,此时拔出U盘,启动进入这个界面,继续进行重装系统和系统配置过程; 11、操作完成后,v470会自动重启,此时拔出U盘,启动进入这个界面,继续进行重装系统和系统配置过程; 12、最后启动进入联想全新系统桌面,联想v470c U盘重装系统过程就结束了。 12、最后启动进入联想全新系统桌面,联想v470c U盘重装系统过程就结束了。 联想v470重装系统完整步骤就是这样了,如果你的电脑遇到系统故障,不妨使用上面的方法来重装系统,希望对大家有帮助。 相关教程:联想y400重装系统联想y400怎么重装系统联想g470如何重装系统 (责任编辑:ku987小孩) |