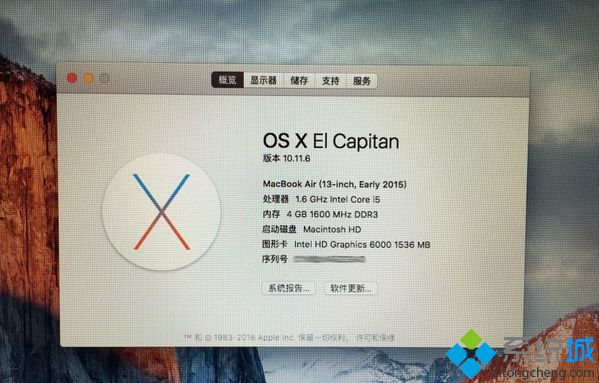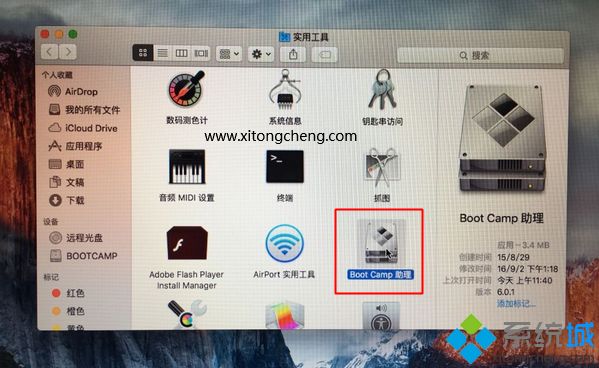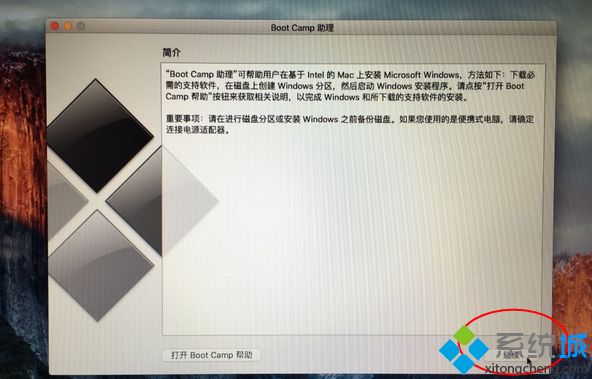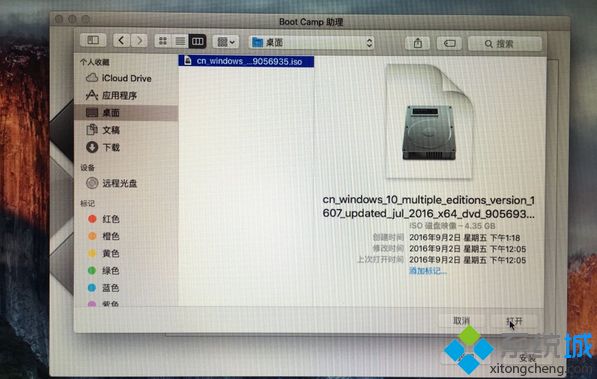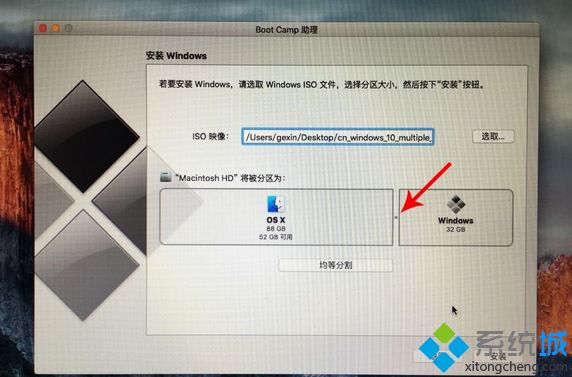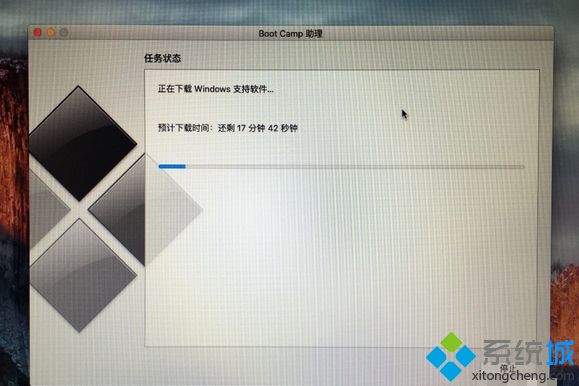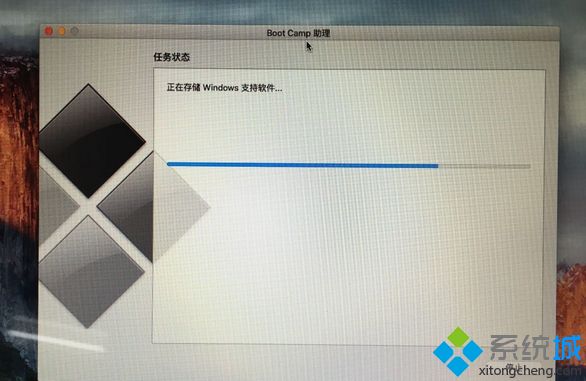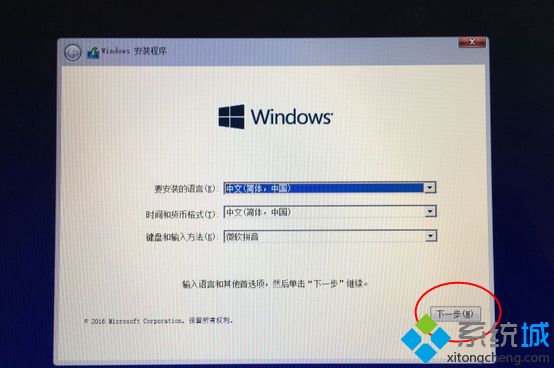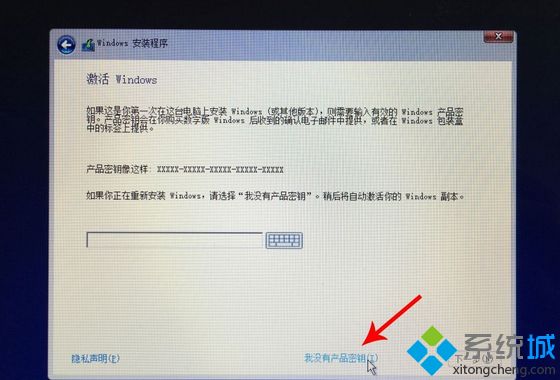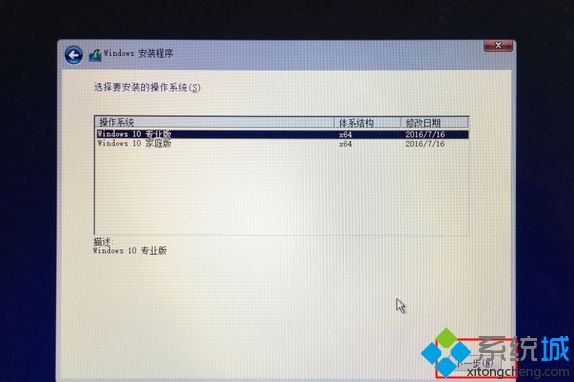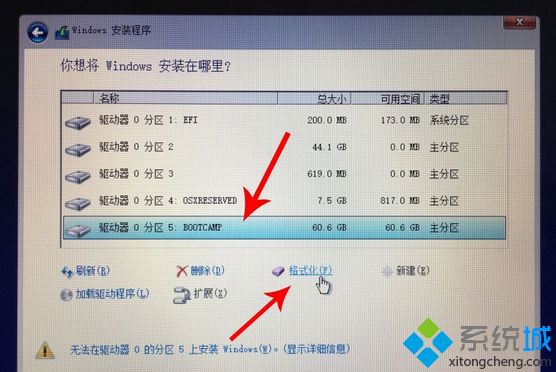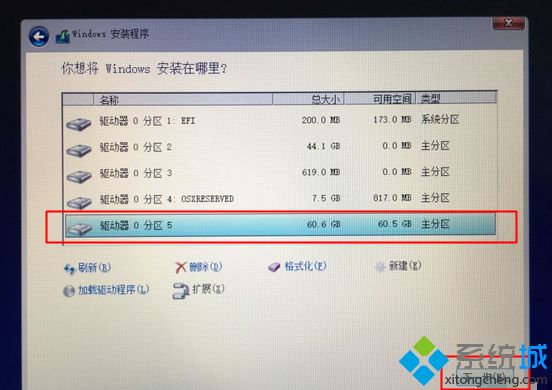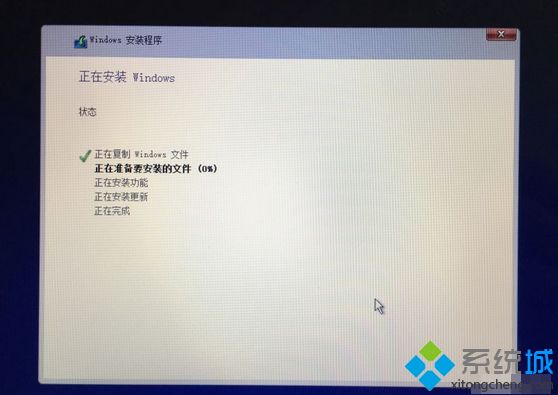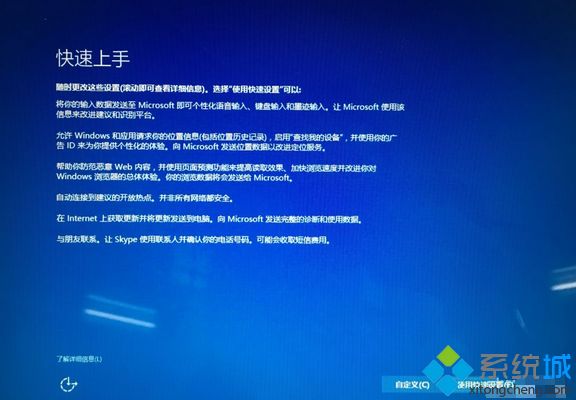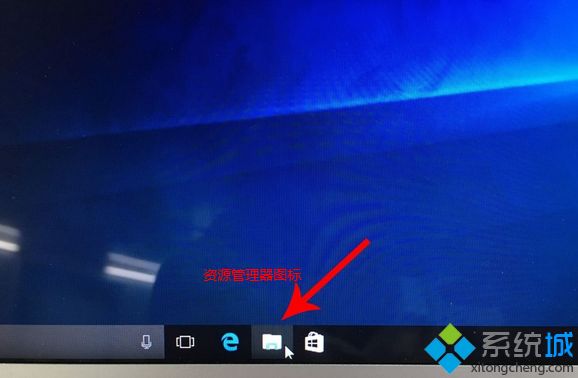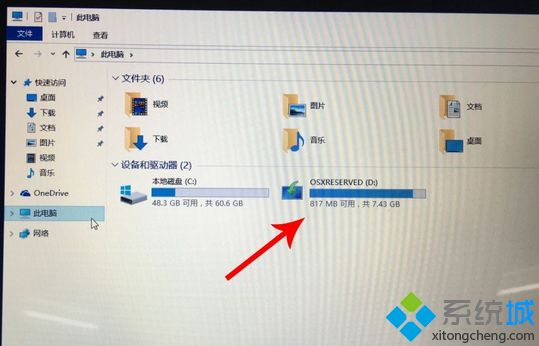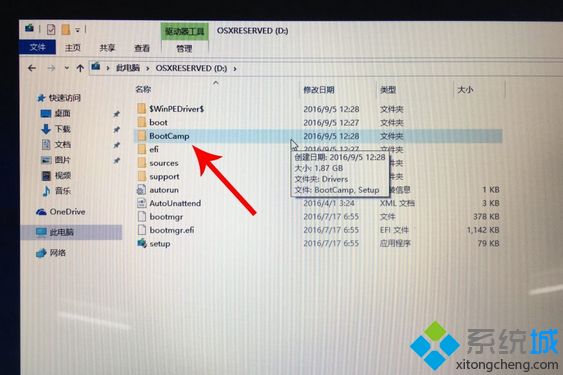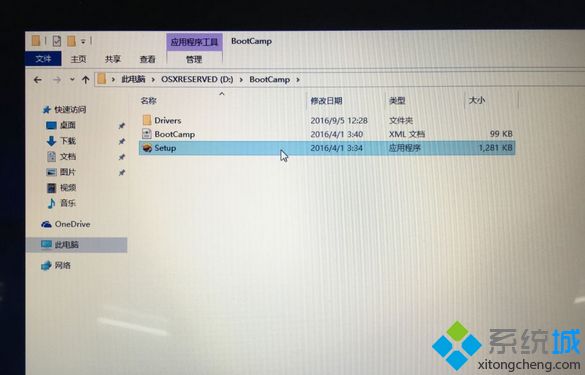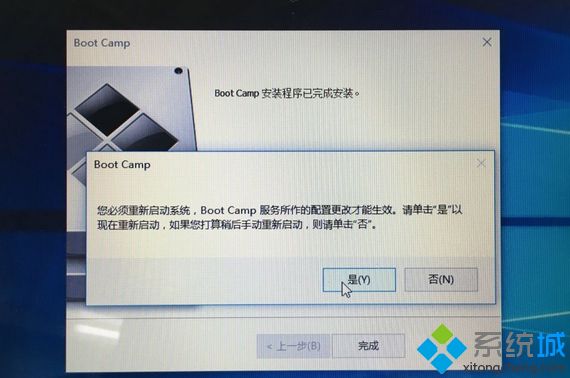苹果安装win10双系统|苹果笔记本怎么装双系统win10教程
时间:2023-02-16 16:29 来源:未知 作者:xtcjh 点击:载入中...次
苹果双系统安装win10步骤是怎么的?购买苹果笔记本电脑的用户都会想着安装windows10双系统,方便玩某些游戏。苹果macbook笔记本电脑都有内置BootCamp工具,帮助用户快速安装win10双系统,下面在下教大家最新版苹果装win10双系统教程。
用户须知:如果是2014年之前的机型在需要插入U盘来制作启动盘,2014年之后机型支持免U盘直接安装Windows双系统,本文介绍的是新款macbook,不需要U盘。
2014之前的旧机型:苹果mac笔记本怎么装win10双系统 一、安装环境及系统下载 1、2014之后新款Macbook 2015版 2、系统为OS X EI Capitan 10.11.6 3、事先下载好win10原版系统iso镜像下载:Windows10系统镜像文件下载
二、苹果笔记本装win10双系统步骤如下 1、在桌面顶部点击【前往】—【实用工具】;
2、在实用工具中打开【Boot Camp助理】;
3、打开Boot Camp助理,点击右下角继续;
4、ISO映像这边,点击【选取】选择win10 iso文件位置,win10原版iso镜像要事先下好,选好之后,点击打开;
5、接着是分区,分出来一个区给win10系统,用鼠标拖动中间小圆点划分两个分区的大小,一般需要30G以上,具体看你的硬盘大小,分区之后,点击安装;
6、这时候Boot Camp助理会下载windows支持软件,执行磁盘分区操作,预计时间可能15-20分钟;
7、正在存储windows支持软件,这边等待进度条完成;
8、之后会启动进入win10安装程序;
9、看下安装语言、时间、键盘等,是否需要改,不用改,就点击下一步;
10、密钥这边,点击【我没有产品密钥】;
11、选择要安装的win10版本,专业版或家庭版,选择之后,点击下一步;
12、选中【BOOTCAMP】这个分区,记住它的分区编号是分区5,点击【格式化】;
13、格式化之后,继续选中这个分区5,点击下一步;
14、开始安装windows10系统,等待即可;
15、经过一段时间安装之后,安装完成,可以选择自定义,也可以使用快速设置;
16、进入win10系统之后,不要着急用,首先要安装驱动,点击左下角的资源管理器图标;
17、打开之后,点击箭头这个盘符进入;
18、找到BootCamp文件夹,双击打开;
19、运行Setup,打开Boot Camp安装程序,执行驱动安装;
20、驱动安装完毕后,点击是,立即重启系统,安装完毕。
(责任编辑:ku987小孩) |