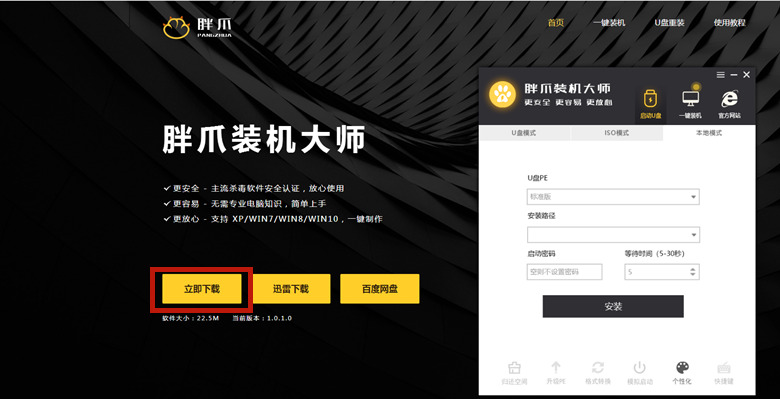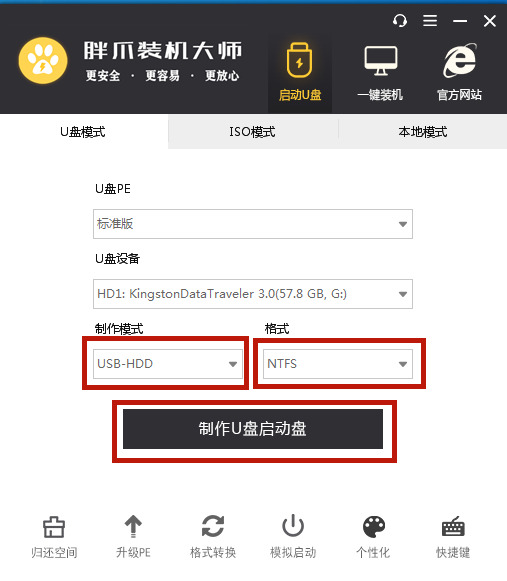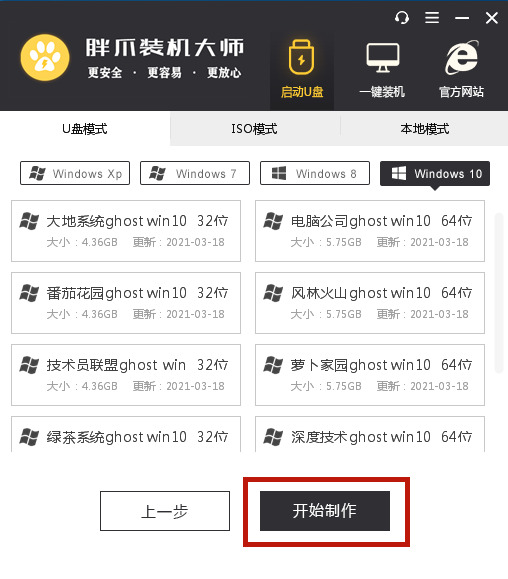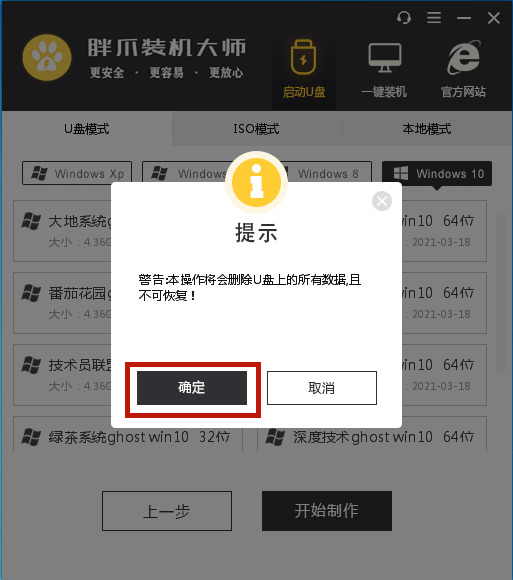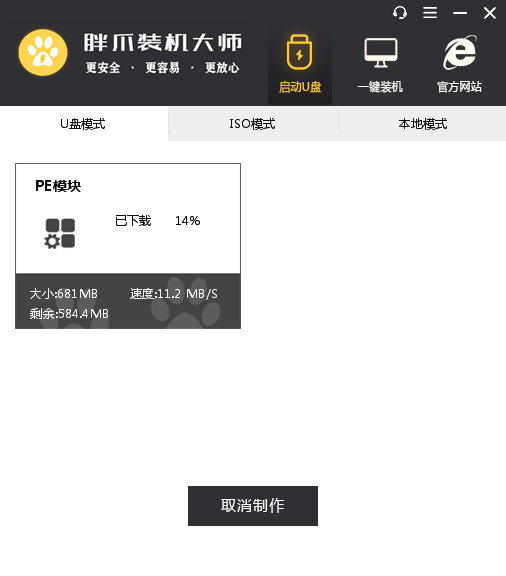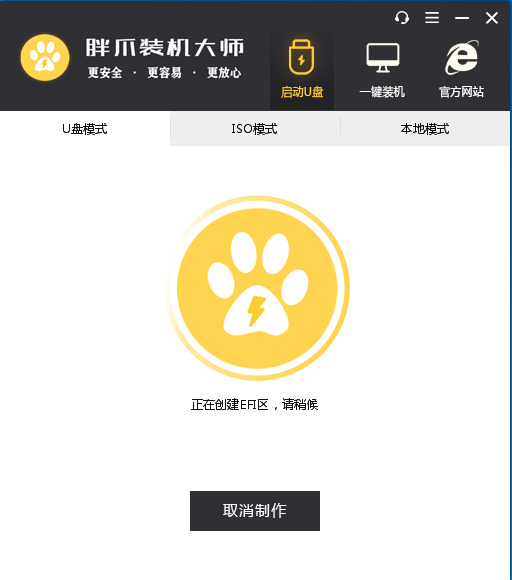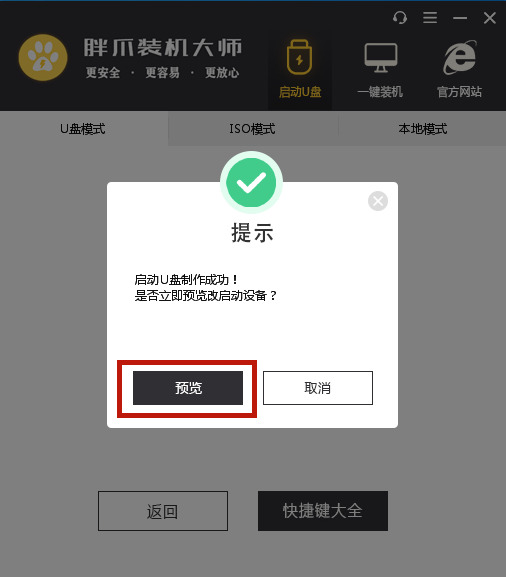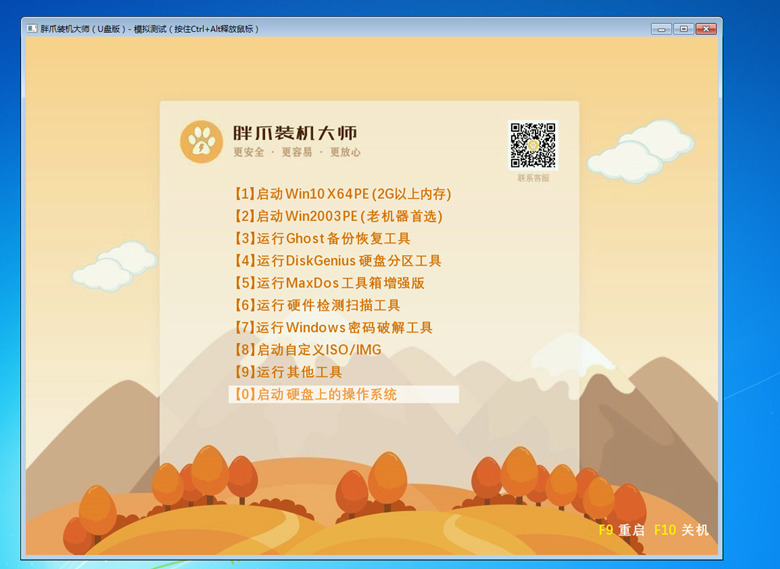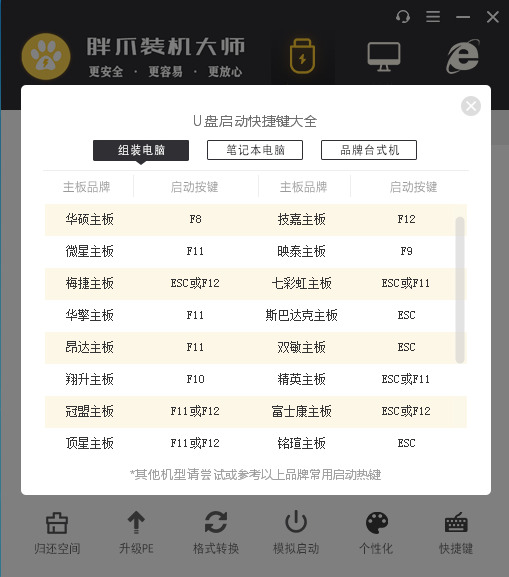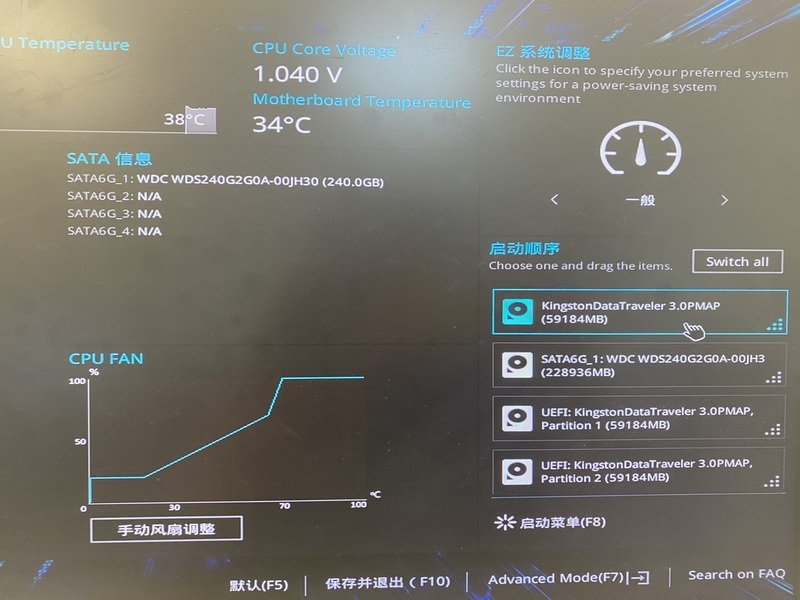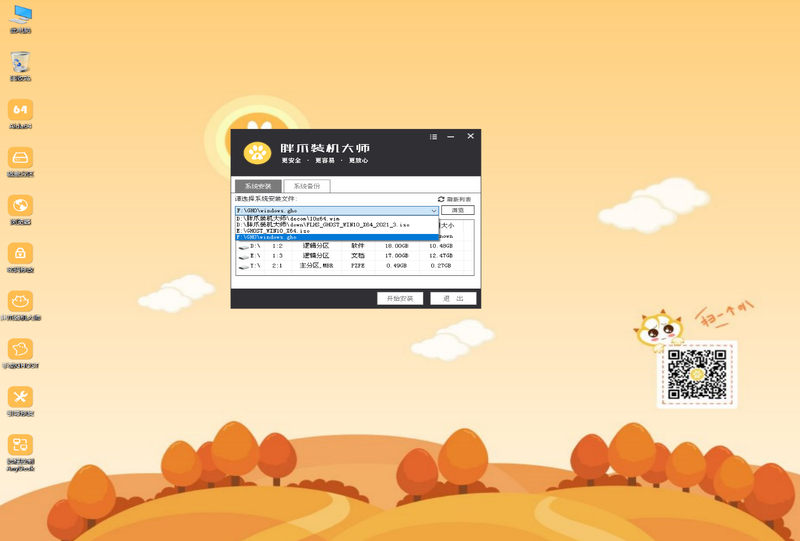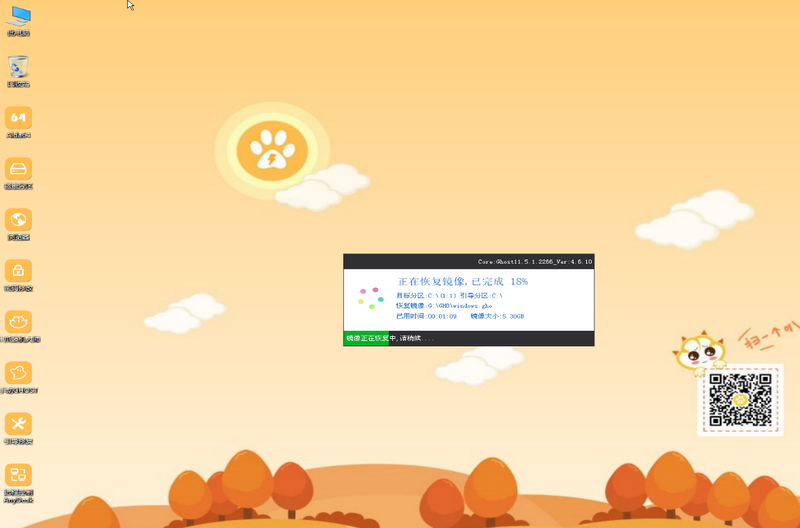怎么全盘重装系统|全盘重装系统步骤
时间:2023-02-16 16:09 来源:未知 作者:xtcjh 点击:载入中...次
电脑使用时间长了,难免会遇到大大小小的故障,有时候需要重装系统才能解决问题,部分用户由于原来的分区不合理,打算全盘重装系统,那么怎么全盘重装系统呢?全盘重装系统需要用U盘引导,对整块硬盘重新分区格式化,需要备份所有数据,下面酷987在下跟大家介绍全盘重装系统教程。
一、准备工作 2、装机工具下载:胖爪装机助手下载 这里推荐大家使用胖爪一键装机大师。点击胖爪装机大师主页:zj.xitongcheng.com。然后点击立即下载,下载该软件。注意下载该软件是需要提前关闭腾讯管家、360杀毒等软件。防止系统误报。
2.下载打开该软件之后,插入需要制作的U盘,软件会自动检测到U盘信息。之后将制作模式设置为“usb-hdd”,格式设置为“ntfs”,之后点击“制作U盘启动盘”,进入到下一步;
3.在这一步环节中不要点击任何选项,直接点击“开始制作”,然后在警告页面点击“确定”;、
4.之后软件就会自动下载pe模块,并且将U盘制作pe系统,小伙伴们只需要几分钟等待就可以了;
5.U盘pe安装完成以后,软件会自动跳出相应的提示,用户可以直接点击“预览”查看u盘pe是否制作成功。如果出现下面图片,则说明安装成功。此时将之前在酷987下载好的软件复制到U盘当中。(其他网站的系统镜像文件一样适用)
6.在U盘pe安装成功以后,我们还需要知道电脑的bios启动界面,用户可以直接点击“快捷键”来查看自己电脑对应的bios按钮;
7.在开机时按下bios按钮,在bios界面的启动项中将u盘设置为第一位;
8.在进入U盘PE系统之后,手动选择之前在酷987网站下载的系统,点击开始安装。在系统读取文件成功后,进入重启后,立即拔掉U盘,防止再次进入U盘pe。之后程序会进入自动安装,稍等片刻,电脑系统就完成安装了。
(责任编辑:ku987小孩) |