vbox虚拟机安装xp教程|vbox怎么装xp系统
时间:2023-02-16 15:54 来源:未知 作者:xtcjh 点击:载入中...次
有些人不想装双系统,又想体验不同的系统,vbox虚拟机可以完美实现,vbox虚拟机可以安装不同的操作系统,比如可以在vbox虚拟机安装xp系统,那么vbox怎么装xp系统呢?下面跟在下一起来学习下。  2、内存默认为192MB,可以自行修改; 2、内存默认为192MB,可以自行修改;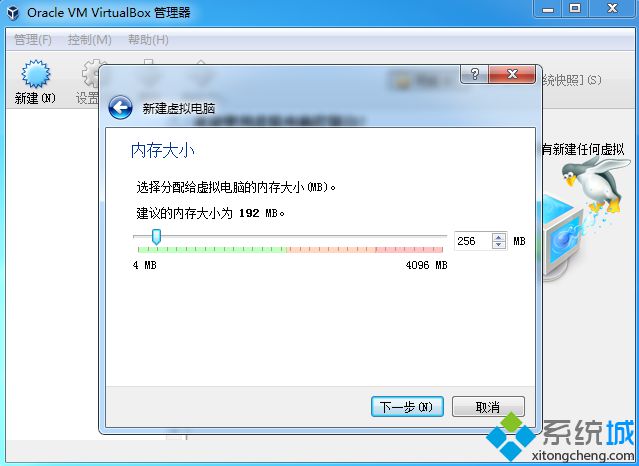 3、选择现在创建虚拟硬盘,点击创建; 3、选择现在创建虚拟硬盘,点击创建;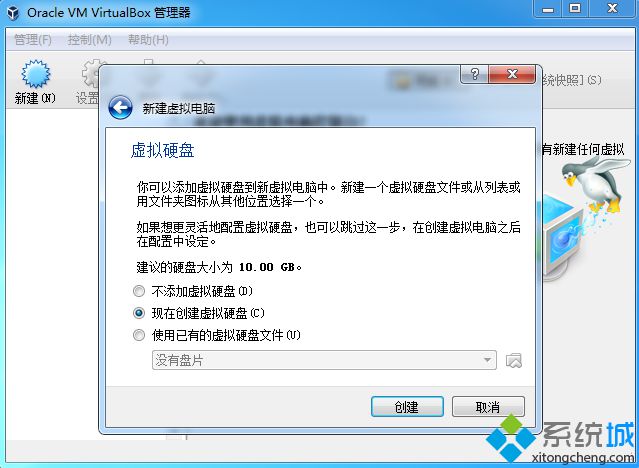 4、虚拟硬盘文件类型选择默认的VDI,下一步; 4、虚拟硬盘文件类型选择默认的VDI,下一步;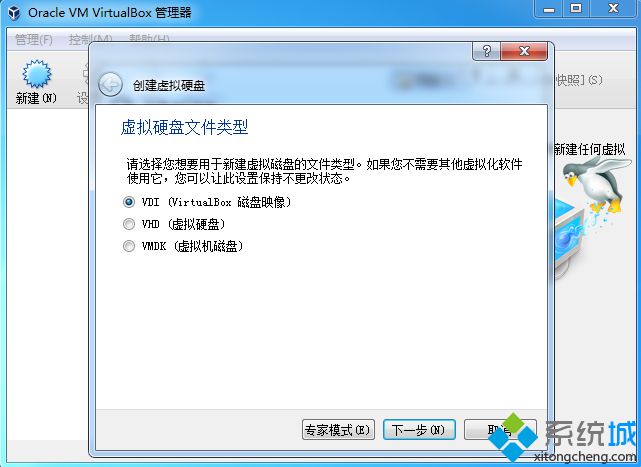 5、硬盘容量选择动态分配; 5、硬盘容量选择动态分配;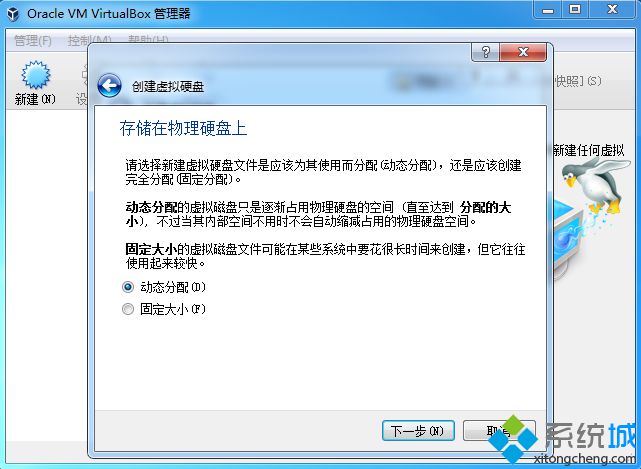 6、虚拟硬盘大小自行设置,点击创建; 6、虚拟硬盘大小自行设置,点击创建;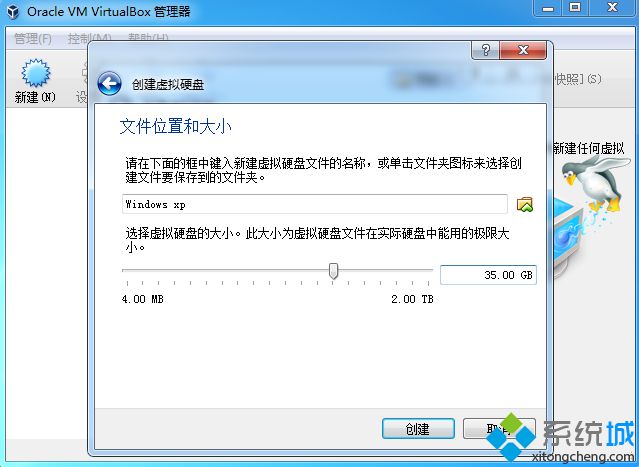 7、新建了一个xp虚拟机,点击“设置”; 7、新建了一个xp虚拟机,点击“设置”;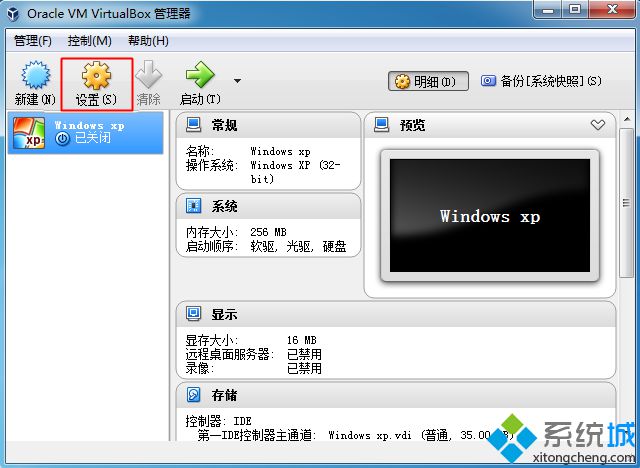 8、点击存储—“没有盘片”—分配光驱右侧的光盘图标—选择一个虚拟光盘文件; 8、点击存储—“没有盘片”—分配光驱右侧的光盘图标—选择一个虚拟光盘文件; 9、选择xp iso镜像文件,点击OK; 9、选择xp iso镜像文件,点击OK;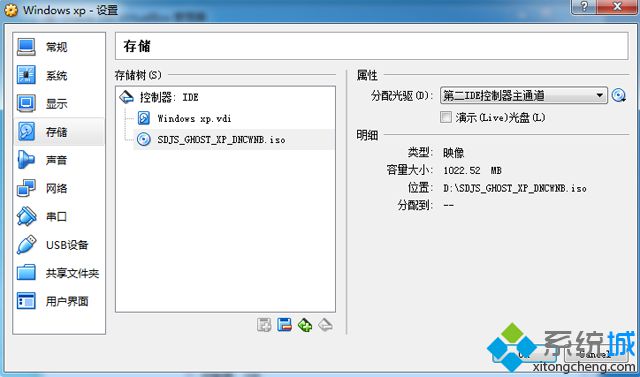 10、返回管理器,点击“启动”,进入这个界面,输入2或点击2运行pe系统; 10、返回管理器,点击“启动”,进入这个界面,输入2或点击2运行pe系统;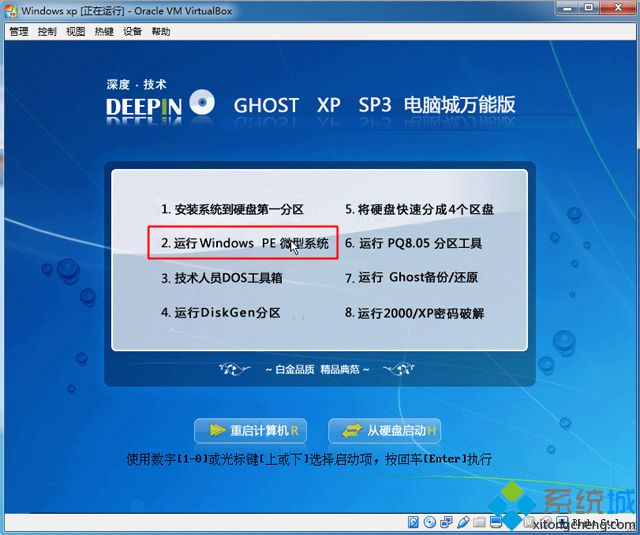 11、进入pe系统,双击【硬盘分区DiskGenius】,点击硬盘—快速分区; 11、进入pe系统,双击【硬盘分区DiskGenius】,点击硬盘—快速分区; 12、设置分区数目和分区大小,确定,开始分区; 12、设置分区数目和分区大小,确定,开始分区; 13、完成分区后,双击【自动恢复xp到C盘】,弹出对话框,点击确定; 13、完成分区后,双击【自动恢复xp到C盘】,弹出对话框,点击确定;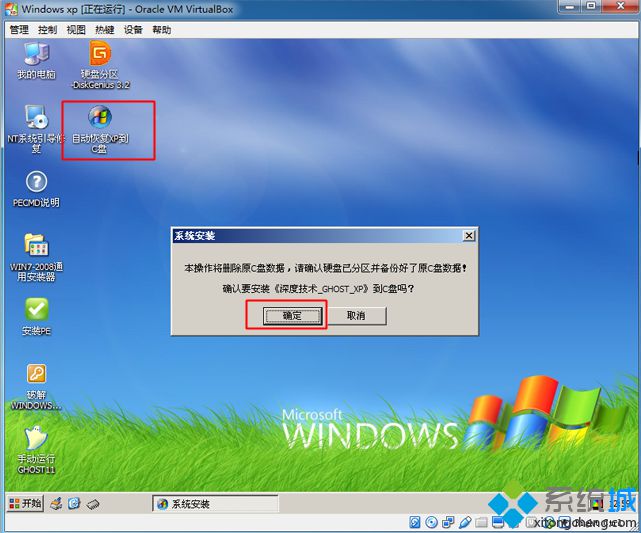 14、在这个界面,执行xp系统解压过程; 14、在这个界面,执行xp系统解压过程;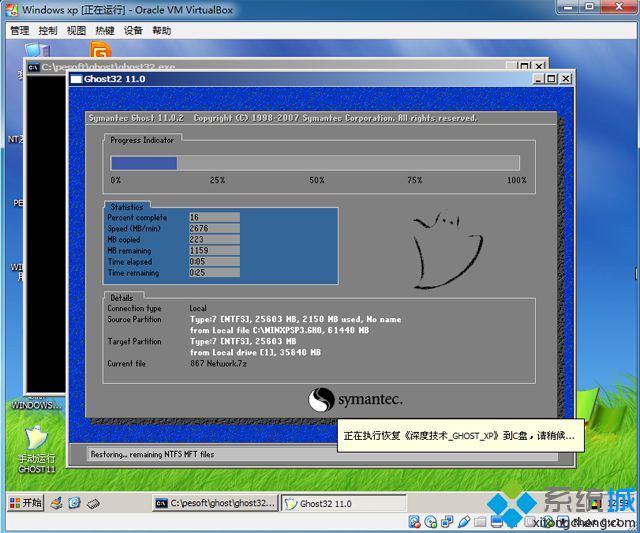 15、完成操作后,重启进入这个主菜单,输入H或点击【从硬盘启动】; 15、完成操作后,重启进入这个主菜单,输入H或点击【从硬盘启动】;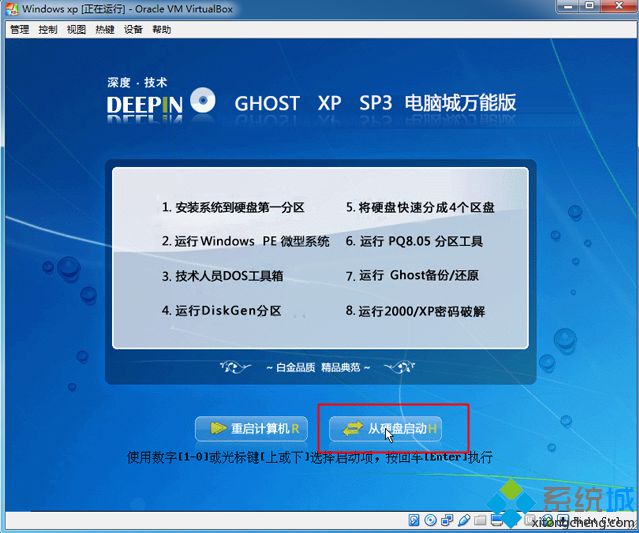 16、在这个界面,执行xp系统安装过程; 16、在这个界面,执行xp系统安装过程;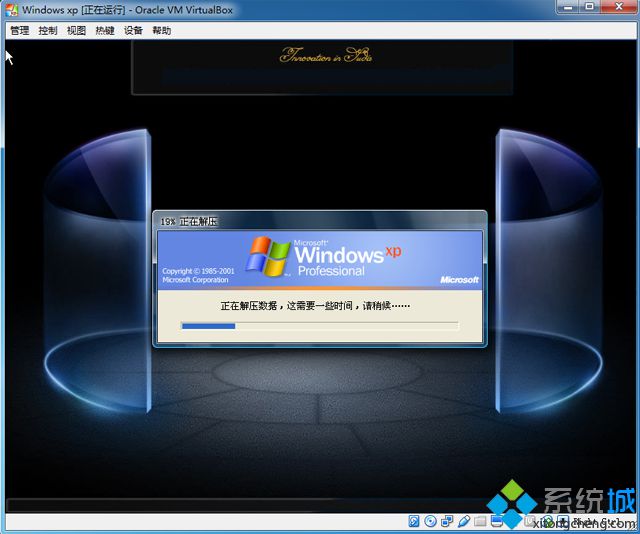 17、安装完成后,启动进入xp系统。 17、安装完成后,启动进入xp系统。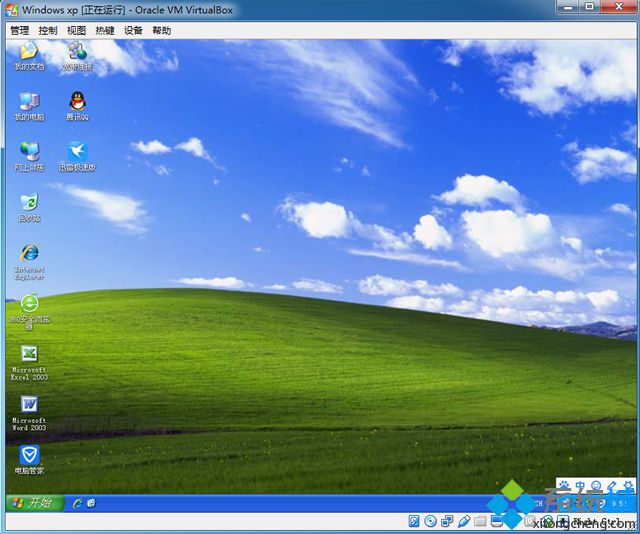 通过上述的步骤操作之后,我们就在vbox虚拟机装上了xp系统,大家可以来学习下上述教程,希望对大家有帮助。 相关教程:虚拟机vmtools怎么安装一体机装系统Xp系统怎么安装在虚拟机里面双系统和虚拟机虚拟机安装教程win7 (责任编辑:ku987小孩) |