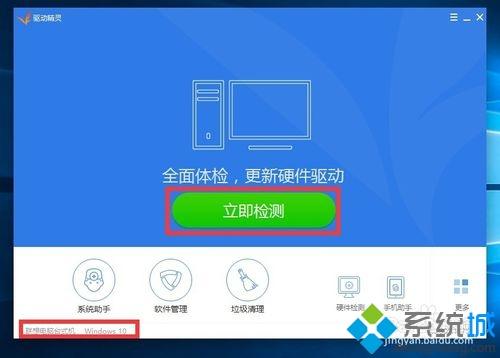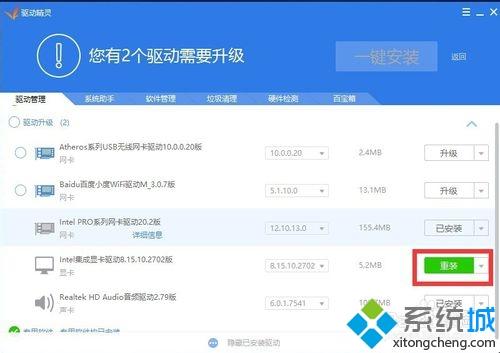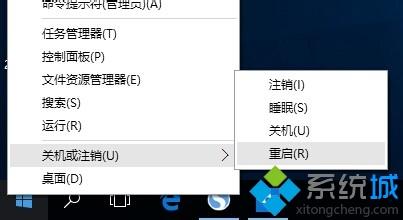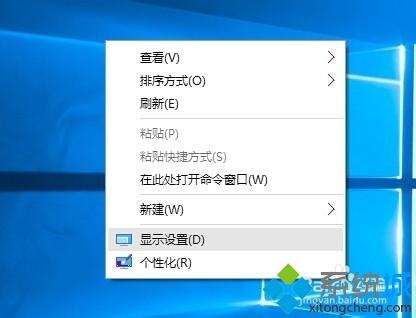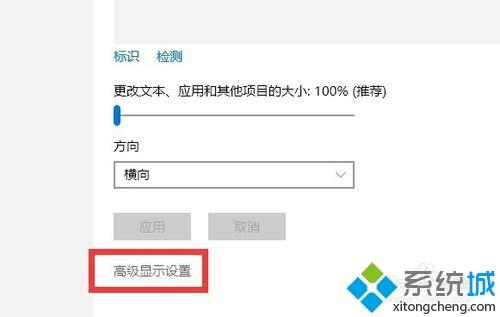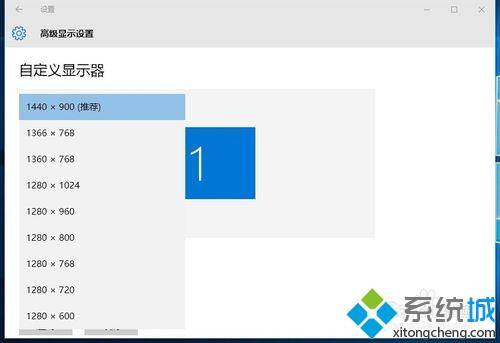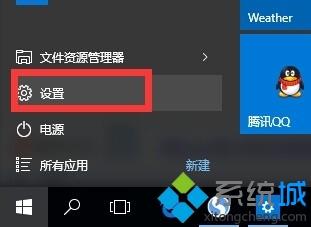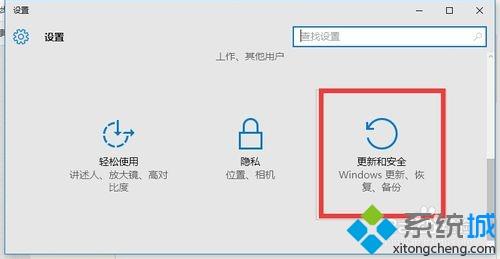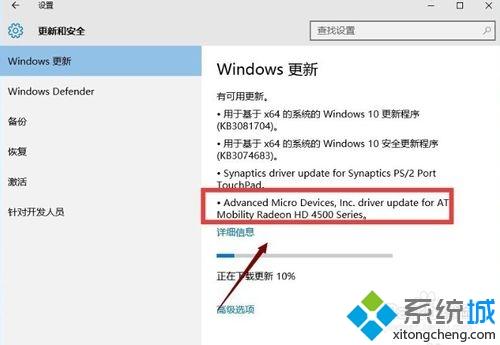win10分辨率变低怎么回事(win10分辨率太低无法上调的处理办法)
时间:2023-02-16 15:47 来源:未知 作者:lufang 点击:载入中...次
分辨率变低会造成一些软件的字体图片模糊不清,给我们的使用造成一定影响,近日就有网友反映说自己的win10旗舰版电脑就遇到了分辨率太低无法上调的情况,不知道怎么回事也不知道该如何解决很是苦恼,没关系,今天本文就为大家整理了关于win10分辨率太低无法上调的处理办法。 处理办法如下: 1、安装并运行最新版本的“驱动精灵”程序,从其主界面左下角就可以看到“当前系统的版本号”,在此直接点击“立即检测”按钮。
2、此时“驱动精灵”将自动检测电脑硬件相关驱动,同时列表当前存在问题的驱动程序,在此选择“显卡”驱动,点击“重装”或“升级安装”按钮以更新Win10显示驱动。
3、待显卡驱动安装完成后,需要程序提示,此时可以需要重启一下计算机: 右击“开始”按钮,从其右键菜单中选择“关机或注销”-“重启”项来启动计算机。
4、接下来再次再次进入“屏幕分辨率”设置界面: 右击桌面,从其右键菜单中选择“显示设置”项进入,如图所示:
5、从打开的“显示设置”界面中,点击如图所示的“显示高级设置”按钮,进入屏幕分辨率设置界面。
6、此时就会发现可以设置更高分辨率啦,如图所示,在此可以使用“推荐分辨率”作为当前显示器分辨率。
方法二:通常“更新系统”来获得最新版本的显卡驱动程序。 1、点击桌面左下角的“开始”按钮,从其扩展面板中选择“设置”项进入。
2、待打开“设置”界面后,点击“更新和安全”项进入,从打开的“Windows更新”选项卡界面中,点击“检查更新”按钮。
3、此时Windows将自动搜索当前是否存在可用的更新数据,当列出“可用更新”内容后。从中就可能找到针对显卡的最新版本兼容驱动,如果存在,直接点击“立即安装”按钮以更新安装显卡驱动。
关于win10分辨率太低无法上调的处理办法就为大家分享到这里啦,有出现同样情况的可以参考上面的方法来解决哦。 (责任编辑:ku987小孩) |