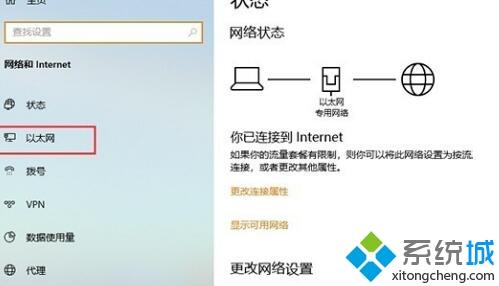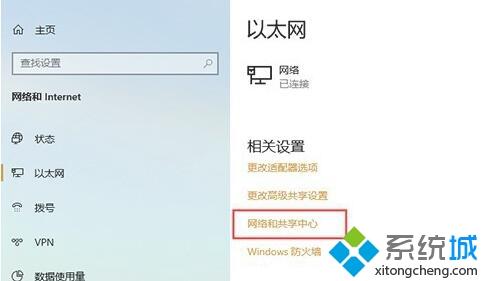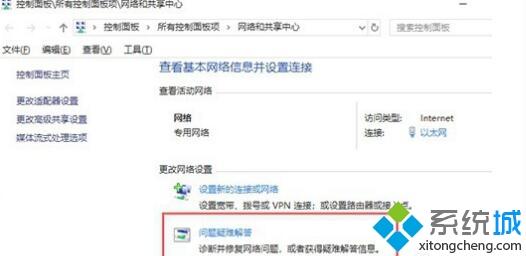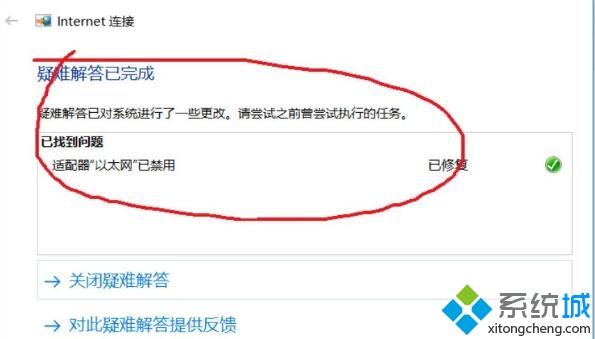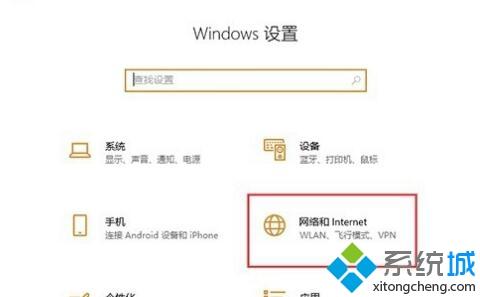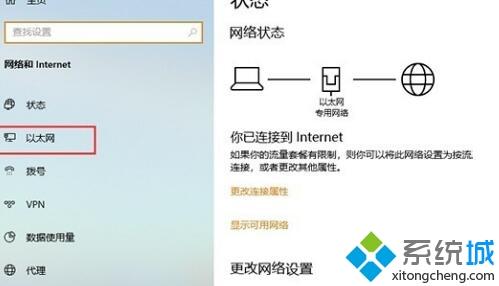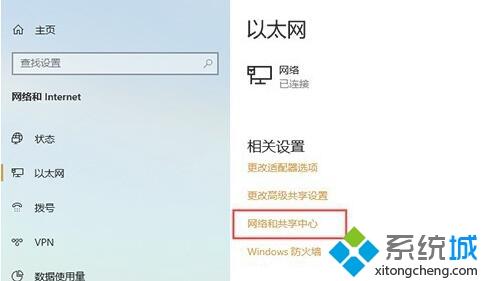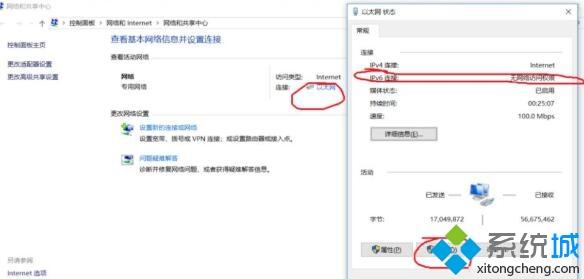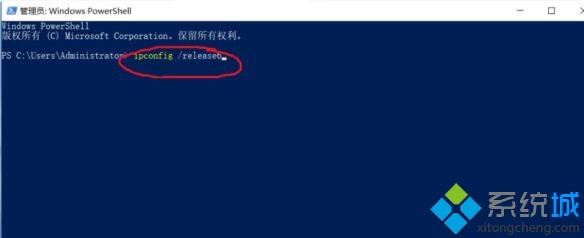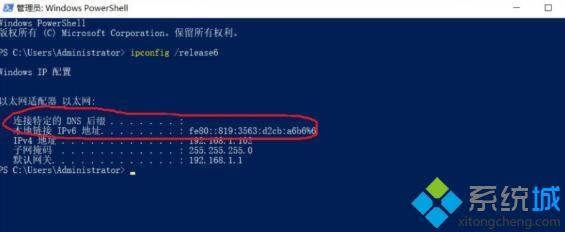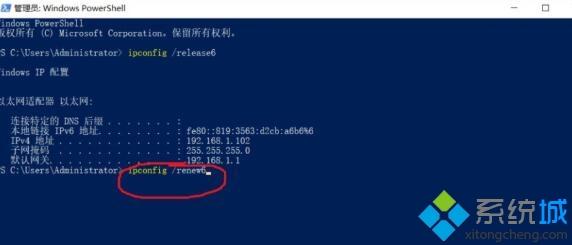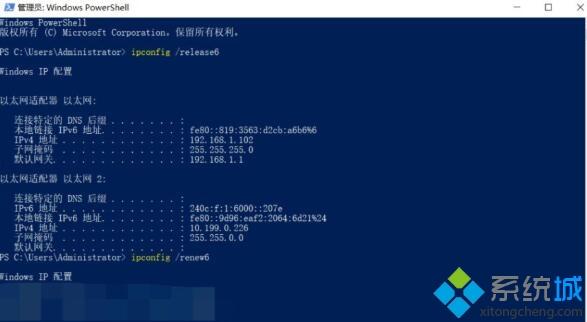win10(ipv6无网络访问权限怎么回事 win10电脑ipv6无网络访问权限的解决步骤)
时间:2023-02-16 15:37 来源:未知 作者:liumei 点击:载入中...次
近日有win10正式版系统用户要进行一些设置的时候,却遇到提示ipv6无网络访问权限的情况,这让许多用户都不知道要怎么解决这样的问题,解决方法有很多种,接下来随酷987在下一起来看看win10电脑ipv6无网络访问权限的解决步骤。 方法一: 1、点击桌面右下角网络图标,选择“网络和Internet设置”按钮,并点击进入。
2、进入网络和Internet窗口后,找到“以太网”并单击进入。
3、进入以太网窗口后,找到下方出现的“网络和共享中心”按钮,点击并进入网络和共享中心。
4、进入网络和共享中心界面,找到“问题和疑难解答”并点击进入。
5、点击进入问题和疑难解答界面,找到下方“网络适配器”点击进行修复。
方法二: 1、点击桌面右下角网络图标,选择“网络和Internet设置”按钮,并点击进入。
2、进入网络和Internet窗口后,找到“以太网”并单击进入。
3、进入以太网窗口后,找到下方出现的“网络和共享中心”按钮,点击并进入网络和共享中心。
4、计入网络和共享中心窗口后,点击链接的以太网,再点击下发“禁用”,再次启动即可。
方法三: 1、键盘按住“Win+X”键,点击“Windows PowerShell(管理员)(A)”。 2、输入“ipconfig /release6“,点击回车键,查看并释放本地ipv6连接地址。
3、输入“ipconfig /renew6”,点击回车键,ipv6即可连接。
(责任编辑:ku987小孩) |