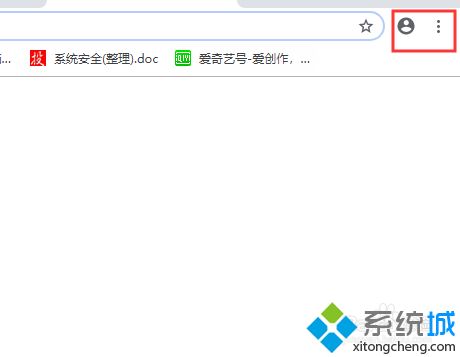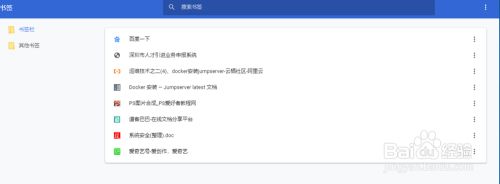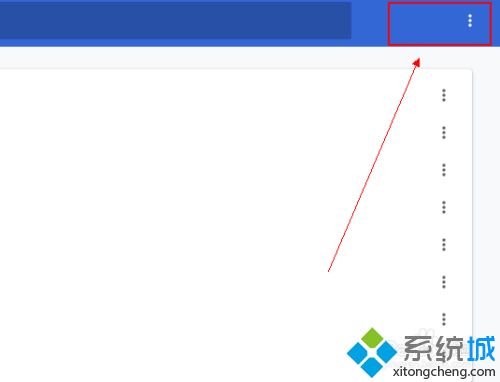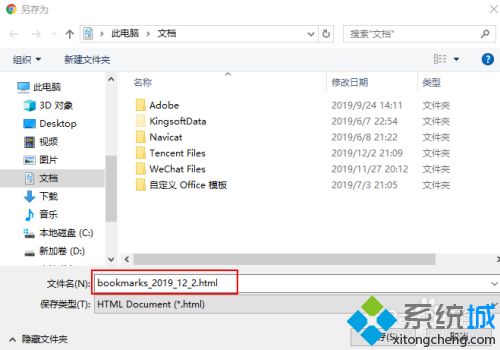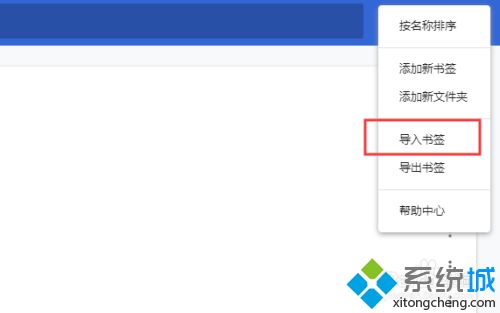chrome怎么导入书签(chrome导入书签的图文步骤)
时间:2023-02-16 14:07 来源:未知 作者:lufang 点击:载入中...次
chrome是一款非常优秀的浏览器软件,很多人都喜欢用chrome浏览器来浏览网页,其中该应用的书签功能更是我们经常会使用到的。不过有一部分用户在使用时可能不是清楚chrome如何导入书签,所以下面本文为大家整理分享的就是chrome导入书签的图文步骤。
图文步骤如下: 1、打开谷歌浏览器,找到右上角的自定义以及控制功能,如图;
2、点击自定义以及控制功能按钮,再弹出的功能栏中选择书签--书签管理器,如图;
3、选择右上方的整理功能按钮,如图;
4、点击整理按钮,在弹出的功能栏中选择导出书签,将会导出一个html文件,选择保存位置即可,如图;
5、当安装了一个新的浏览器后,只需要在整理功能按钮处点击导入书签即可,如图;
上面给大家分享的就是chrome导入书签的图文步骤啦,有需要的小伙伴可以按照上面的步骤来操作哦。 (责任编辑:ku987小孩) |