联想u430p怎么装win7系统|联想u430p重装系统教程
时间:2023-02-16 02:52 来源:未知 作者:xtcjh 点击:载入中...次
联想u430p是一款预装win8.1系统的轻薄超级本,win8.1最大的优点就是支持快速启动,预装win8.1的机型默认都是UEFI+GPT启动方式,默认不支持重装其他系统,不过有些用户不喜欢win8.1系统,都想装成win7系统,那么联想u430p怎么装win7系统呢?u430装win7系统需要改BIOS和硬盘分区表,下面酷987在下跟大家介绍联想u430p重装系统教程。  2、这时候会启动进入Novo菜单,按↓方向键选择BIOS Setup,按回车键进入BIOS; 2、这时候会启动进入Novo菜单,按↓方向键选择BIOS Setup,按回车键进入BIOS; 3、按→方向键移动到Security界面,选择Secure Boot回车,改成Disabled,回车; 3、按→方向键移动到Security界面,选择Secure Boot回车,改成Disabled,回车;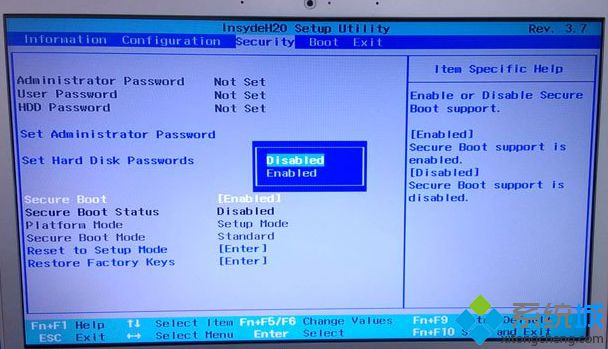 4、转到Boot界面,将Boot Mode的UEFI改成Legacy Support,Boot Priority改成Legacy First回车; 4、转到Boot界面,将Boot Mode的UEFI改成Legacy Support,Boot Priority改成Legacy First回车;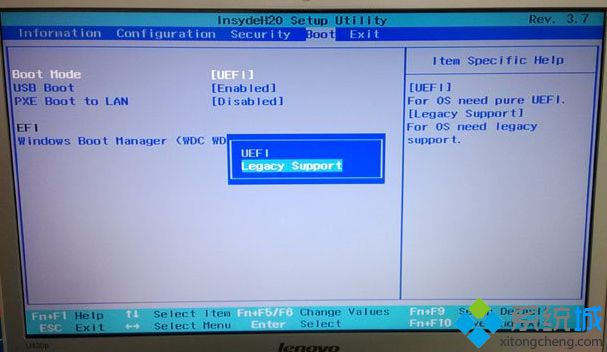 5、根据右下角提示菜单按下F10或Fn+F10,弹出小对话框,选择Yes回车重启; 5、根据右下角提示菜单按下F10或Fn+F10,弹出小对话框,选择Yes回车重启;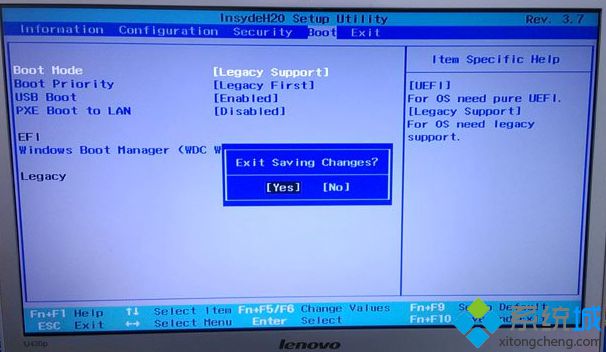 6、插入U盘启动盘,重启后不停按F12或Fn+F12调出启动菜单,如果没反应,在关机时按Novo键,在Novo菜单中选择Boot Menu回车调出启动菜单,选择USB HDD回车; 6、插入U盘启动盘,重启后不停按F12或Fn+F12调出启动菜单,如果没反应,在关机时按Novo键,在Novo菜单中选择Boot Menu回车调出启动菜单,选择USB HDD回车;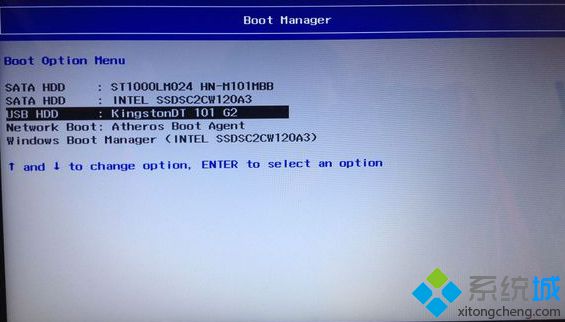 7、从U盘启动进入这个菜单,按数字2或选择【02】回车,启动pe系统; 7、从U盘启动进入这个菜单,按数字2或选择【02】回车,启动pe系统;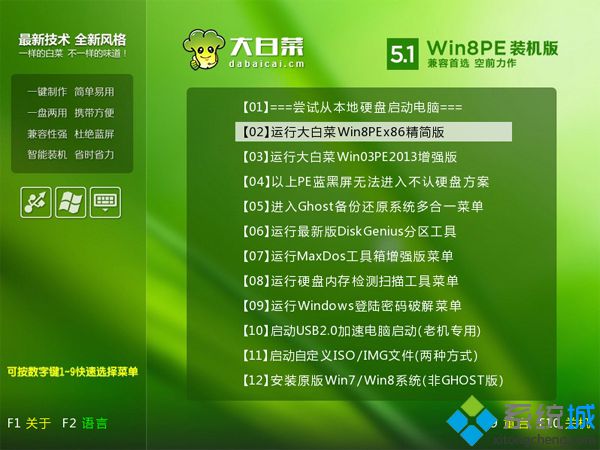 8、进入pe系统之后,双击【DG分区工具】,右键选择硬盘,先【删除分区】,保存更改,再【转换分区表类型为MBR格式】,保存更改,最后选择【快速分区】; 8、进入pe系统之后,双击【DG分区工具】,右键选择硬盘,先【删除分区】,保存更改,再【转换分区表类型为MBR格式】,保存更改,最后选择【快速分区】; 9、分区表类型是MBR,设置分区数目和分区大小,主分区C盘一般35G以上,建议50G,如果是固态硬盘,勾选“对齐分区到此扇区的整数倍”,2048或4096均可4k对齐,点击确定进行分区; 9、分区表类型是MBR,设置分区数目和分区大小,主分区C盘一般35G以上,建议50G,如果是固态硬盘,勾选“对齐分区到此扇区的整数倍”,2048或4096均可4k对齐,点击确定进行分区;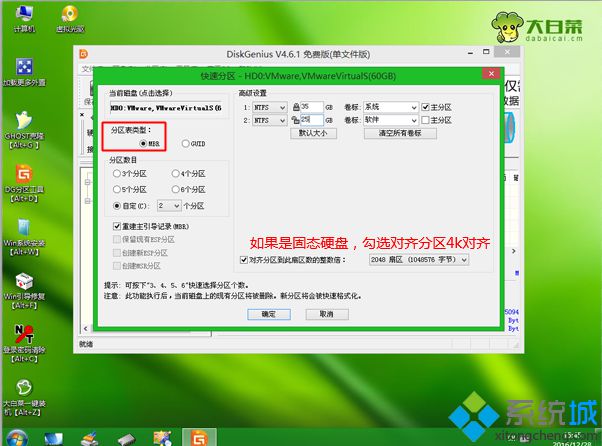 10、完成分区之后,双击打开【大白菜一键装机】,映像路径选择win7 iso镜像,此时会自动提取win7.gho文件; 10、完成分区之后,双击打开【大白菜一键装机】,映像路径选择win7 iso镜像,此时会自动提取win7.gho文件; 11、接着点击【还原分区】,映像路径是win7.gho,选择安装位置C盘,如果不是显示C盘,根据卷标和大小判断,点击确定; 11、接着点击【还原分区】,映像路径是win7.gho,选择安装位置C盘,如果不是显示C盘,根据卷标和大小判断,点击确定;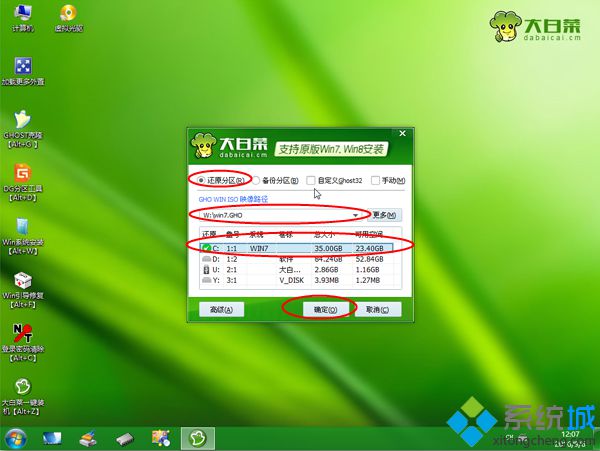 12、弹出对话框,勾选“完成后重启”和“引导修复”,点击是马上进行还原; 12、弹出对话框,勾选“完成后重启”和“引导修复”,点击是马上进行还原;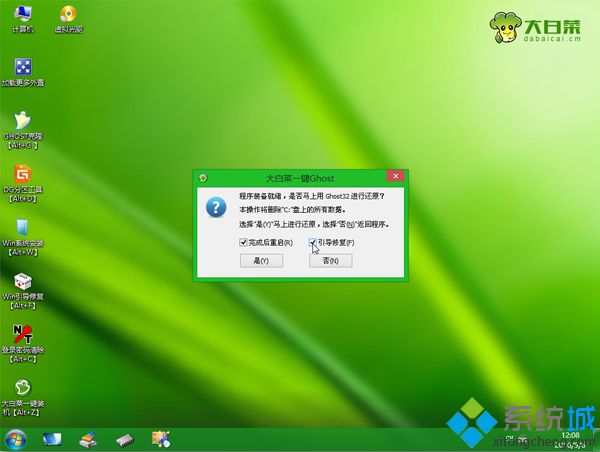 13、转到这个界面,执行联想win7系统还原到C盘的操作,该过程5分钟左右时间; 13、转到这个界面,执行联想win7系统还原到C盘的操作,该过程5分钟左右时间;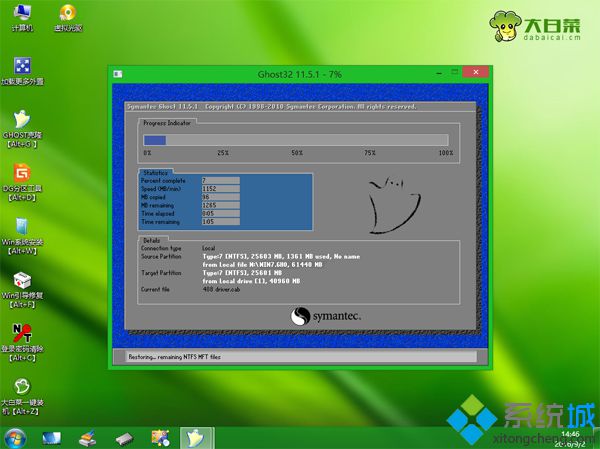 14、接着电脑自动重启,此时拔出U盘,重启进入这个界面,执行win7系统组件安装和系统配置过程; 14、接着电脑自动重启,此时拔出U盘,重启进入这个界面,执行win7系统组件安装和系统配置过程; 15、安装win7过程5-10分钟,直到重启进入联想win7系统桌面,联想u430p装win7过程就完成了。 15、安装win7过程5-10分钟,直到重启进入联想win7系统桌面,联想u430p装win7过程就完成了。 到这边联想u430p装win7教程就介绍完了,还不懂联想u430p怎么重装系统的朋友,可以根据这个方法来操作,希望对大家有帮助。 相关教程:联想Win10 找不到硬盘联想g480重装win7系统联想z475拆机教程联想自带一键重装系统联想预装win7 (责任编辑:ku987小孩) |