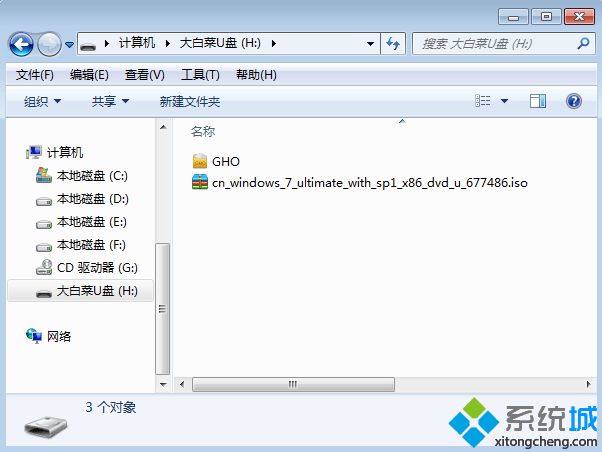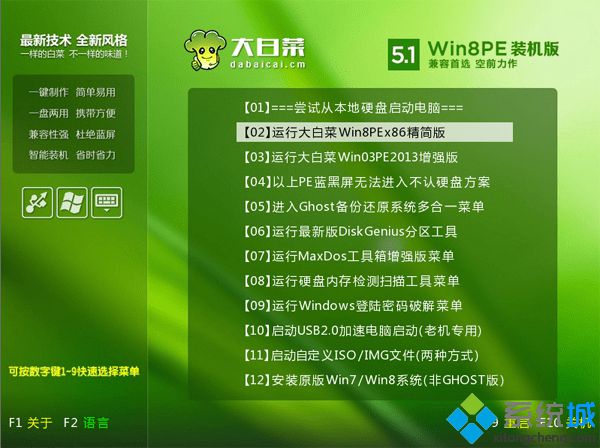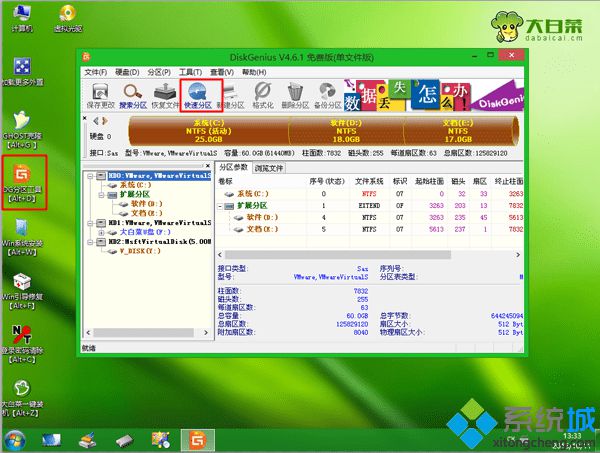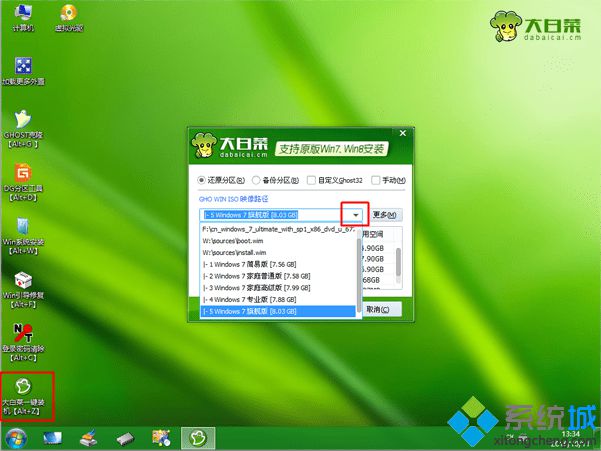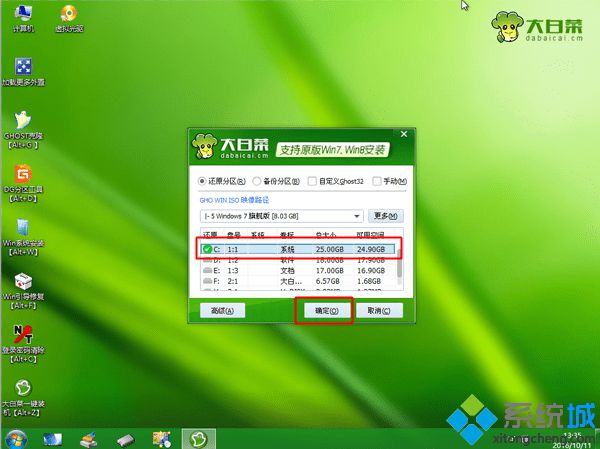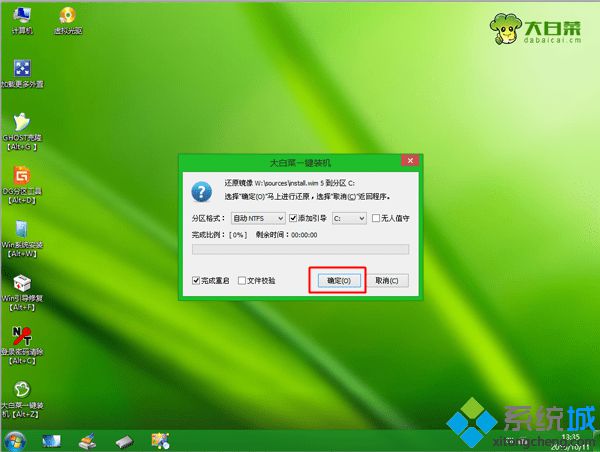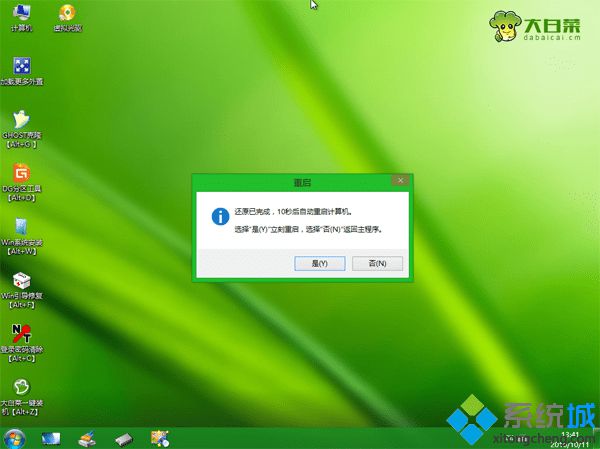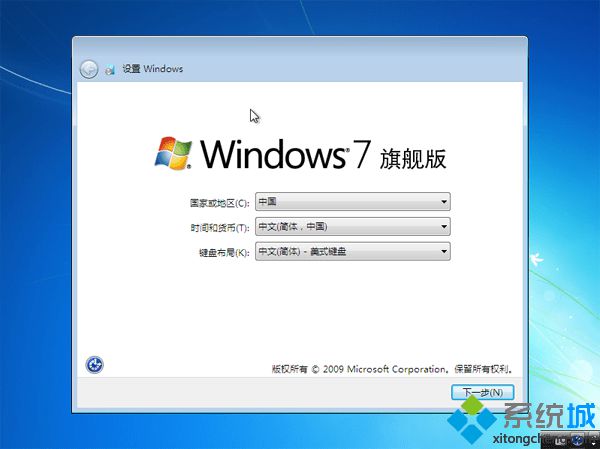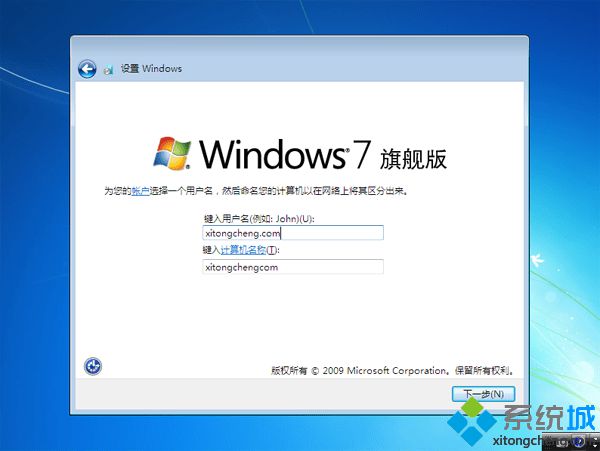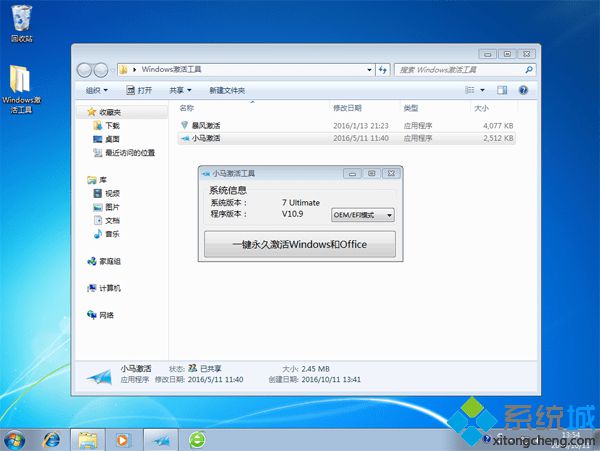大白菜安装原版系统怎么装|大白菜原版系统安装步骤
时间:2023-02-16 01:52 来源:未知 作者:xtcjh 点击:载入中...次
U盘启动盘制作工具非常多,其中大白菜是使用最为广泛的pe启动盘制作工具,制作好的大白菜启动盘内置的装机工具支持gho、iso、wim的自动提取和安装,无论是ghost系统还是原版系统都可以用大白菜安装,那么大白菜 原版系统安装步骤是什么呢?事实上我们只需制作好大白菜启动盘,再把原版系统镜像放到U盘,进入大白菜pe后就会自动提取安装文件wim执行安装过程,下面跟酷987在下一起来学习下大白菜安装原版系统方法。 相关事项: 1、如果是新电脑或系统已经损坏,制作大白菜U盘需使用另一台可用的电脑 2、如果内存2G及以下安装32位系统,内存4G及以上,选择64位系统 3、安装前需备份C盘和桌面文件,如果系统损坏,则进入PE备份 系统崩溃进pe备份C盘桌面数据方法 一、所需工具 1、4G及以上U盘:大白菜u盘制作教程 2、系统下载:win7 32/64位官方原版iso镜像下载 3、激活工具:小马win7激活工具 4、分区教程:大白菜U盘怎么给硬盘重新分区 二、启动设置:怎么设置开机从U盘启动(包含不同电脑启动快捷键) 三、大白菜安装原版系统步骤如下 1、制作好大白菜U盘启动盘之后,将原版系统iso镜像,比如win7系统直接复制到大白菜U盘根目录中;
2、在需要装原版系统的电脑上插入U盘,重启后不停按F12或F11或Esc等按键,在弹出的启动菜单中选择USB选项,回车,如果不是这些按键,参考上面“启动设置”教程来设置;
3、从U盘启动进入大白菜U盘主菜单,按数字2或移动方向键选择【02】回车,运行PE系统;
4、进入PE系统后,不用分区的朋友直接执行下一步,如果要分区,打开【DG分区工具】,点击快速分区,设置分区数目和大小,安装系统的主分区设置35G或50G以上,点击是执行分区;
5、双击打开【大白菜一键装机】,映像路径直接选择原版win7 iso文件,工具会自动提取wim安装文件,点击下拉框,选择要安装的win7版本,比如win7旗舰版,后面的8.03GB是安装该系统所需最少空间;
6、选择安装版本之后,点击“还原分区”,选择原版系统安装盘符,这边选择C盘,或根据大小和卷标选择,点击确定;
7、弹出这个对话框,点击确定,开始执行原版系统文件安装到C盘的操作;
8、等待5-8分钟操作完成,弹出对话框,点击是立即重启,此时拔出U盘;
9、重启进入这个界面,开始执行原版系统设备和组件安装过程;
10、安装完成后,重启进入系统配置界面,选择国家地区、语言等,点击下一步;
11、输入用户名,比如酷987,下一步,密钥选择跳过,后续的配置过程根据提示操作;
12、配置完成后进入原版系统桌面,打开小马激活工具,一键永久激活,重启系统完成激活。
(责任编辑:ku987小孩) |