eclipse安装教程Win10,Win10系统安装eclipse及配置教程
时间:2023-02-05 14:09 来源:未知 作者:永春小孩 点击:载入中...次
| 现在很多朋友都用上了Win10系统,那么在安装一些软件的时候很多地方就会有一些不同,如eclipse这款JAVA开发软件的安装,除了安装之外还要进行一些环境配置,下面小编就分享下Win10系统安装eclipse及配置教程。 步骤如下: 1、首先看下自己的系统是几位的,需要安装合适的eclipse版本; 运行中执行:dxdiag 可以查看 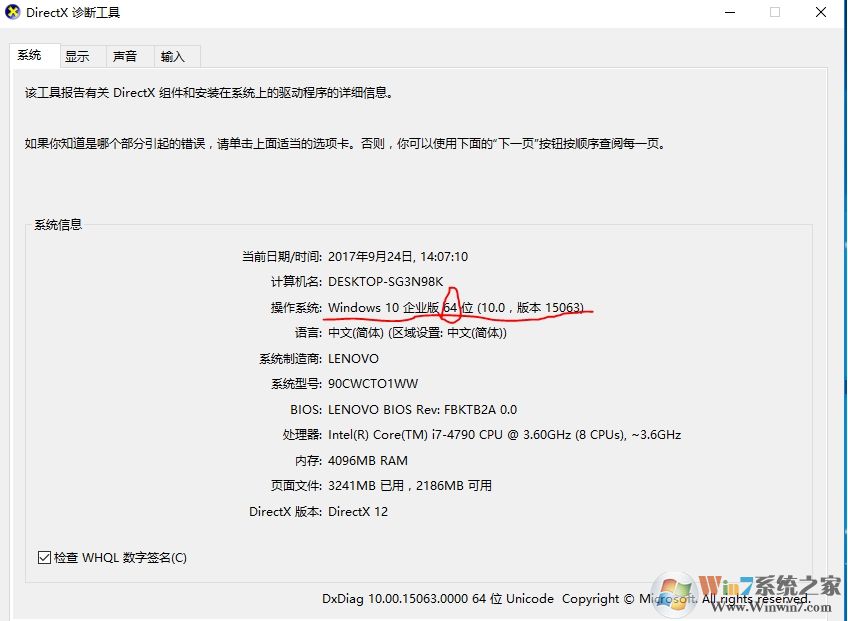 2、去官网下载合适的JAVA:http://www.oracle.com/technetwork/java/javase/downloads/jdk8-downloads-2133151.html jdk9和eclipse适配现在有问题 这里安装jdk8 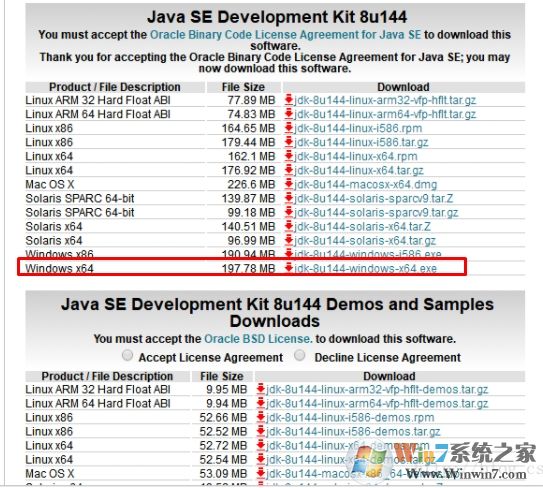 3、开始安装jdk8,或jdk9 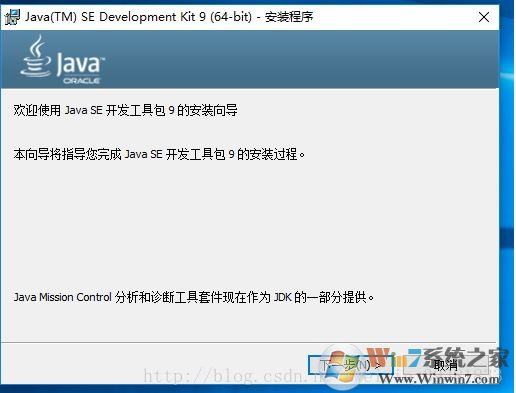 4、安装时建议大家创建一个新的文件夹来安装jdk 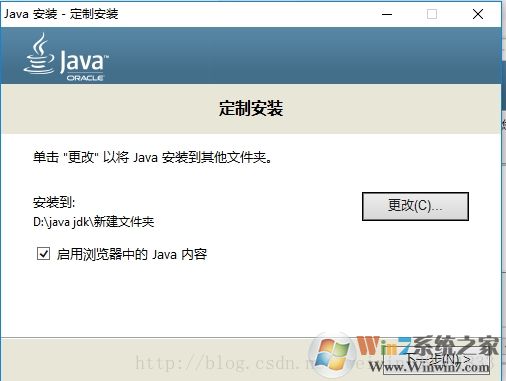 5、Win10系统环境变量设置,右键点击我的电脑 选择属性 高级系统设置 环境变量 找到Path 点击编辑 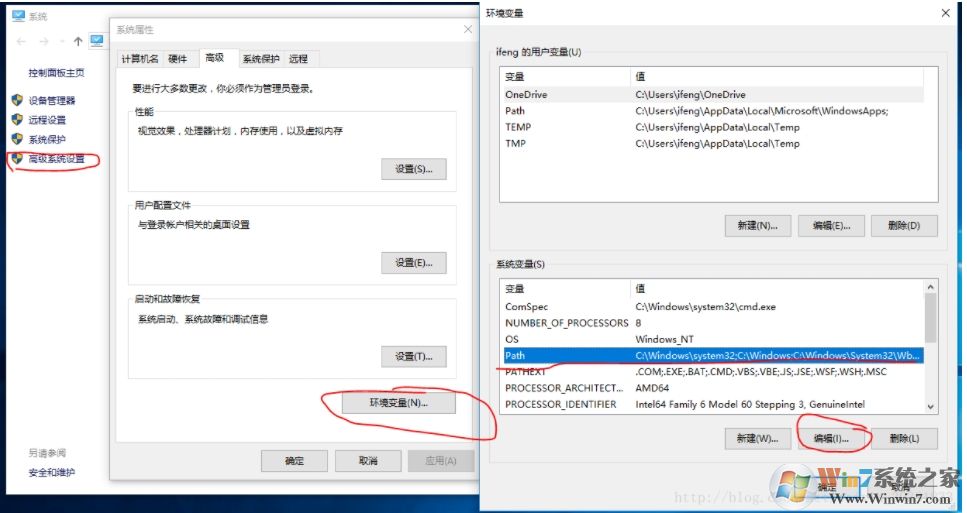 6、找到刚才安装的jdk目录当中的bin 如果这些环境变量都在一行 要用;分割开 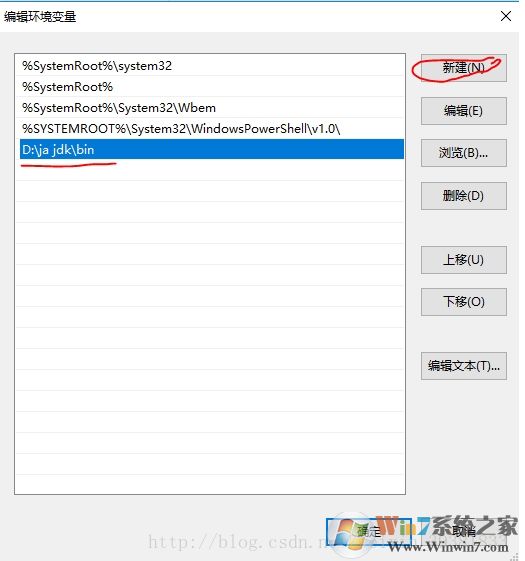 7、新建 变量名JAVA_HOME 变量值为jdk的安装目录 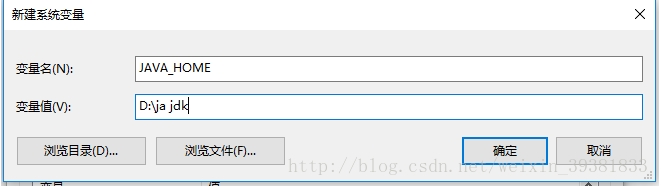 8、新建 CALSSSPATH 变量名为jdk当中的lib目录 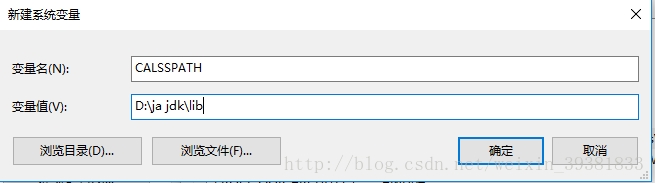 9、打开https://www.eclipse.org/downloads/ 下载eclipse 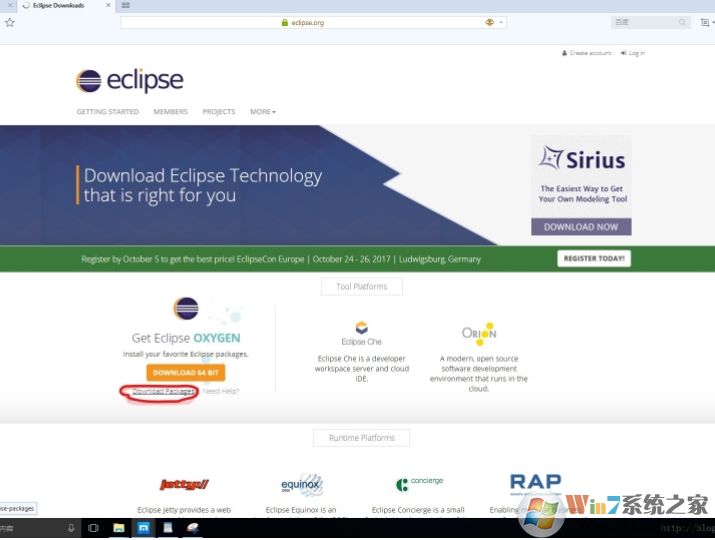 10、3.下载Java EE 选择与准备时看到的位数相同的版本 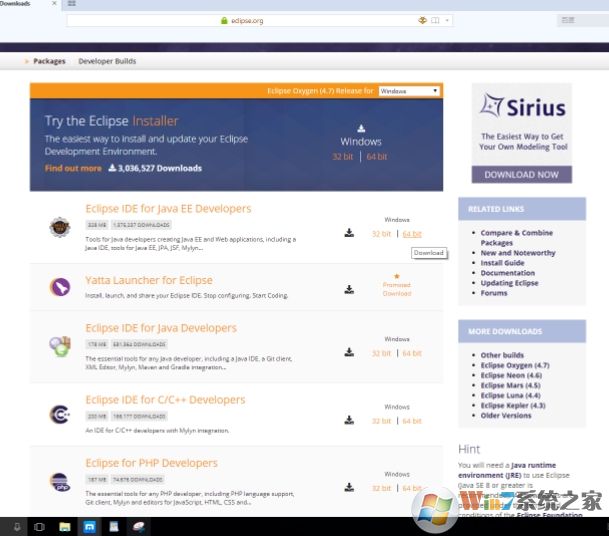 11、点击download黄色按钮开始下载 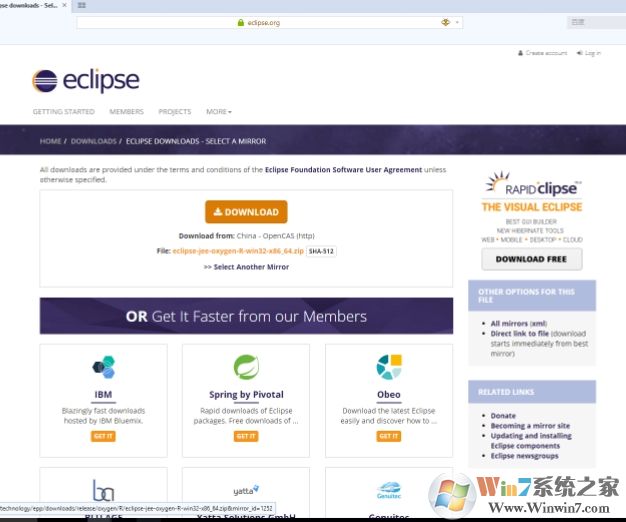 12、下载之后找到之前下载的eclipse解压 找到这个启动程序 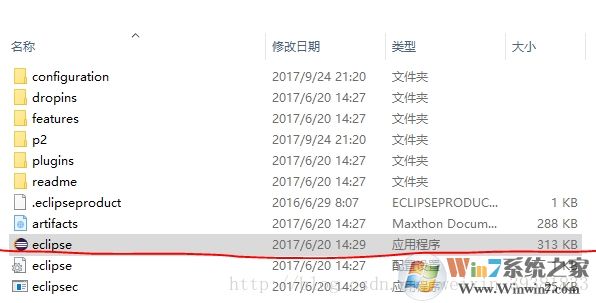 13、启动页面,这里是询问你创建的项目要存在哪里打上勾之后下次自动存在这里不再询问 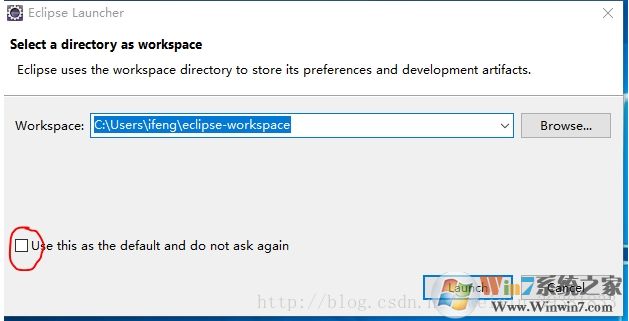 直到安装完成,弹出Wellcome界面就可以了。 (责任编辑:ku987小孩) |