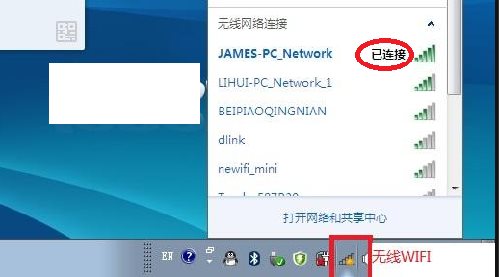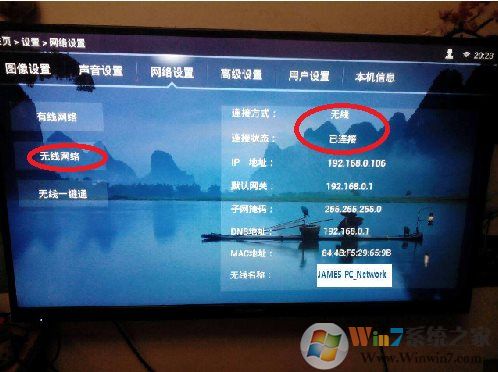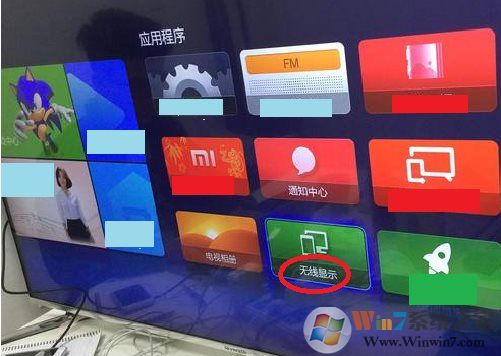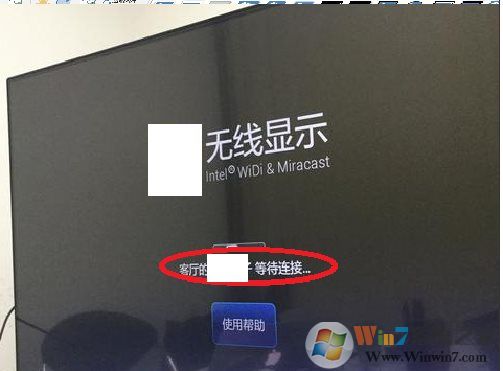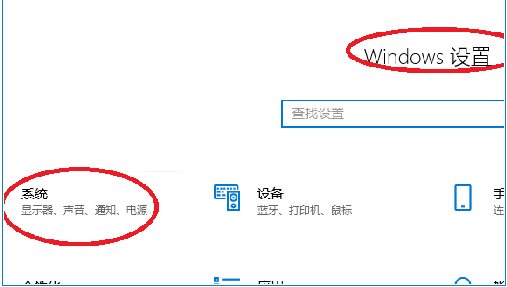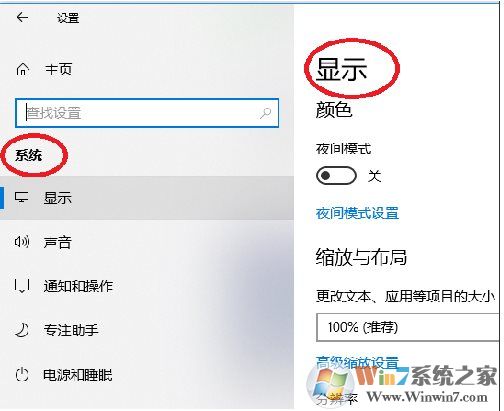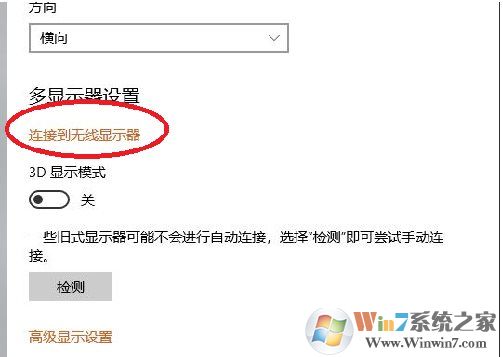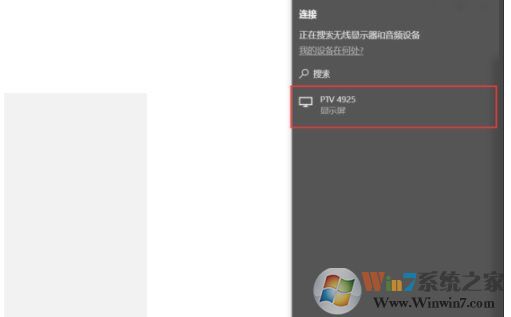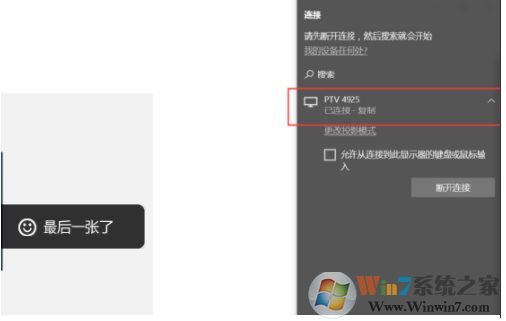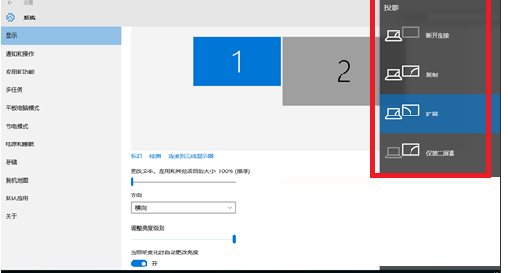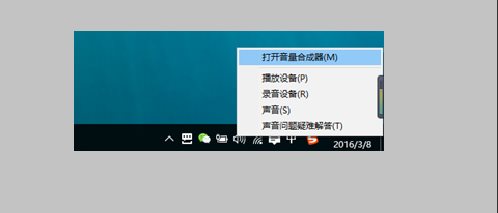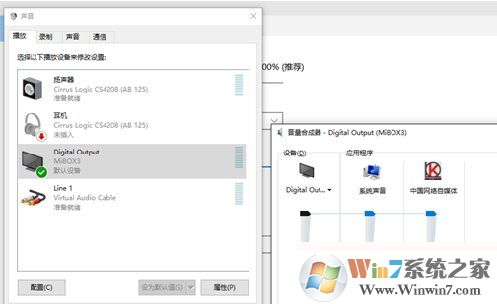Win10怎么投屏到电视?WIN10投屏到液晶电视具体步骤
时间:2023-02-05 13:36 来源:未知 作者:永春小孩 点击:载入中...次
| 现在液晶电视价格越来越便宜,很少的钱就可以买一台60寸以上的电视,那么使用电脑的朋友一定想要把画面投屏到电视上,用于玩游戏、看电影吧!Win10就有非常好用的投屏功能,很多朋友可能不知道如何操作,这里小编和大家分享下具体步骤: Win10投屏电视步骤如下:(以小米电视为例) 1、首先将电脑连接无线WIFI。
2、将电视也连接在同一个无线WIFI网络下。
3、进入电视应用中,选择“无线显示”功能。(不同的型号可能会有一些不同,但是肯定能找到)
4、点击无线显示之后会出现 “无线显示”,“客厅的**** 等待连接”。
5、接下来在Win10系统下操作,打开Windows设置 点击系统。
6、在系统中,点击显示。
7、在显示中,在多显示器设置下,点击连接到无线显示器。
8、右侧跳出半透明的黑灰色选项,在同一个网络下即可搜索到“电视(型号)”。
9、点击连接即可进行连接。
10、默认是镜像投屏,(也就是电脑显示什么,电视也显示什么)可以选择更改投屏模式。 从上至下为:断开连接;复制;扩展,被投射的电视端可以作为扩展屏幕使用,您可以移动媒体文件,默认右移动至扩展桌面;仅第二屏,笔记本或者WIN平板就会黑屏或者不显示,所有内容由电视端(被投屏端)显示。
11、在PC右下角喇叭图标上右键,选择“打开音量合成器”。
12、选择电视端声卡作为默认声卡,PC音频就转换成电视机音频了。
|