页脚怎么设置连续页码?Word页码设置连续的设置方法(图文教程)
时间:2023-02-05 12:49 来源:未知 作者:永春小孩 点击:载入中...次
| 页脚怎么设置连续页码?在word文中查阅文档的时候非常需要页码连续的,此外还有公司投标的标书、毕业论文等等都需要设置连续页码,这样子可以便于查看。由于word文档在默认情况下都有分页符,想要让页码连续的话我们可以通过修改一些word中的设置来解决,有需要的用户一起和winwin7小编往下看吧~ 推荐:Office2016精简版 Word页码设置连续的设置方法一1、在需要设置连续页码节的页脚处双击鼠标,进入页脚编辑状态; 2、单击【页眉和页脚工具设计】-【页码】-【设置页码格式】; 3、弹出页码格式对话框,在页码编号处选择续前节即可。 方法二 1、小编word文档有4页,需要在每一页的页脚处设置连续的页码,首先鼠标定位在文档第一页; 2、依次点击:插入--页脚--空白页脚;这里就打开了页眉和页脚的操作界面,在页脚这里,已显示了输入框。 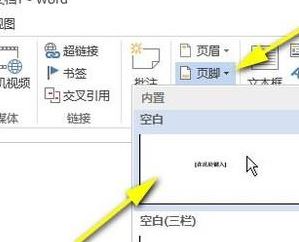 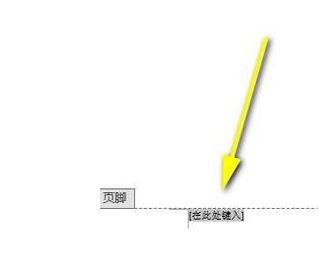 3、此时自动打开了页眉和页脚的设计选项卡,在左侧,点击“页码”下拉按钮,在弹出的下拉菜单中,鼠标放在“当前位置”,接着,右侧又弹出各种页码显示样式,选择一款样式: 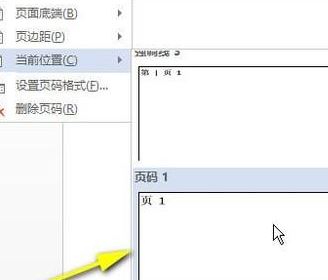 4、选中页码,在页脚位置上即插入了连续页码。我们看,第一页的页码是“页1”;拉动滚动条,向下翻,翻到第二页,在页脚位置自动显示了第二页的页码“页2”;一直翻到第四页,页码显示是“页4”: 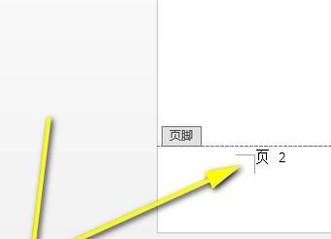 完成操作后在页脚位置上就插入了连续页码了~ 关于“页脚怎么设置连续页码”的问题就介绍到这里,希望可以帮到大家~ (责任编辑:ku987小孩) |