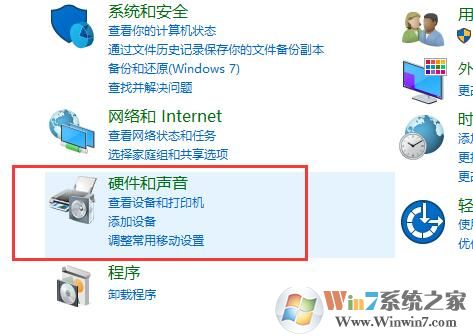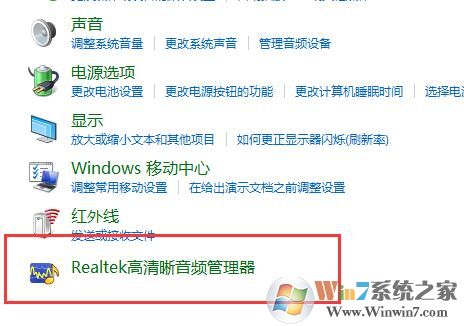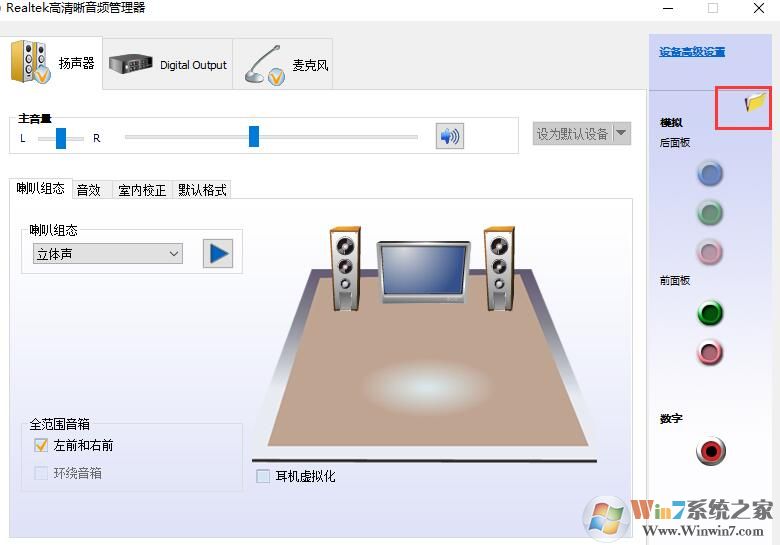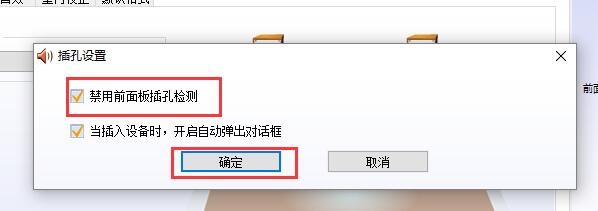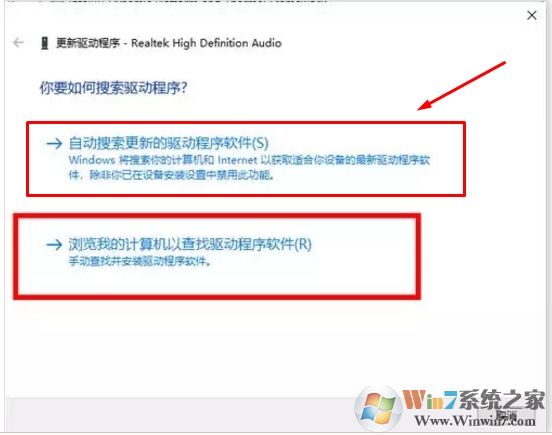Win10电脑插入耳机后声音任然是外放怎么解决?
时间:2023-02-04 23:00 来源:未知 作者:永春小孩 点击:载入中...次
| 默认情况下,我们在电脑上插入耳机,那么电脑外放就会自动关闭,转而在耳机里发出声音,但是一些用户发现,自己的电脑在插入耳机之后外放仍旧有声音,那么要如何解决呢,下面一起来看看小编分享的解决方案。 方法一:Realtek高清晰音频管理器设置 1、进入【控制面板】(可以在任务栏搜索控制面板打开),然后选择【硬件和声音】进入设置。
2、然后选择下方的【Realtek高清晰音频管理器】。
3、点击右上角的【文件夹】图标,进行设置。(注,不同的声卡或是驱动版本,界面可能不一样,不过仔细找下就可以找到设置位置。)
4、然后取消勾选此项【禁用前面板插孔检测】这样就不会检测到插入耳机从而不会自己动用音箱。
1、右键点击【此电脑】---【管理】---选择【设备管理器】 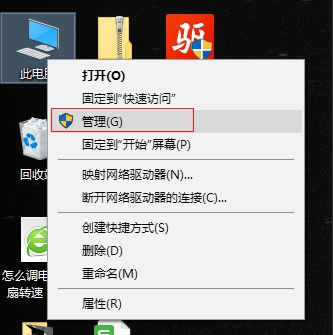
2、在设备管理器中选择【声音、视频和游戏控制器】,右键点击【Realtek High Definition Audio】或【Intel High Definition Audio 】---更新驱动程序 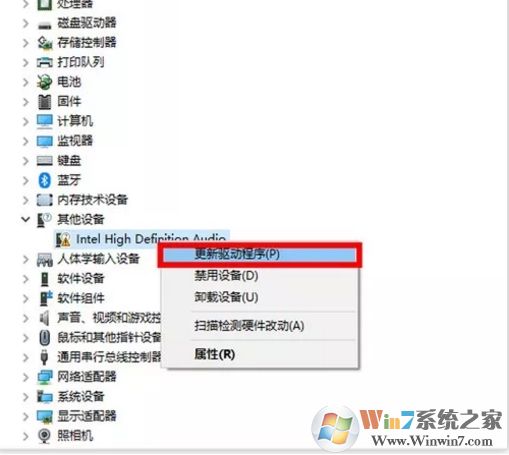
3、这里大家可以选择自动搜索更新的驱动程序软件来让Win10自动安装,也可以安装自己的驱动可以选择【浏览计算机以查找驱动程序软件(R)】
2、在设备管理器中点击“声音、视频和游戏控制器”前边的“>”,可以看到你的声音播放设备 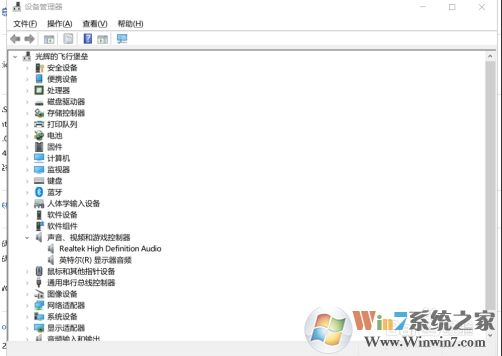
2、光标悬停到你的声音播放设备名称上,鼠标右键点击后弹出一个菜单,点击“禁用设备”。 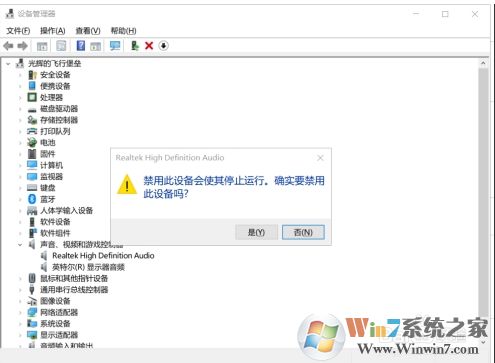
3、几秒钟后屏幕右下角的小喇叭后边显示一个红色错号,表示设备已禁用。再次用鼠标右键点击弹出菜单,点击“启用设备”,几秒钟后屏幕右下角的小喇叭恢复正常,表示设备已禁用。然后调节音量试一下,不出意外的话耳机里就会出现声音了。 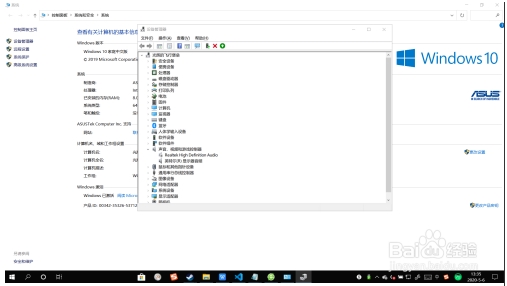 上面几种方法大家都可以尝试一下,毕竟导致声音问题的原因还是比较多的,如设备问题,驱动问题,设置问题等。 (责任编辑:ku987小孩) |