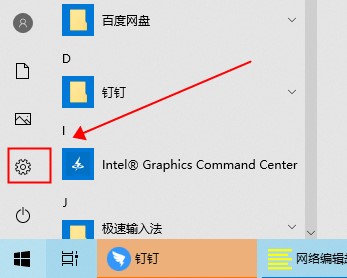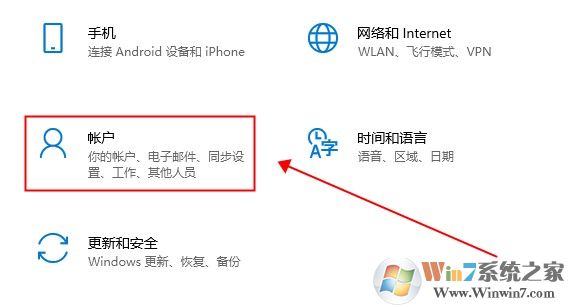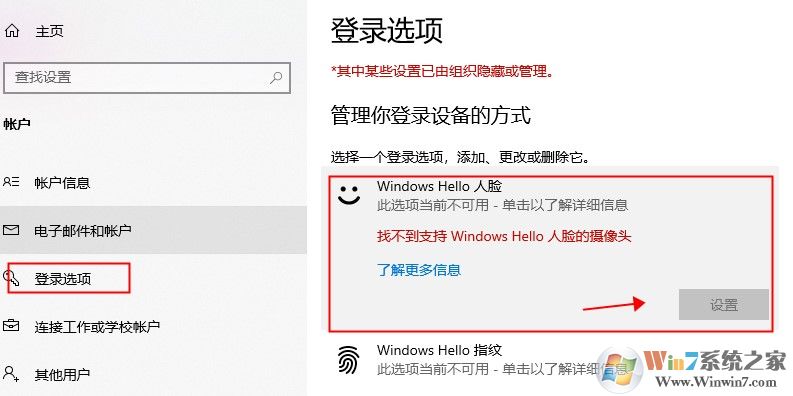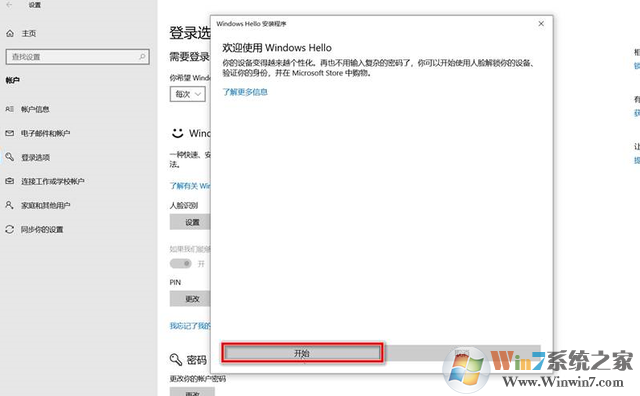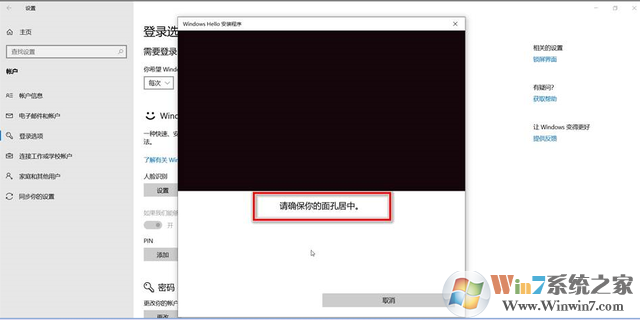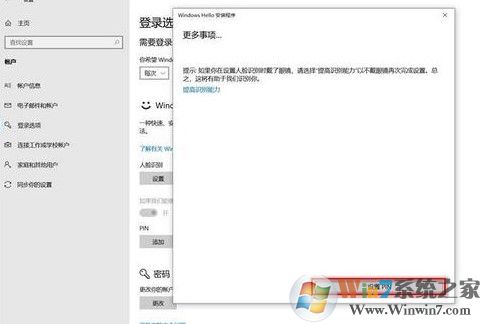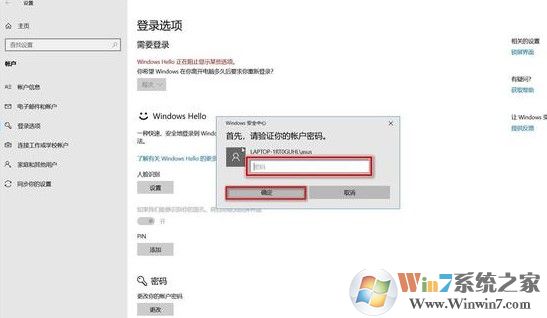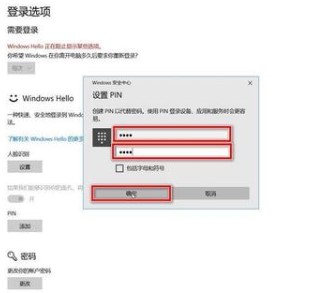Win10 Windows hello人脸识别设置步骤(附人脸识别设置不了解决技巧)
时间:2023-02-04 22:59 来源:未知 作者:永春小孩 点击:载入中...次
Win10系统的Windows hello人脸识别功能,只需要刷刷脸就可以登录系统是不是很方便呢,但是Win10人脸识别怎么设置?设置中遇到的一些问题怎么解决?相信很多用户在设置时都有遇到设置不了,打不开,设置没有响应的问题,好下面小编就和大家分享下Windows hello人脸识别设置步骤(附人脸识别设置不了解决技巧) Windows Hello人脸识别设置步骤第一步:点击开始菜单进入Windows设置。
第二步:在设置中心中——点击账户。
第三步:在账户——点击登陆选项,选择windows hello——点击设置(必须有支持人脸识别的摄像头)
第四步:在弹出的界面,点击开始即可。
第五步:将面部对准摄像头,根据提示适当的调整位置,捕捉脸部特征。
第六步:设置pin密码。
第七步:输入密码进行设置,点击确定。
第八步:创建你的pin,单击点击确定,即可完成。
Windows Hello人脸识别设置不了的一些解决技巧方法一: 点击“提高识别能力”,多录入几次,这样能提高人脸识别解锁的速度。 方法二: 尝试打开电源选项,有一个“还原此计划的默认设置”选项,还原一下默认设置。就打开了。就可以设置人脸识别了。实际测试成功,记录一下。可能电脑问题不一样,做法也不一样。 方法三: 摄像头驱动安装不对,摄像头不支持人脸识别。 方法四: 1、按下win+R组合键打开运行,输入:regedit 点击确定打开注册表; 2、在注册表左侧展开:HKLM\Software\Microsoft\Windows\CurrentVersion\deviceaccess\activepolicycode-删除此密钥; 3、接着在注册表左侧展开:HKCU\Software\Microsoft\Windows\CurrentVersion\deviceaccess\ s -1-15 -2-19479607 -1015771884-3827151630 -3301822711-2267158487 -4079414233-1230461222\ { e 5323777 976-4 F-f5b-9B55- b 94699 C46E44}\值-更改从"提示","允许"退出注册表编辑器,然后重新引导系统; 4、然后重新打开windows+i 设置--账户--登录选项,单击以下按钮上Windows Hello(必须已经设置登录密码和pin码),单击“Start”(开始)按钮,摄像头应与预览屏幕上工作正常。
|