dwm.exe是什么进程?dwm.exe占用cpu高怎么办?可以结束吗?
时间:2023-02-04 22:52 来源:未知 作者:永春小孩 点击:载入中...次
许用户都反映在任务管理器中运行一个进程的dwm.exe文件,并消耗CPU内存。资源消耗通常高于30%,并不断变化。奇怪和不寻常的cpu使用率使得人们怀疑它是病毒。问题是系统的扫描与专业的反病毒不显示任何威胁。如果您已经注意到您的系统出现这种情况,请不要惊慌,因为dwm.exe进程很少与病毒相关。Dwm.exe是Windows系统文件,也称为桌面窗口管理器(DWM)。它属于桌面图形用户界面,负责图形效果。就像任何其他Windows文件一样,dwm.exe文件可能由于以下原因而变的不正常:
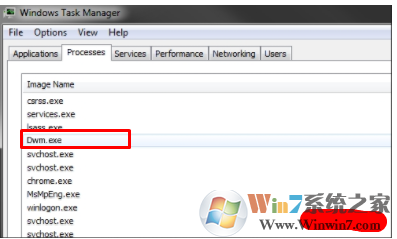 事实上,可能还有其他的原因,所以如果下面提供的修补程序没有帮助,请让我们知道,以便我们更好的解决此问题。 如何修复Windows 10上的dwm.exe错误?方法1.禁用防病毒并暂时停止Windows防火墙Windows防火墙,第三方防病毒和Windows服务往往会发生冲突,这是我们建议您禁用第三方防病毒,如果您使用一个,并停止Windows防火墙(暂时)。
方法2.重新启动explorer.exe进程
方法3.检查mdi264.dll进程如果您发现mdi264.dll文件正在任务管理器中运行一个进程,它可能是它是dwm.exe错误的罪魁祸首。要解决这个问题,你应该按照以下步骤删除这个文件:
方法4.执行干净启动
干净启动将帮助您隔离触发dwm.exe错误的软件或服务。 方法5.安装以前版本的图形卡驱动程序升级系统的驱动程序后,有时会出现dwm.exe错误。在这种情况下,可能是因为新的Nvidia驱动程序版本与您的操作系统不兼容,所以我们推荐安装早期版本。
总结:以上就是dwm.exe进程以及dwm.exe进程占用cpu高的解决方法了,希望对大家有帮助。 (责任编辑:ku987小孩) |