ps怎么拼接多张图片(ps拼接图片教程(图文) )
时间:2023-02-04 11:07 来源:未知 作者:永春小孩 点击:载入中...次
ps怎么拼接多张图片?当我们手上有多张图片,如商品介绍图,工程演示图,图片教学图等等,为了方便用户查看阅读,我们可以将多张图片行拼接,拼接成一张图,这样子既方便查看,我们进行发送转发也方便。阿么该如何将多张图片进行合并成一张呢?本文中winwin7小编以【PhotoShop CS5绿色精简版】为例给大家分享介绍下ps拼接图片教程。ps拼接图片教程1、首先启动PS,点击【文件】-【新建】,设置一下大小,新建一个,进入到操作主界面。 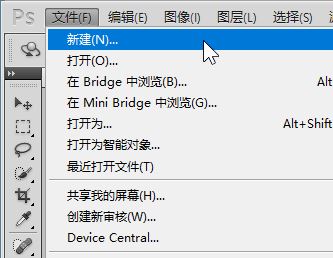 2、然后我们将需要拼接的图片拖放进去,把两张照片素材拖入到PS中,并把两张照片摆放好位置  3、接着鼠标移到图层面板位置,把两照片的图层全选中; 4、再点开编辑菜单,从弹出的下拉菜单中再点:自动混合图层 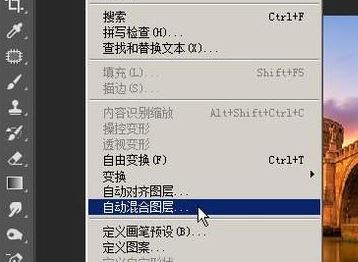 5、弹出一个设置面板,在设置界面,选择【全景图】或【堆叠】,然后点确定。  好了,通过上述方法进行操作我们就把图片拼接在一起拉~  以上便是winwin7小编给大家分享介绍的ps怎么拼接多张图片的详细操作方法了,参考此方法你可以将多张图片合并成一张图片哦~ (责任编辑:ku987小孩) |