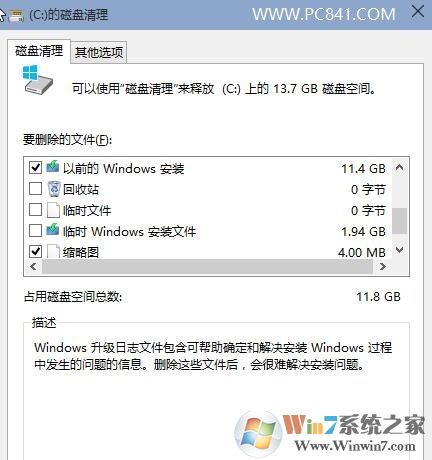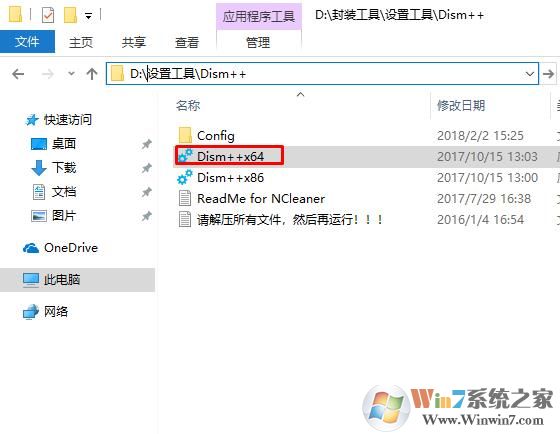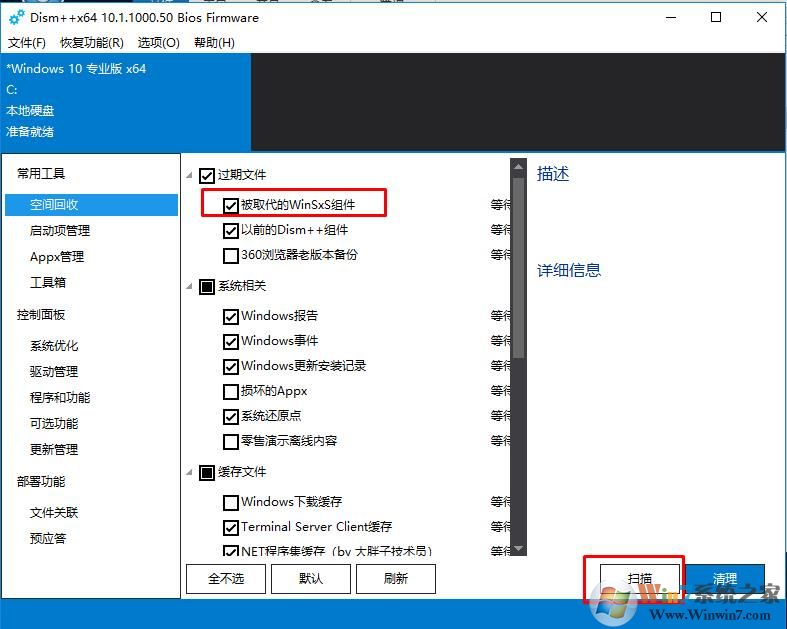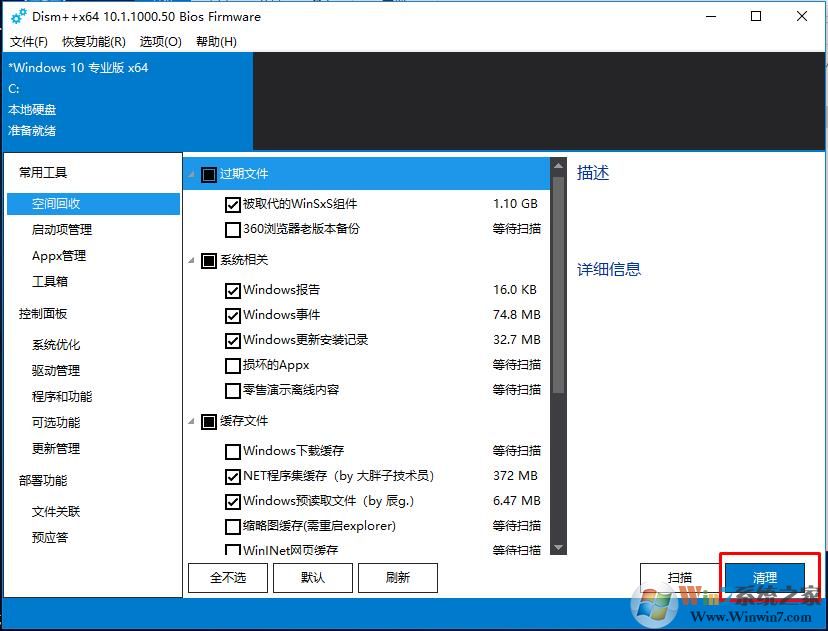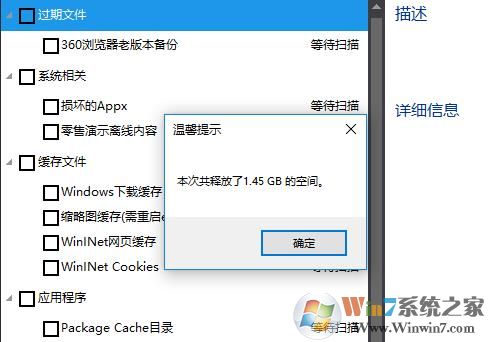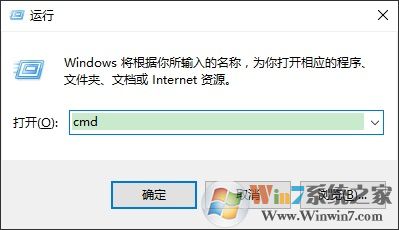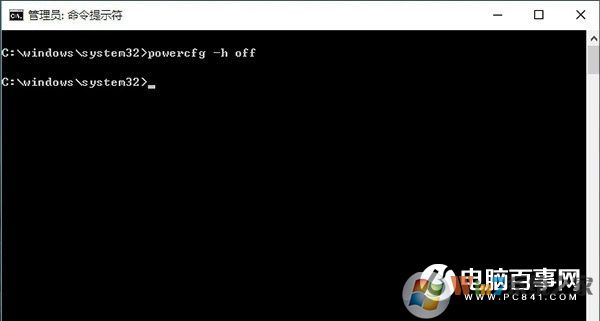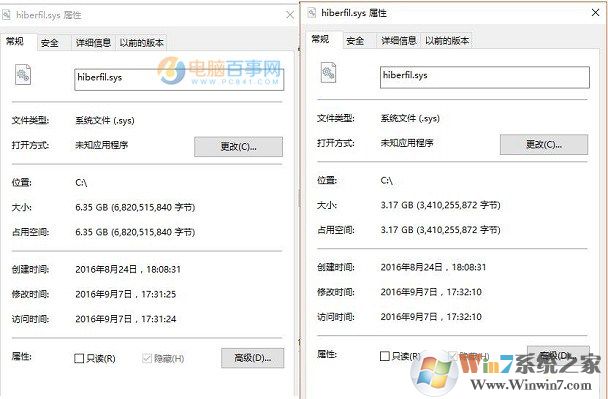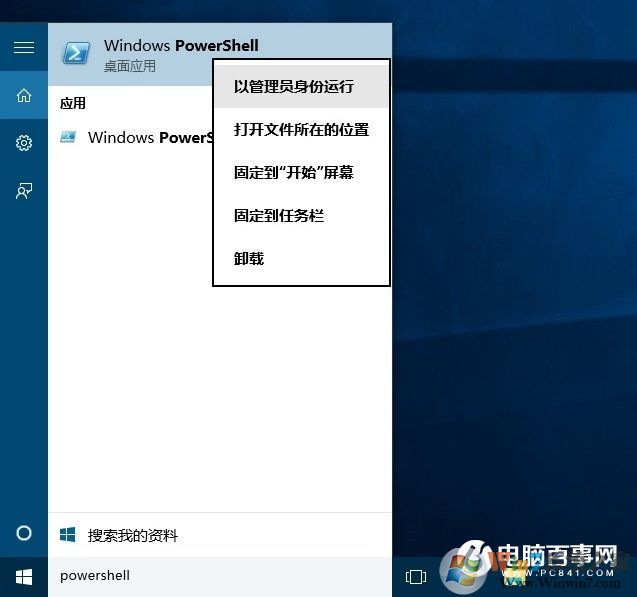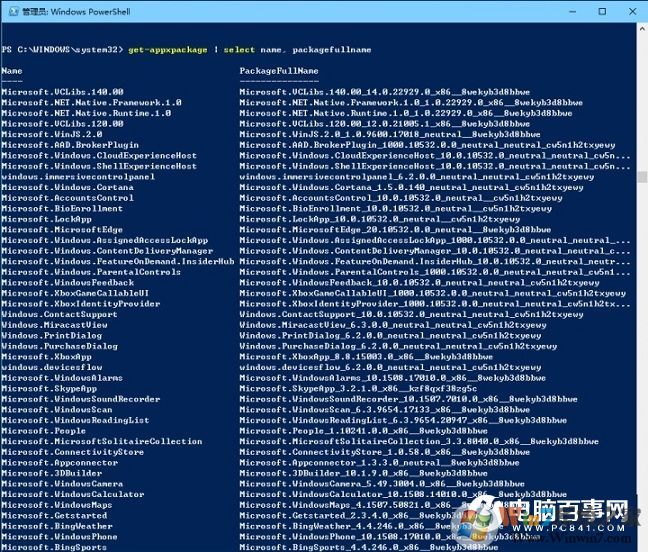【Win10瘦身】Win10给C盘太满瘦身清理10个有效方法
时间:2023-02-04 10:40 来源:未知 作者:永春小孩 点击:载入中...次
通常我们都会把Win10系统安装在C盘,不过很多朋友发现,随着使用时间变长,C盘越来越满,随之出现的就是系统变慢,有的朋友甚至出现由于C盘太满无法开机的问题,那么这时我们就要对Win10进行瘦身了。当然很多朋友不知道该怎么做,C盘中的哪些文件可以删除,下面小编整理了一些可删除的文件及瘦身技巧,大家可以参考一下。 一、旧的系统备份 旧的系统备份可能是你的Win7升级到Win10,或是Win10升级更高版本时的备份,在C盘,文件夹名为Windows.old,大概有十几G,清理后可以释放很多空间。当然不能直接删除,否则可能会出现问题。 要删除windows.old文件很简单,只需要进入磁盘清理,进行删除即可,具体步骤如下: 1、首先进入Win10的这台电脑; 2、在系统C盘上,点击右键,然后点击打开“属性”; 3、在磁盘属的常规选卡下,点击“磁盘清理”,继续点击“清理系统文件”; 4、最后勾选上“以前的Windows安装,然后点击底部的“确定”即可开始清理了。
Win10系统中会出现这种格式的文件大多数是因为刚升级到Win10系统或使用微软安装或升级Win10 的工具下载的程序。 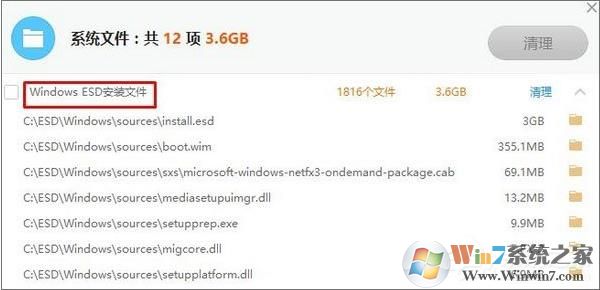 删除掉,可以省很多空间。 三、清理临时文件 1、点击开始菜单,选择设置,如下图所示: 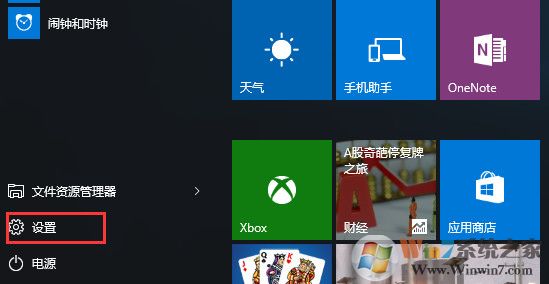 2、点击系统,如下图所示: 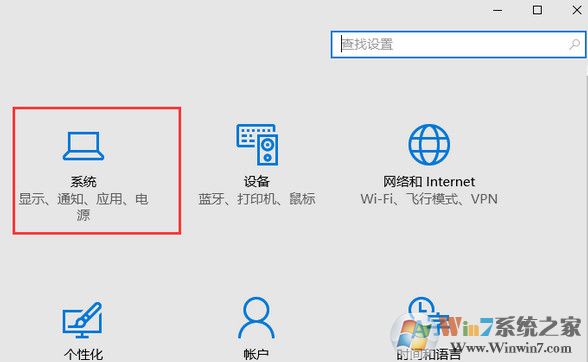 3、在系统设置页面中,选择存储,然后在右侧点击c盘,如下图所示: 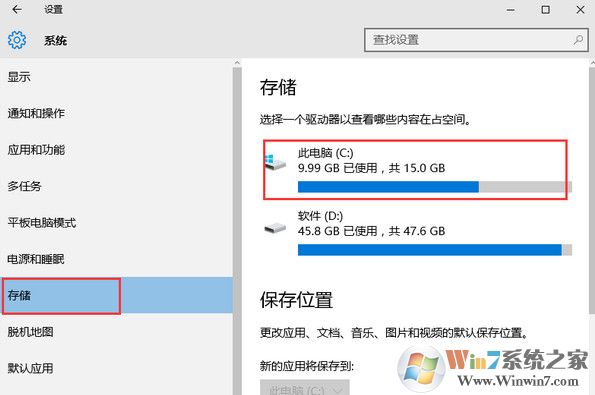 4、进入c盘后,系统会列出存储使用情况,我们选择临时文件,如下图所示: 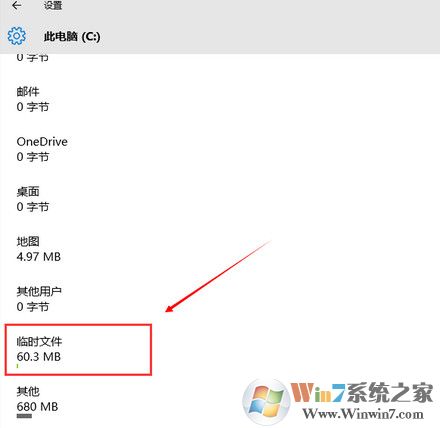 5、点击“删除临时文件”按钮,即可删除临时文件和更新缓存,如下图所示:
5、点击“删除临时文件”按钮,即可删除临时文件和更新缓存,如下图所示: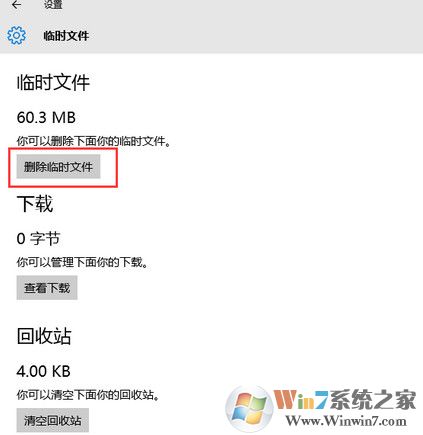 四、删除Win10反馈文件 关闭win10信息反馈步骤: 1、先按WIN+R,regedit 回车打开注册表编辑器; 2、定位到HKEY_LOCAL_MACHINE\SOFTWARE\Policies\Microsoft\Windows\DataCollection下, 3、新建32bit Dword项,名称为AllowTelemetry,值为0。 4、然后到C:\ProgramData\Microsoft\Diagnosis\ETLLogs,可能要赋予管理员权限和打开显示隐藏、系统文件选项才能看到此文件夹,删除此文件夹下的所有etl后缀文件。只删文件,文件夹(我这里有3个)不要动。问题应该就此解决了。 补充一下:需要双击ETLLogs文件夹然后在弹出的对话框中赋予管理员权限打开才能在资源管理器里看到真实占用容量,否则就显示0字节 五、删除旧的驱动安装文件和备份: 1.当你在官网下载一个全新的NVIDIA驱动之后, 点击安装会进行一次解压缩 默认解压路径是在C盘根目录 C:\Nvidia\DisplayDriver\... 这个其实有点心的都不会解压到C盘, 毕竟不清除就会一直堆积, 装完驱动记得删掉, 同时悼念楼下不少人的语文老师 或者, 你使用了Nvidia Geforce Experience的自动更新驱动 Geforce Experience就会把一个完整的驱动文件安装包下载到C:\ProgramData\NVIDIA Corporation\NetService下 这个如果你一直不管, 也是日积月累, 一个300-400M, 你自动更新10次驱动就是多少G了, 也可以清理 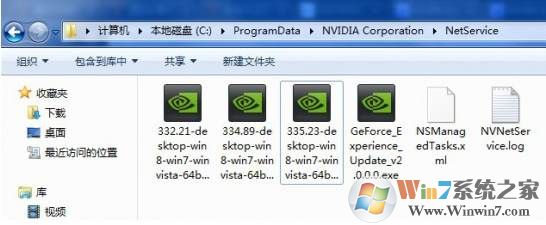 2.当你安装好一个Nvidia驱动之后 Nvidia会在C:\Program Files\NVIDIA Corporation\Installer2下冗余大量的单项安装包 作用是可以使你在程序控制那里单项删除Nvidia的驱动 但是请注意, 你更新驱动之后, 旧的单项安装包不会删除 典型例子, 这是12年年底用到现在的系统盘, 更新了多少次Nv驱动我就不算了 你有多少个6.87G?
七、清理应用商店缓存: 1、Win + R组合键打开“运行”窗口,输入路径“%userprofile%\AppData\Local\Packages\ ”,确定,就能打开应用目录窗口。
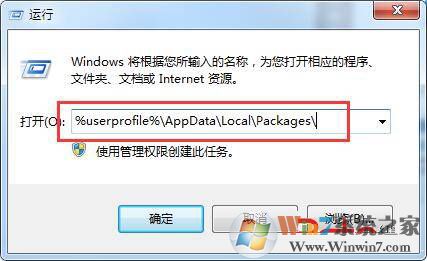 2、单击窗口菜单栏上的查看,在工具栏中勾隐藏选项 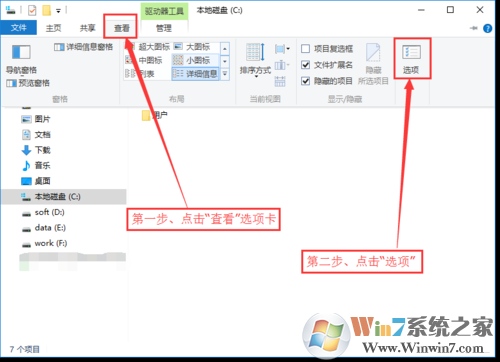 3、再打开对应应用文件夹里的“AC”文件夹,把INetCache、INetCookies和INetHistory删除 八、删除Win10休眠文件 在实际生活中,大部分的用户很少会用到此项功能,更何况休眠文件的体积几乎是Windows系统中最大的一块,因而删除它绝对可以到达事半功倍的效果。 1、首先使用 Win + R 组合快捷键打开 运行 对话框,然后输入 cmd 并点击底部的“确定”,打开命令操作框,如下图所示。
然后在CMD命令框中,输入或者复制粘贴以下命令:
通过DOS命令窗口运行“powercfg –h off”命名,即可快速关闭系统休眠功能。重启后,Win10系统休眠文件便会从系统C盘中消失了,一下就能为节省几个GB的存储空间 powercfg hibernate size XX 注:上面命令最后的“XX”代表百分比数值,范围是从40至100的整数。建议是40或80,用户可以输入40以下的数值会让休眠文件的大小保持在系统内存大小的40%,如下图所示。
最后来看下,数值为80和40压缩率后的休眠文件大小变化,如图所示。
九、删除自带应用 1、启动PowerShell:在搜索框里输入“powershell”,在标记为“桌面应用”的“Windows PowerShell”上右键,选择“以管理员身份运行”命令;
以管理员身份运行PowerShell 2、在打开的PowerShell窗口中输入“Get-AppxPackage | Select Name, PackageFullName”(注意空格和英文标点),查看已安装应用的清单;
已安装应用清单 3、输入“Get-AppxPackage -allusers PackageFullName | Remove-AppxPackage”来卸载指定应用,其中PackageFullName为上图右侧列表中的字符串。这里我们无需输入完整的一长串名称,可以用部分字段加通配符的形式来简化命令。 比如,想要卸载Windows10内置的“语音录音机”,该应用所对应的详细名称为:Microsoft.WindowsSoundRecorder_10.1507.7010.0_x86__8wekyb3d8bbwe,我们可以用 *soundrecorder* 来代替这一长串名称,即:Get-AppxPackage -allusers *soundrecorder* | Remove-AppxPackage 注:我们可用 Get-AppxPackage -allusers | Remove-AppxPackage 来卸载所有内置应用,但不建议这么做,因为这样会连Windows商店一起卸载,容易影响后续使用。 Win10内置应用对应的卸载命令,未列出的应用可通过“开始菜单--所有应用”右键卸载 日历、邮件 get-appxpackage *communicationsapps* | remove-appxpackage 人脉 get-appxpackage *people* | remove-appxpackage Groove 音乐 get-appxpackage *zunemusic* | remove-appxpackage 电影和电视 get-appxpackage *zunevideo* | remove-appxpackage ·命令 get-appxpackage *zune* | remove-appxpackage 可以同时删除上两项 财经 get-appxpackage *bingfinance* | remove-appxpackage 资讯 get-appxpackage *bingnews* | remove-appxpackage 体育 get-appxpackage *bingsports* | remove-appxpackage 天气 get-appxpackage *bingweather* | remove-appxpackage ·命令 get-appxpackage *bing* | remove-appxpackage 可同时删除上述四项 OneNote get-appxpackage *onenote* | remove-appxpackage 闹钟和时钟 get-appxpackage *alarms* | remove-appxpackage 计算器 get-appxpackage *calculator* | remove-appxpackage 相机get-appxpackage *camera* | remove-appxpackage 照片 get-appxpackage *photos* | remove-appxpackage 地图 get-appxpackage *maps* | remove-appxpackage 语音录音机 get-appxpackage *soundrecorder* | remove-appxpackage XBox get-appxpackage *xbox* | remove-appxpackage 4、若需要恢复卸载的应用,可使用命令 Get-AppxPackage -allusers | foreach {Add-AppxPackage -register "$($_.InstallLocation)appxmanifest.xml" -DisableDevelopmentMode},它将重装所有内置的应用。
|