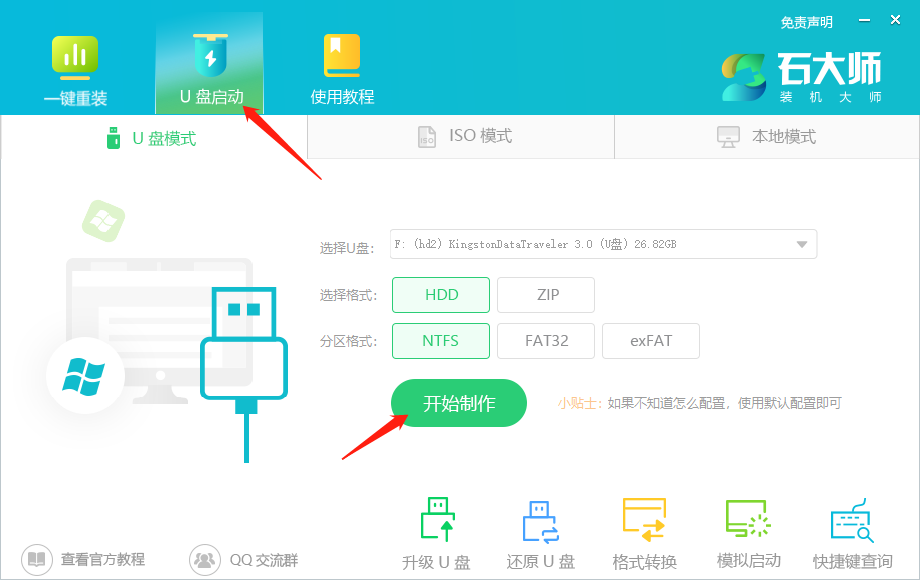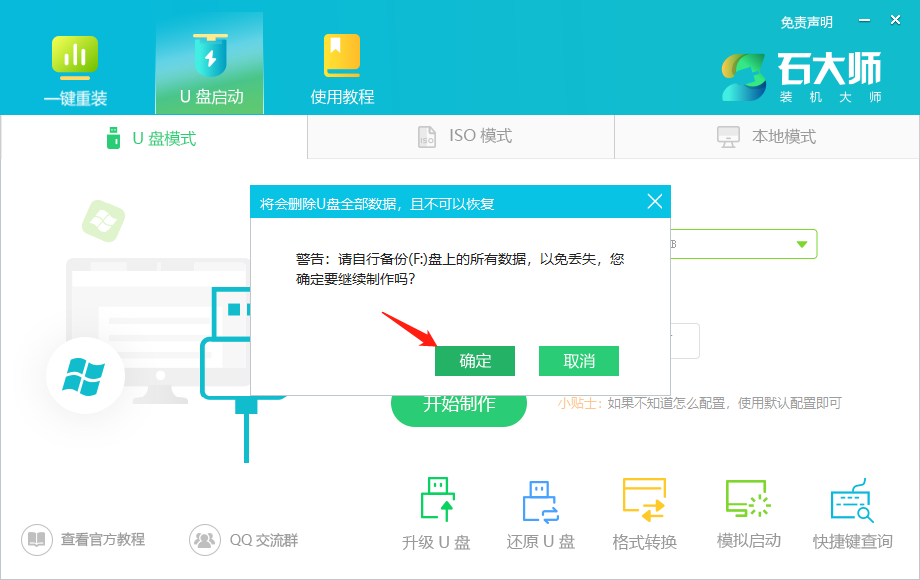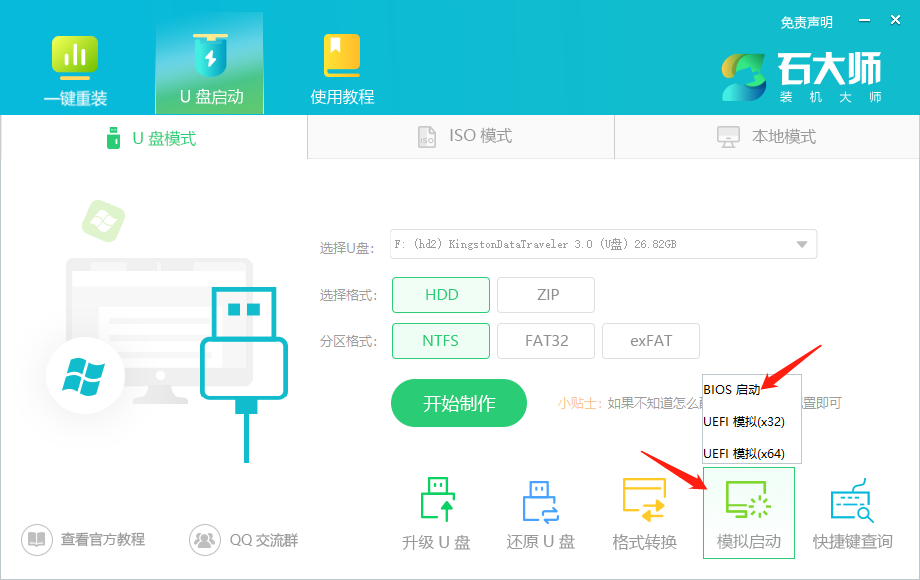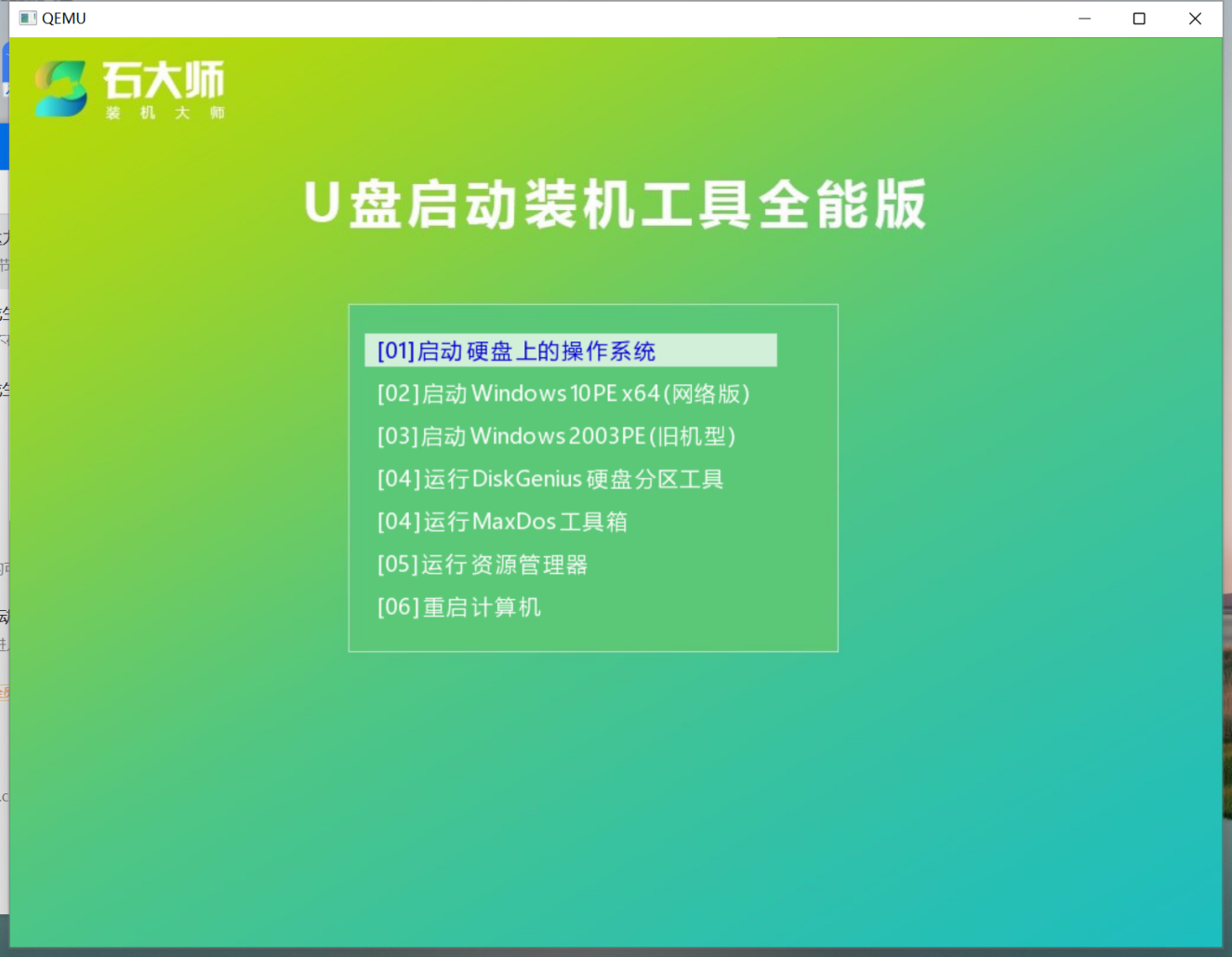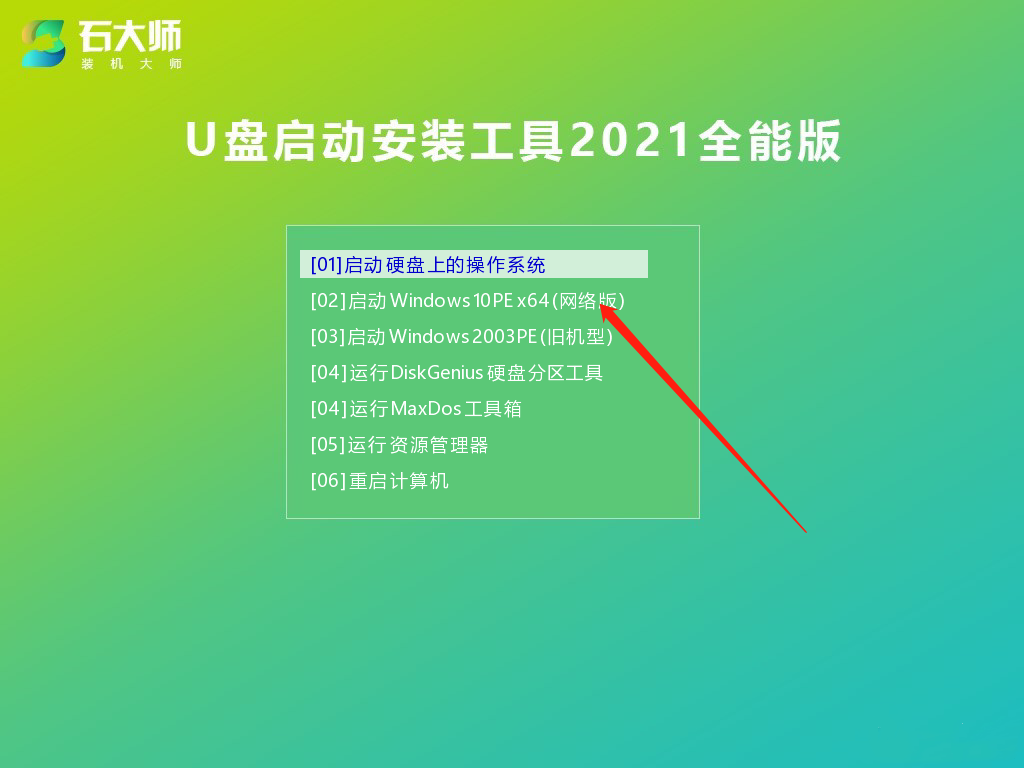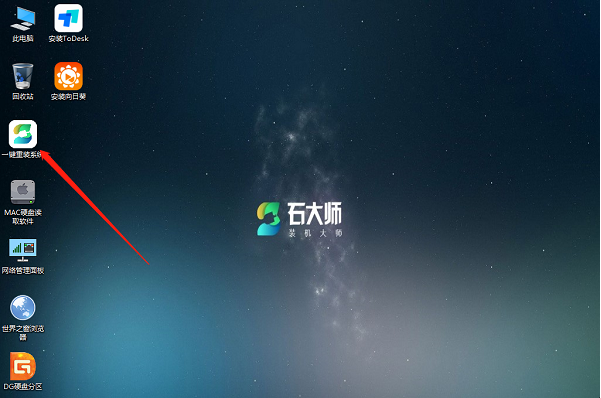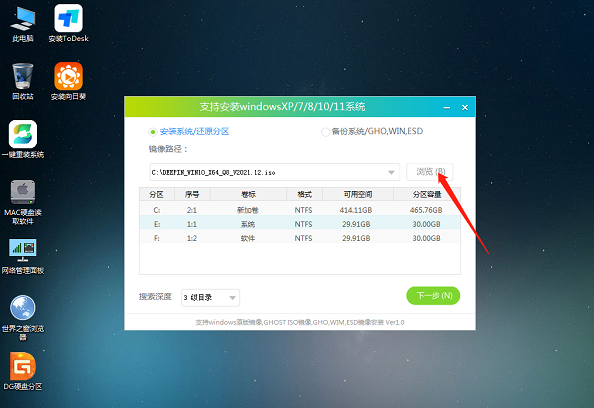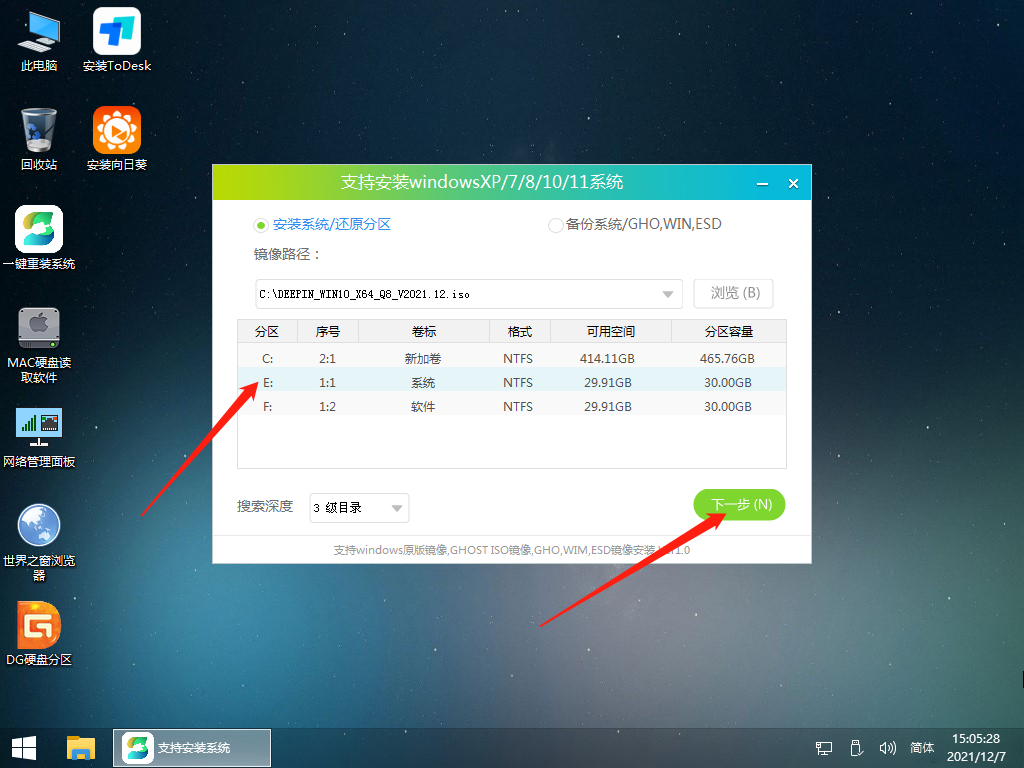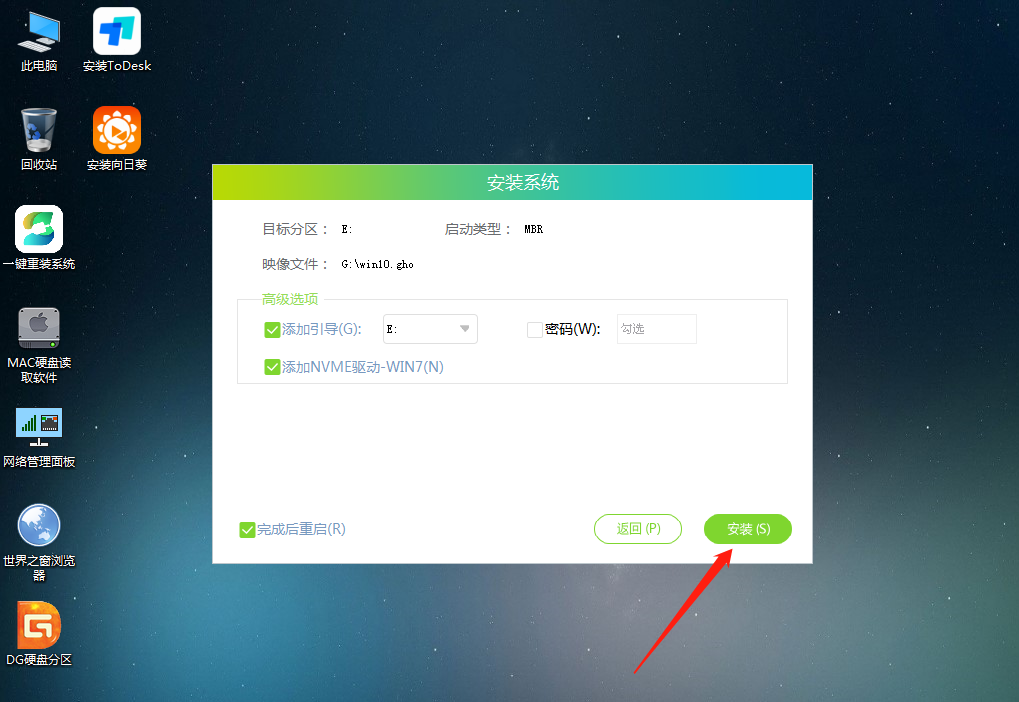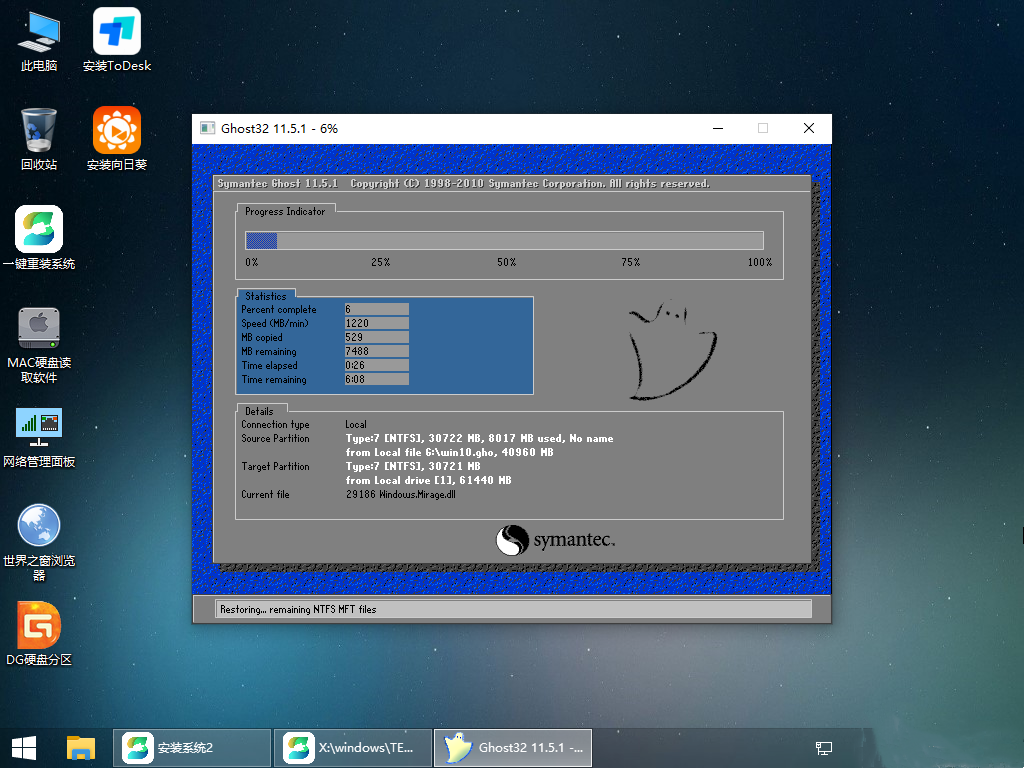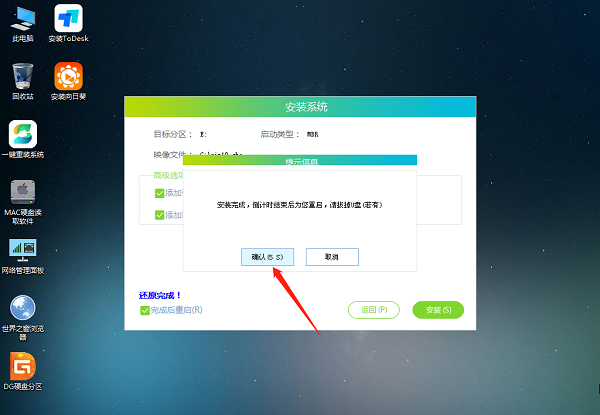无法进入系统怎么重装系统?
时间:2023-02-03 22:24 来源:未知 作者:娜娜 点击:载入中...次
无法进入系统怎么重装系统?在我们平常电脑的使用中,难免会遇到一些大大小小的问题,但是这其中很多问题都是需要在进入系统的状态下找出问题所在,从而有针对性的进行解决。但要是遇到无法进入系统的情况应该怎么办呢? 具体操作如下: 一、制作U盘启动盘 1、进入页面后,选择U盘启动,无需更改默认格式,直接点击开始制作即可。
2、制作U盘启动盘时,软件会提醒用户备份U盘中的数据,防止数据丢失造成损失。
3、等待制作成功后,软件会自动提醒用户电脑的U盘启动快捷键,到此,U盘启动盘制作成功。
4、制作成功后,还需要点击软件右下角的模拟启动,用以测试U盘启动盘是否制作成功。
5、制作成功后应出现以下界面,然后关闭此页面,将想要安装的系统镜像复制、下载到U盘启动盘即可。
二、U盘装机 1、U盘插入电脑,重启电脑按快捷键选择U盘为第一启动项,进入后,键盘↑↓键选择第二个【02】启动Windows10PEx64(网络版),然后回车。
2、进入PE界面后,点击桌面的一键重装系统。
3、打开工具后,点击浏览选择U盘中的下载好的系统镜像ISO。
4、选择后,再选择系统安装的分区,一般为C区,如若软件识别错误,需用户自行选择。选择完毕后点击下一步。
5、此页面直接点击安装即可。
6、系统正在安装,请等候……
7、系统安装完毕后,软件会自动提示需要重启,并且拔出U盘,请用户拔出U盘再重启电脑。
8、重启后,系统将自动进入系统安装界面,到此,装机就成功了! 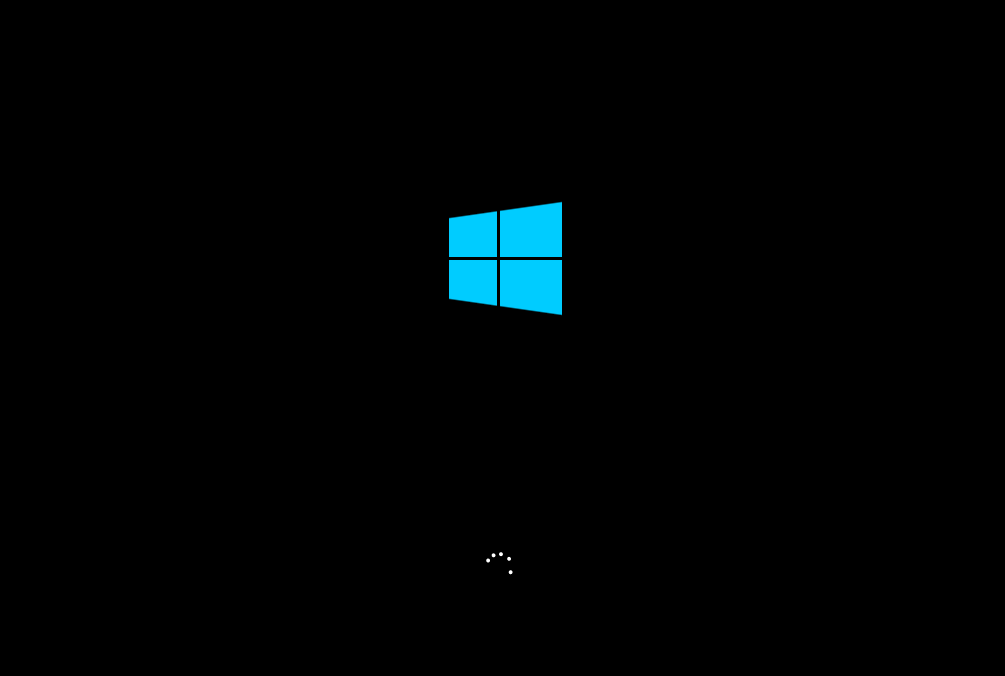 |