怎么利用PS做出人物剪影效果?
时间:2023-02-03 22:01 来源:未知 作者:zongkun 点击:载入中...次
怎么利用PS做出人物剪影效果?将图片制作成剪影效果更能凸显氛围、不再那么单一,那有什么方法可以实现呢?下面 打开Photoshop软件,导入一张人物图片,用快速选择工具将人物粗略的抠出来,点击上方的“选择并遮住”,修整一下细节。 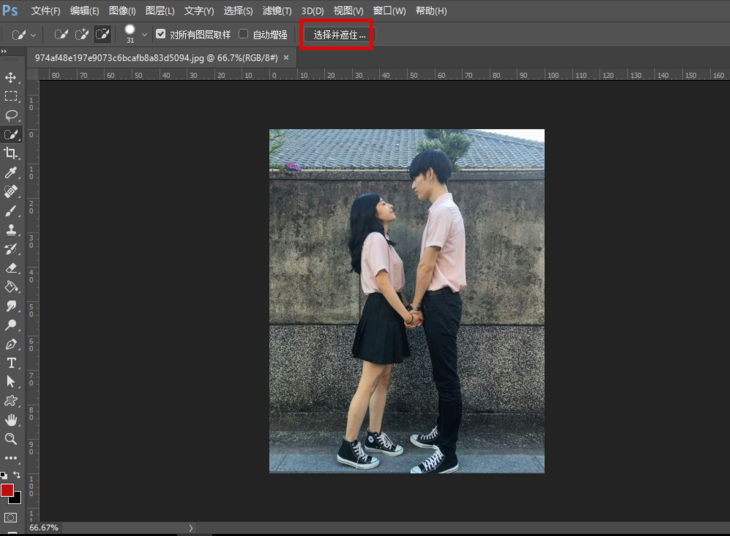 选好人物区域,输入到“新建带有图层蒙版的图层”,点击确定。 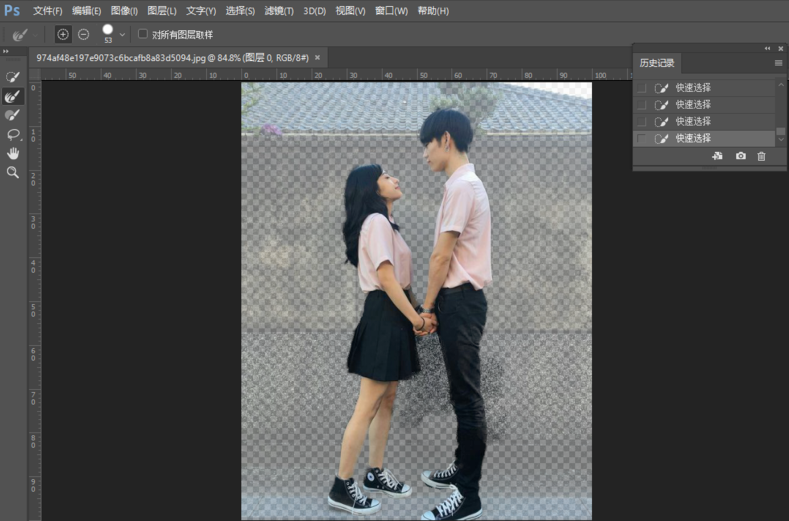 这时观察图层有没有什么不满意的地方,可以用画笔进行修改。  新建一个白色画布,将我们刚才抠好的人物、准备好的草坪和星空素材拖进去,调整大小和位置。 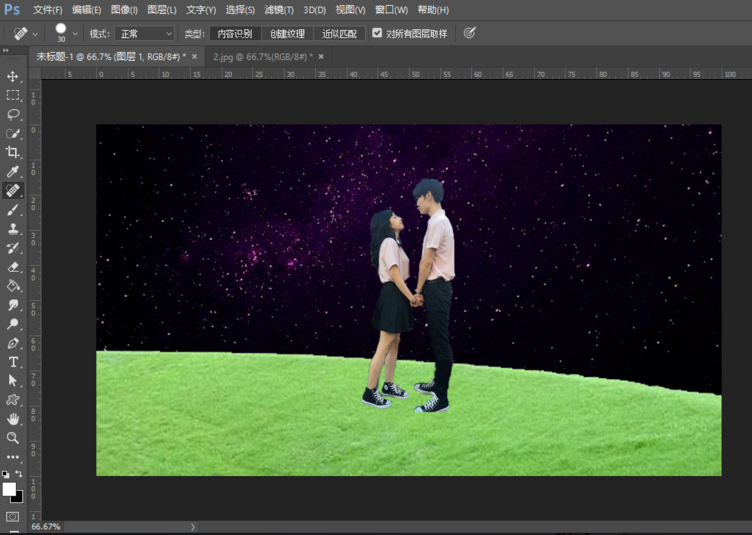 将人物和草坪图层合并,点击下面这个类似于太极形状的地方,选择色相/饱和度。 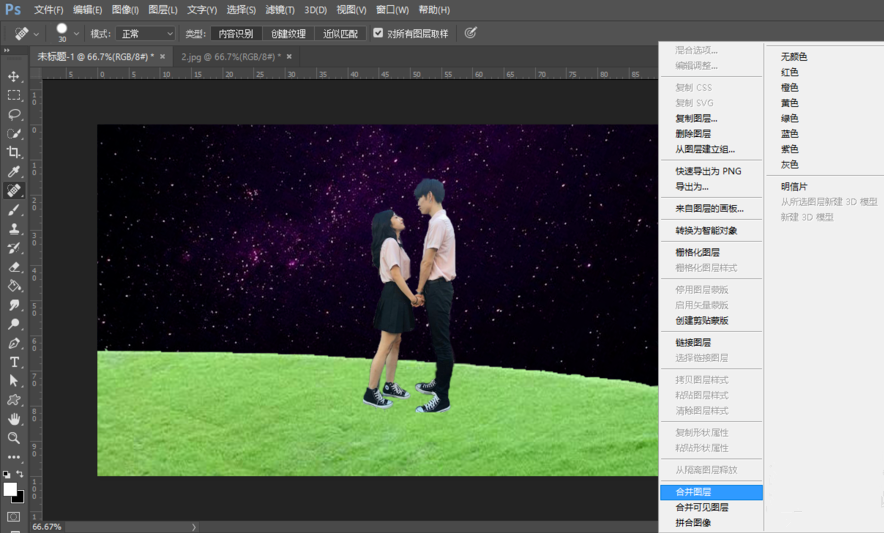 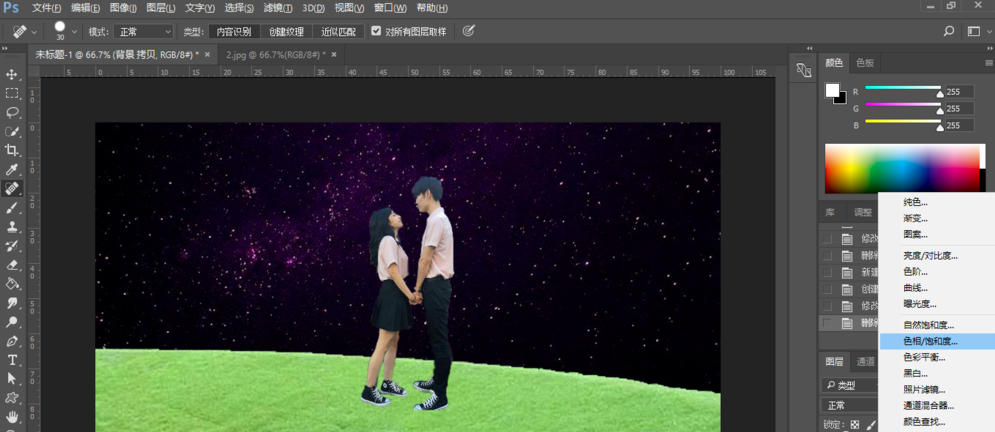 点击“此调节影响下面所有图层”,将明度调到负100,这时剪影效果就出来了。 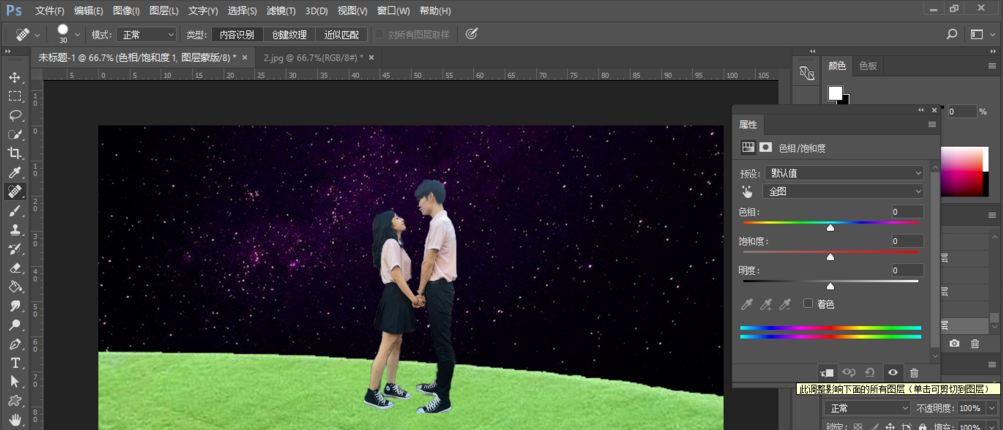 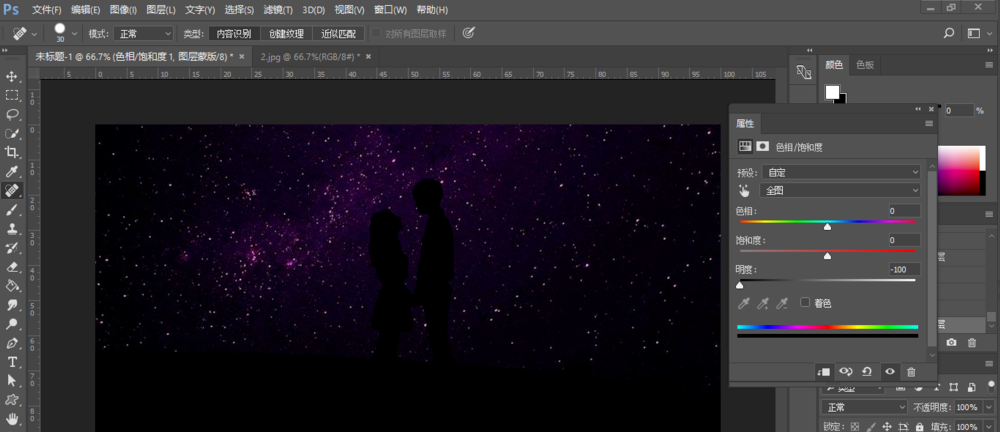 (责任编辑:ku987小孩) |