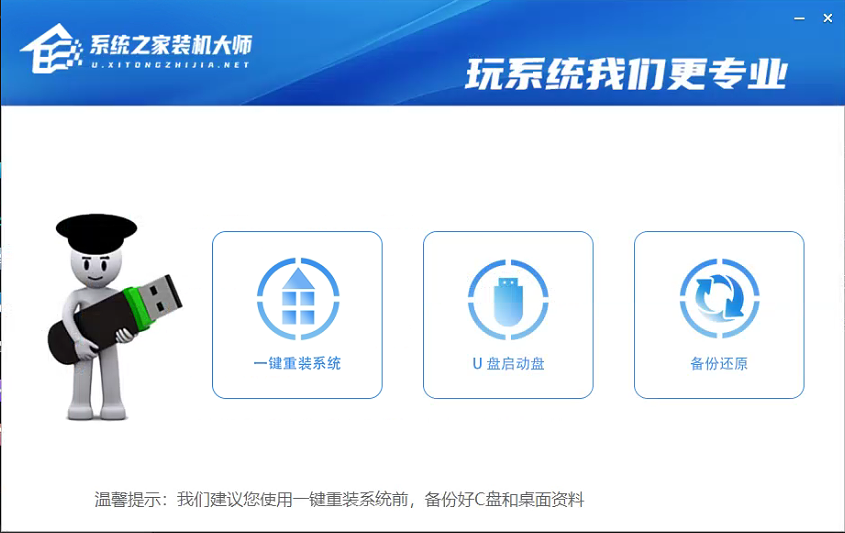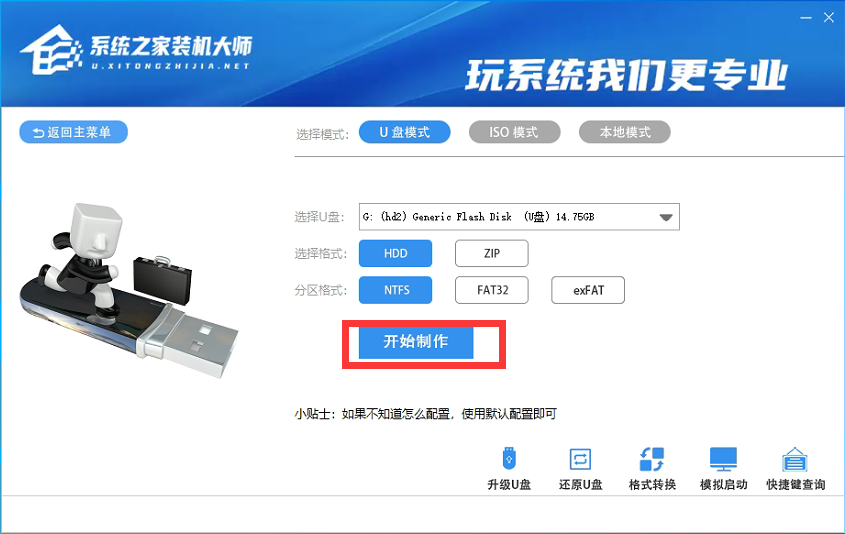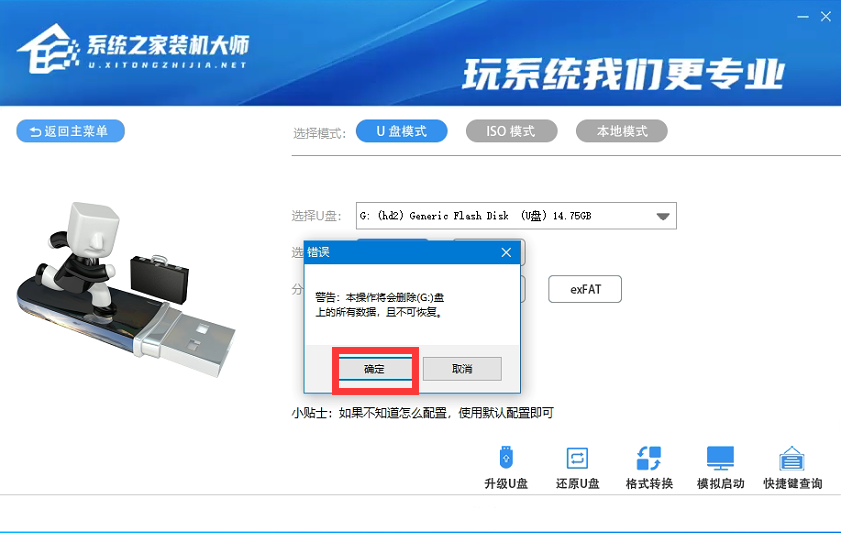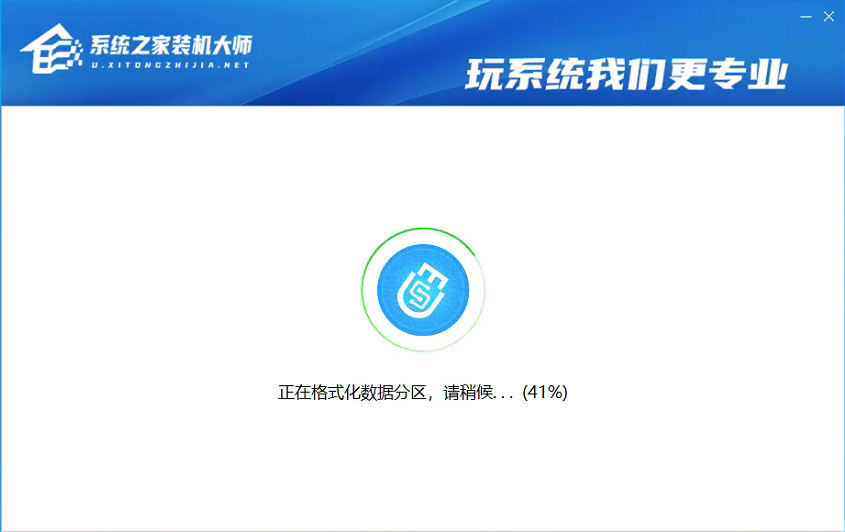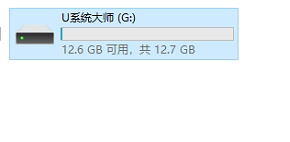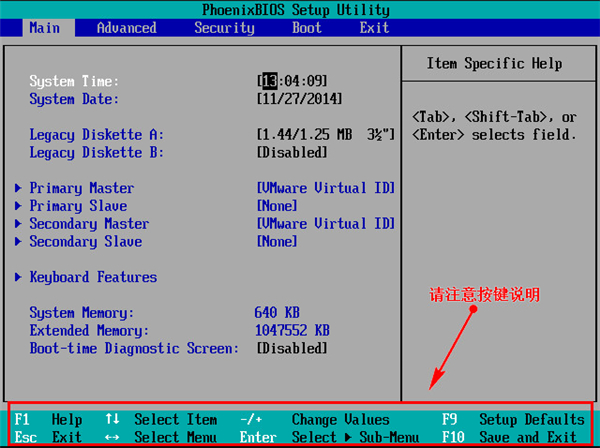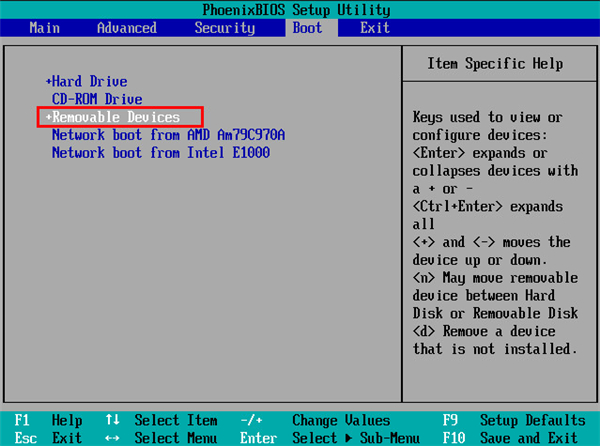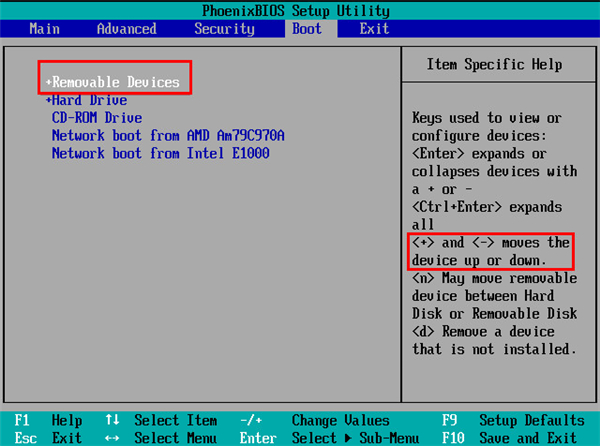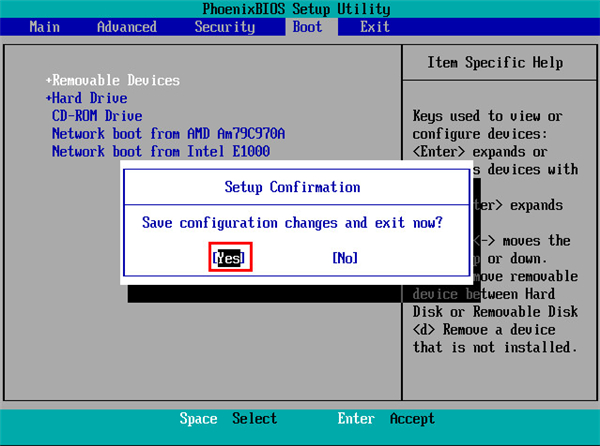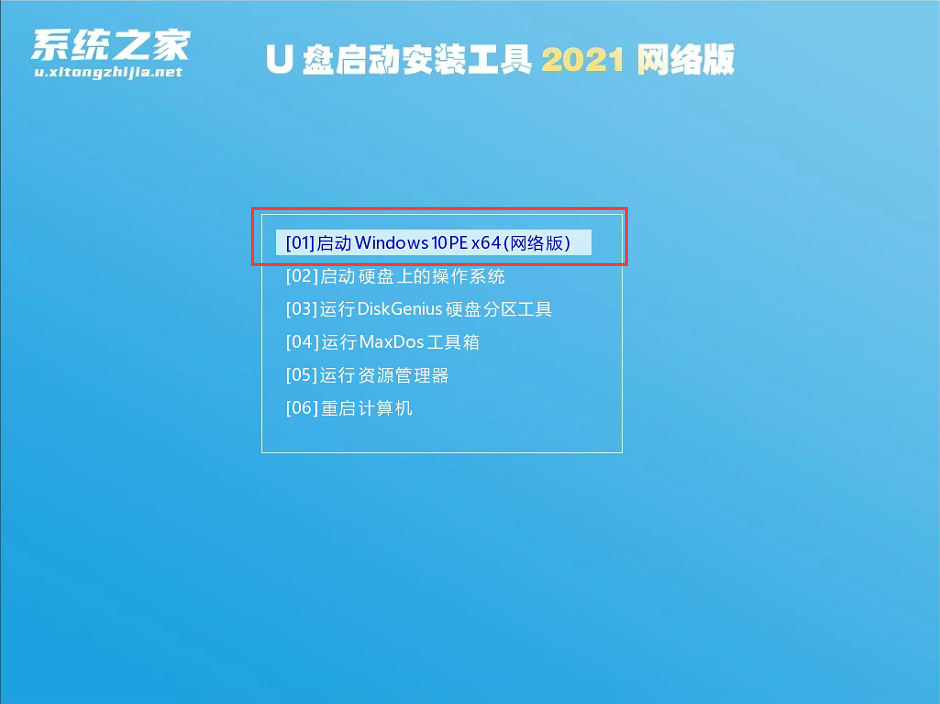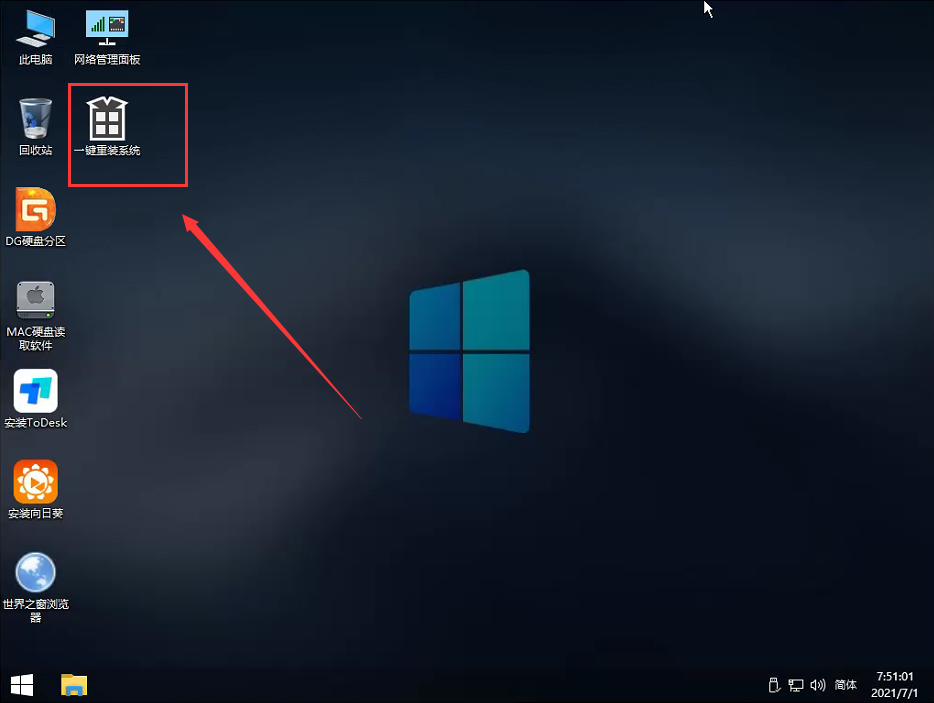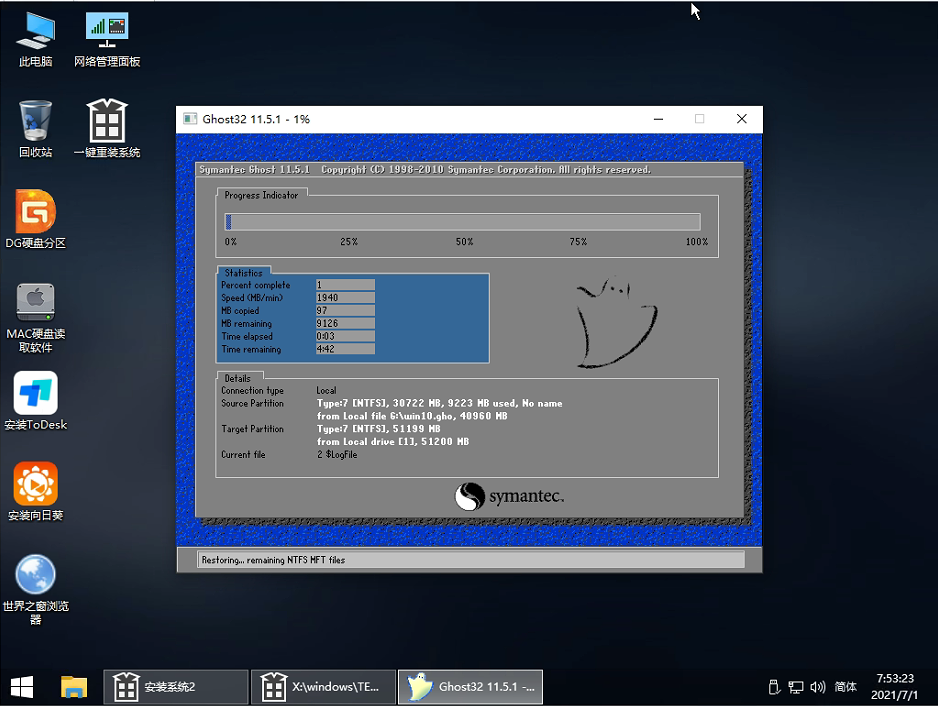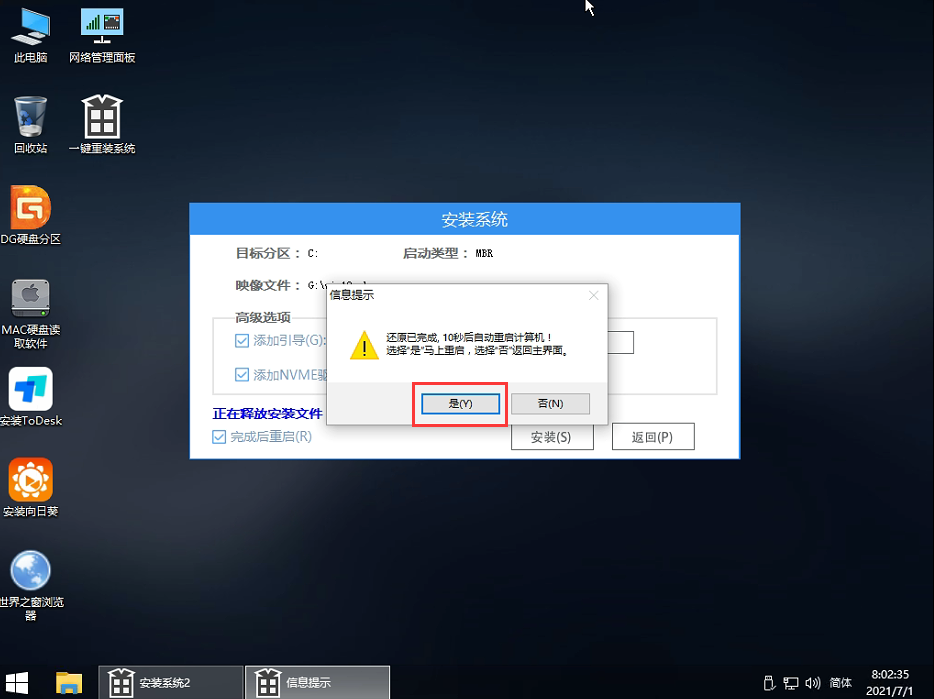笔记本电脑更换固态硬盘后怎么重装Win10系统?
时间:2023-01-09 15:55 来源:未知 作者:辰奕 点击:载入中...次
许多小伙伴在选择电脑的时候,由于不懂,选择的电脑固态硬盘都非常的小,最后导致用户电脑出现一些卡顿,当用户为自己的电脑更换固态硬盘后,就需要为自己的电脑重装系统, 准备工具: 一个大于等于8GB的U盘。 一台联网的电脑。 一、制作U盘启动工具: 1、首先,我们需要下载酷987下载自研支持安装Windows11的U盘启动工具【酷987下载U盘装机大师】下载地址>>>
2、下载完成后运行,选择【U盘启动盘】,准备制作U盘启动工具。
3、选择我们的U盘,其他格式默认即可。然后点击【开始制作】。
4、注意:制作U盘启动工具会清空U盘中所有的数据文件,如有重要文件需要提前备份。
5、等待U盘启动工具制作完毕就可以了!
到此,我们的U盘启动盘就制作完成了,然后我们只需要将下载好的Win10ISO文件复制到U盘中即可。 二、修改BIOS,将U盘设置为电脑的第一启动项: 1、查看自己的电脑BIOS启动快捷键,随后就会进入BIOS界面,在该界面我们需要了解以下几个重要的操作方法:通过键盘上的方向键进行光标移动;回车键表示“确定”;F10表示“保存并退出”。具体以BIOS界面上的说明为准。如图所示:
2、进入BIOS界面后,我们移动光标到“boot”,然后找到我们U盘的选项(不同电脑显示略有不同,一般会显示U盘品牌名称或者是以USB开头)
3、查看说明,按+键实现向上移动,我们需要将“removable device”移到最上面,这样才能实现从U盘启动,如图所示:
4、设置完成后,我们按下F10,弹窗中我们选择“yes”,回车键确定即可,重启后就能够实现从U盘启动了,如图所示:
三、进入PE,安装Windows11: 1、进入PE后我们可以通过键盘中的↑↓键,选择【01】启动Windows10PE x64(网络版)进入。
2、进入PE系统后,我们可以直接运行【一键重装电脑系统】。
3、启动程序后,首先选择我们的Windows11的ISO镜像文件,也可以选择ISO中的win11.gho,之后选择系统安装的盘符,一般安装在系统C盘中。
4、点击【下一步】就进入到我们的系统备份中。
5、等待系统备份还原完毕之后,拔出我们的U盘工具,重启电脑系统,电脑就会自动安装电脑系统了!
|