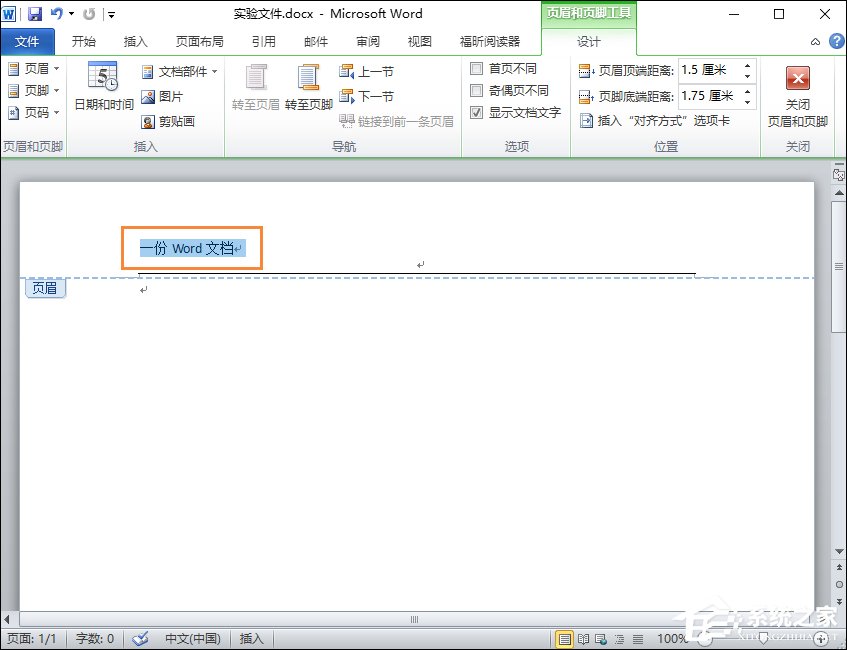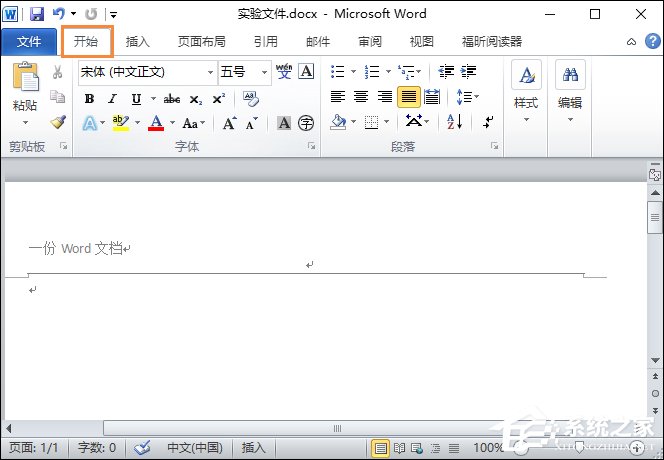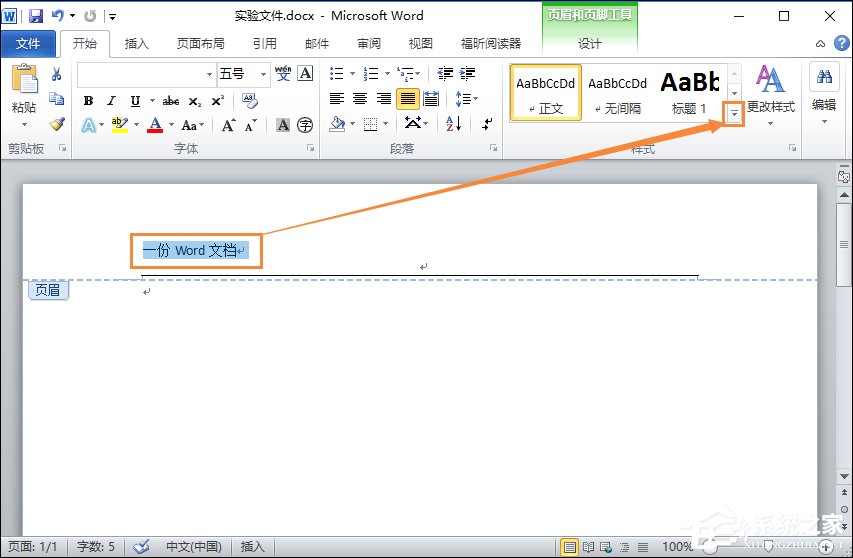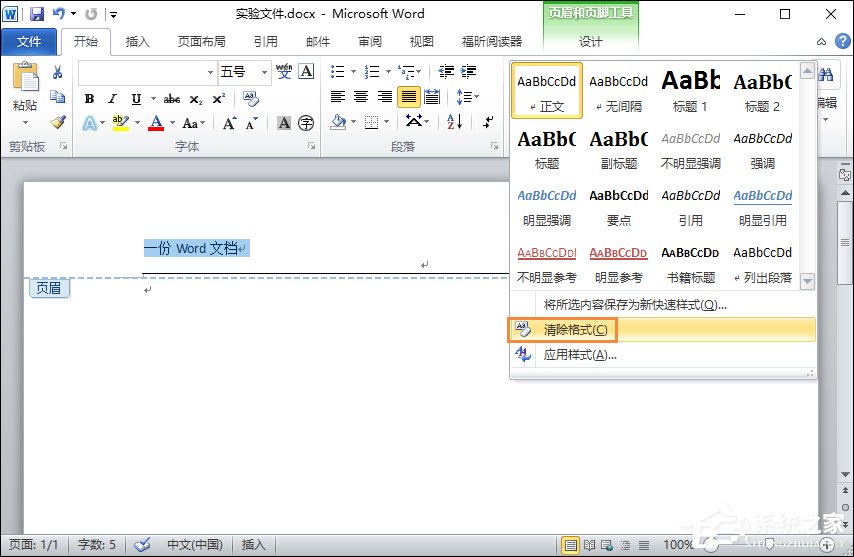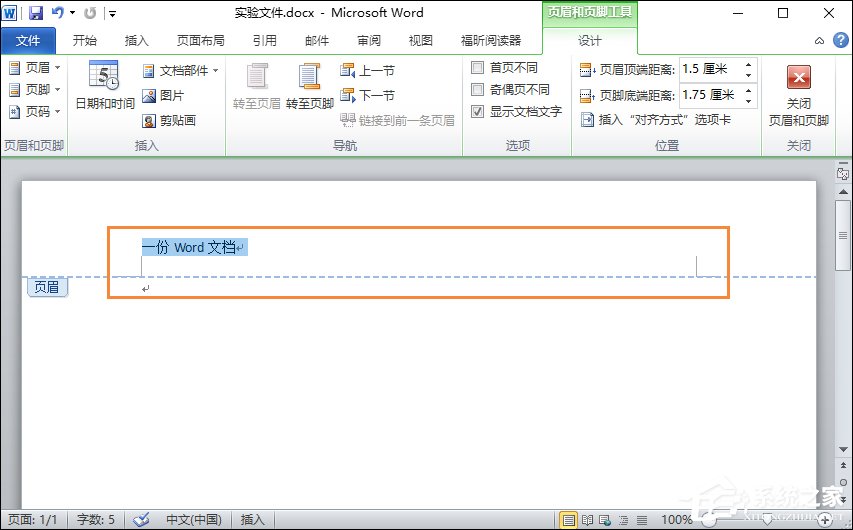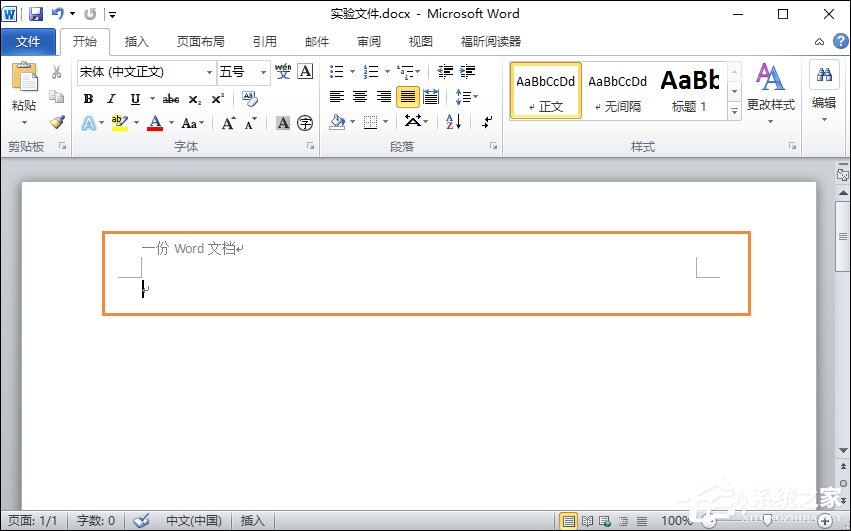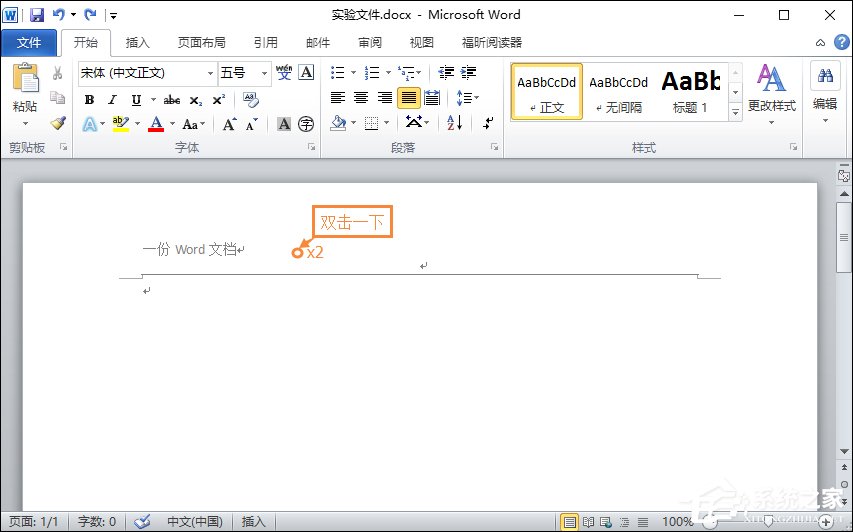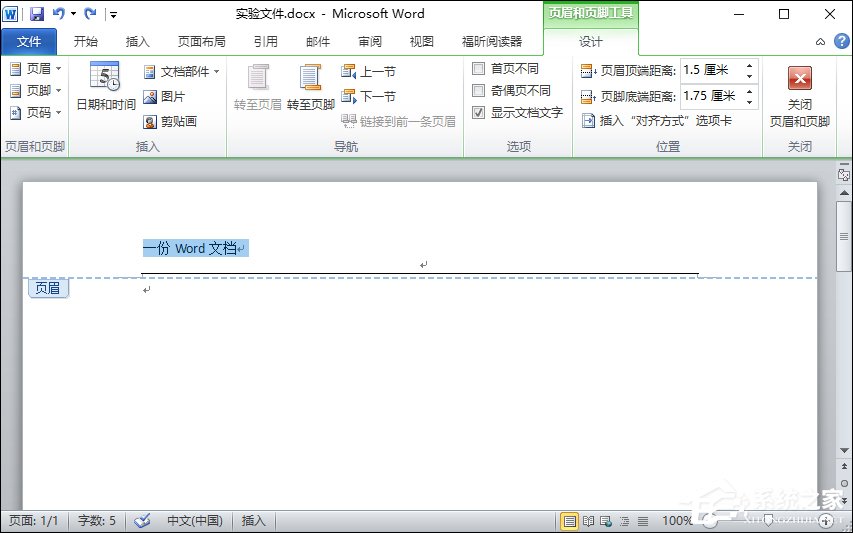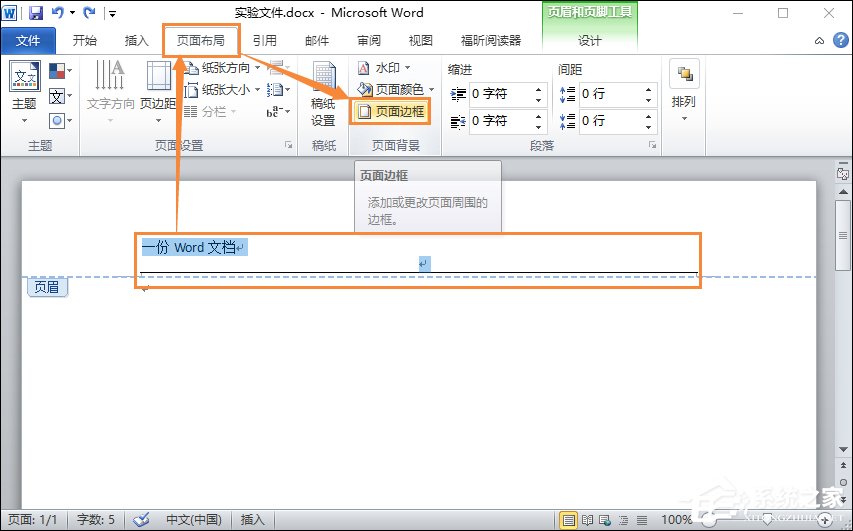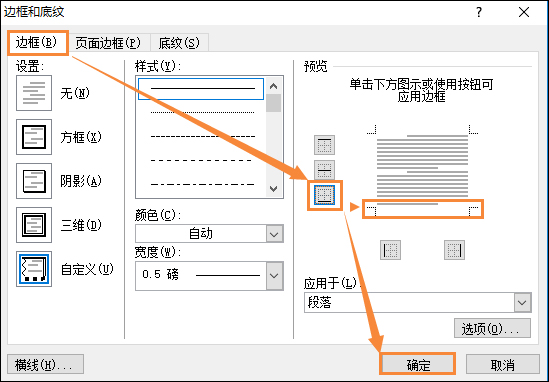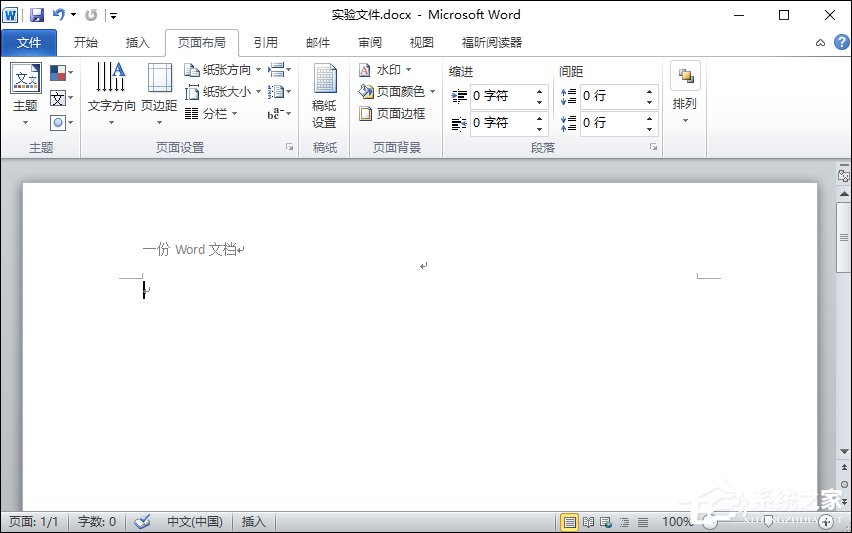Word文档页眉的横线怎么去掉?页脚的横线怎么去掉?
时间:2023-01-09 15:18 来源:未知 作者:quers 点击:载入中...次
Word文档中页眉的横线怎么去掉?有同样问题的还有页脚。之所以会出现横线是自动排版出现的横线,不然你可能会把页面当成是标题,打印之后的效果也不好。但用户非要去掉也可以根据以下方法进行。 Word文档页眉的横线怎么去掉? 方法一: 1、新建一个Word文档。
2、在页面(或页脚)上输入一些信息。
3、点击开始。
4、点击如图所示,向下的箭头按钮。
5、弹出下拉框,如图,选择清除格式。
6、设计模式中,已把页眉横线去除。
7、按下ESC键,可以看到页眉已经成功去除。
方法二: 1、双击页眉中位置。
2、双击完之后就会进行到页眉编辑,可以进行选中页眉中的文字(这边要全选,快捷键Ctrl+A)。
3、然后打开“页面布局”→“页面边框”。
4、进入到了边框和底纹界面中,进行选择边框的选项,然后就会在预览的位置看到是有一条横线,点击底边这条,这样就去页面中横线,点击“确定”保存修改结果。
5、再次放回到了Word文档的编辑页面中,可以看到的是页眉中横线已经去除了。
(责任编辑:ku987小孩) |