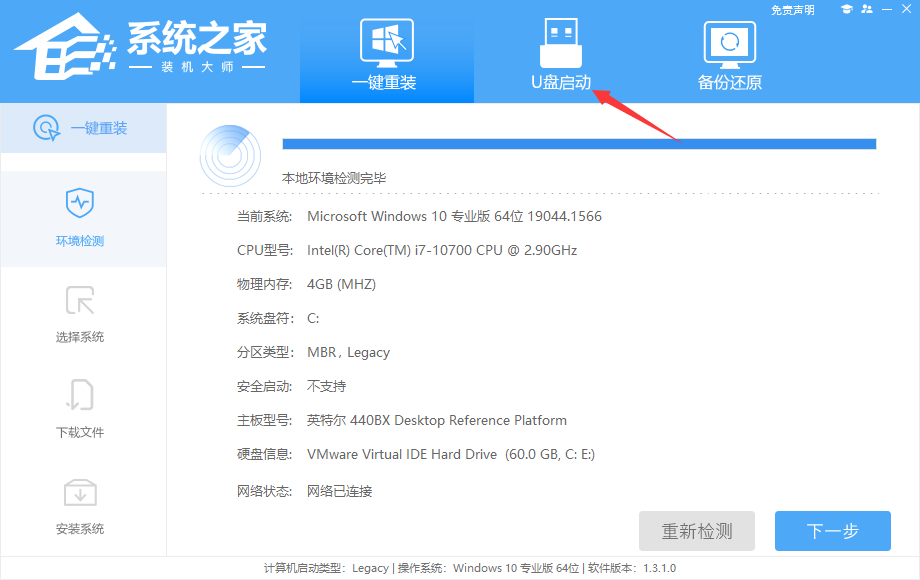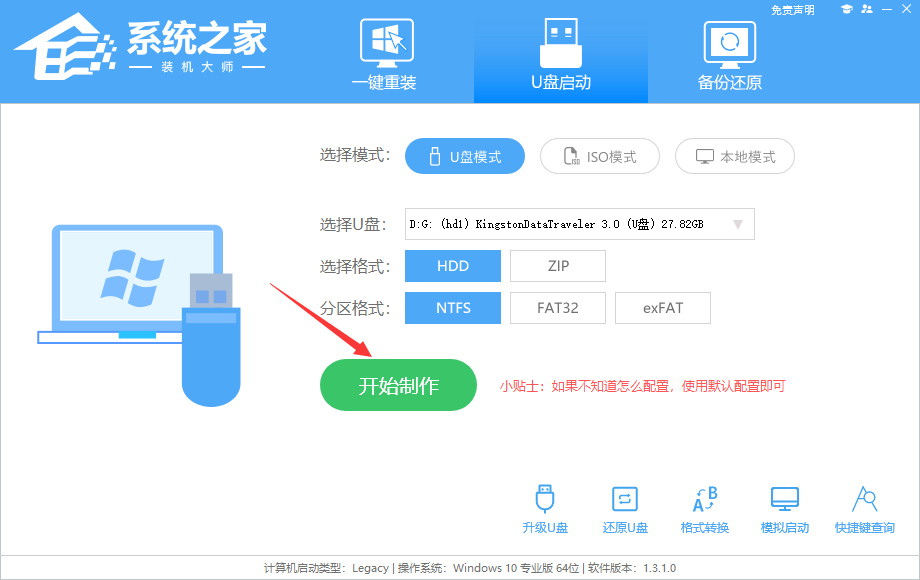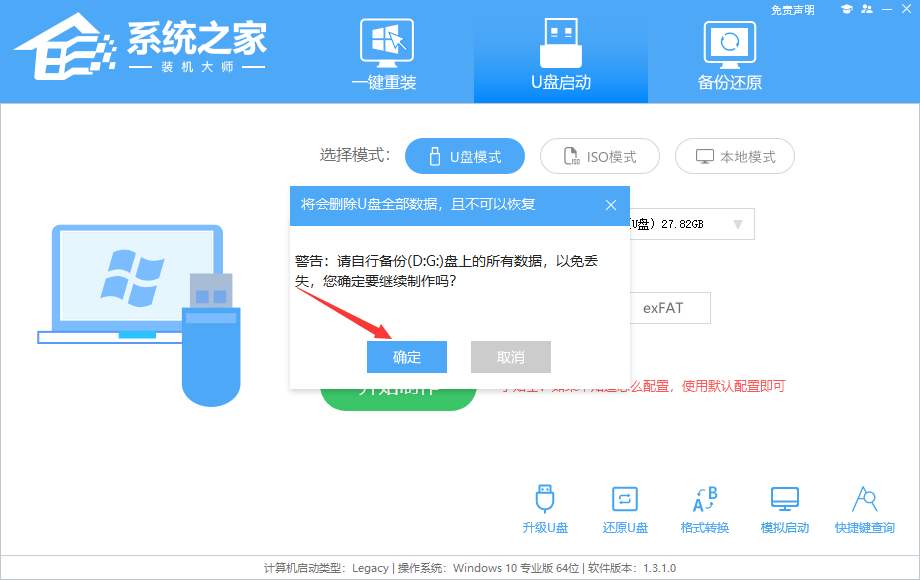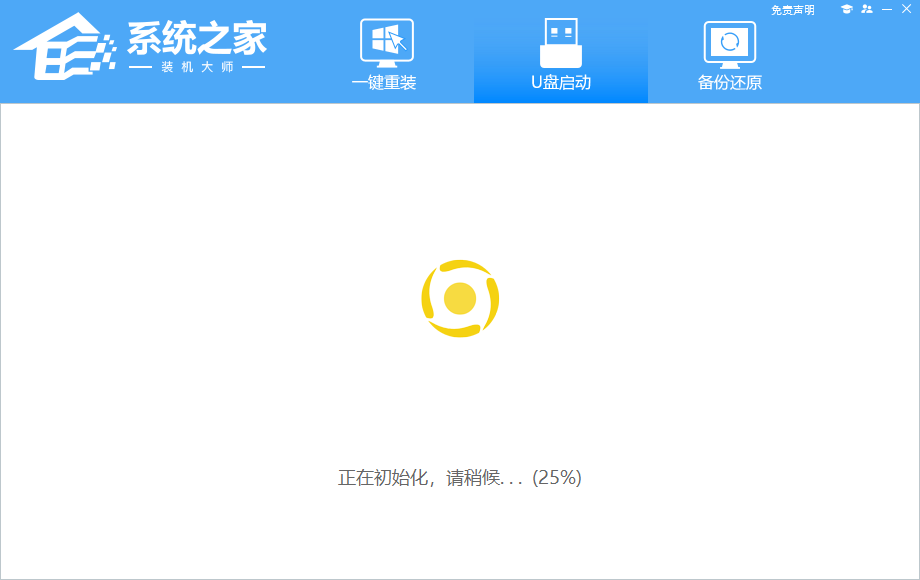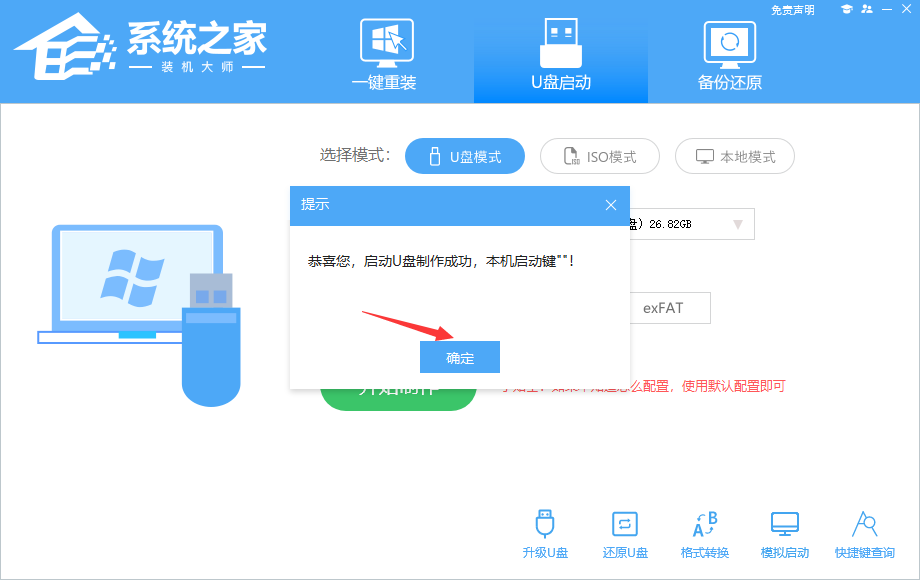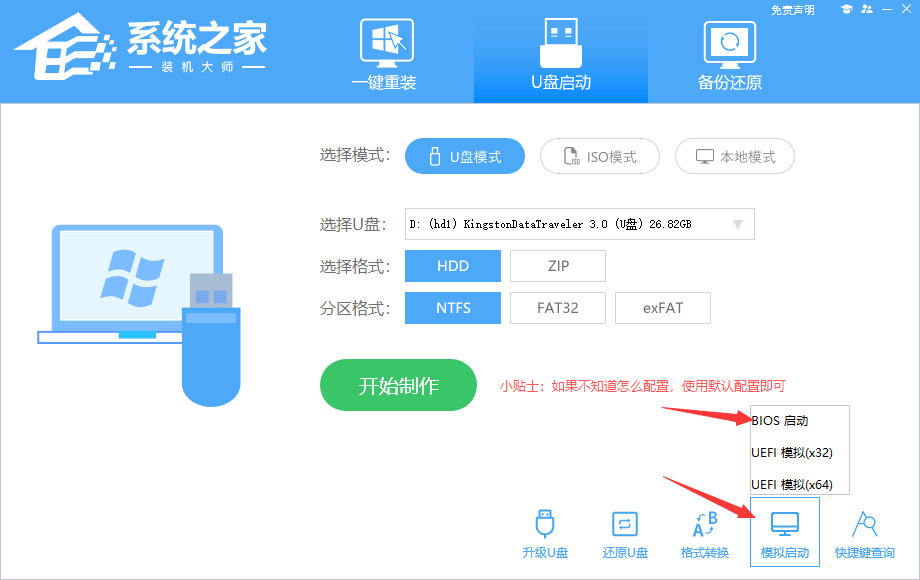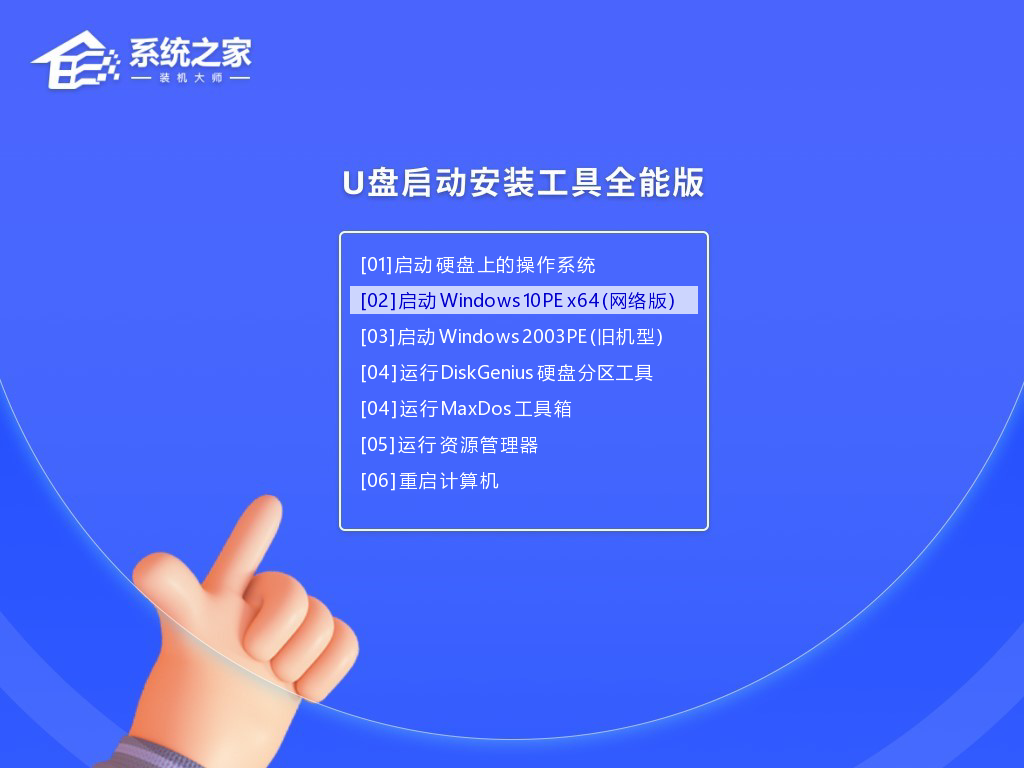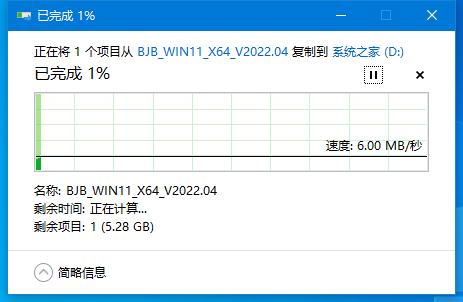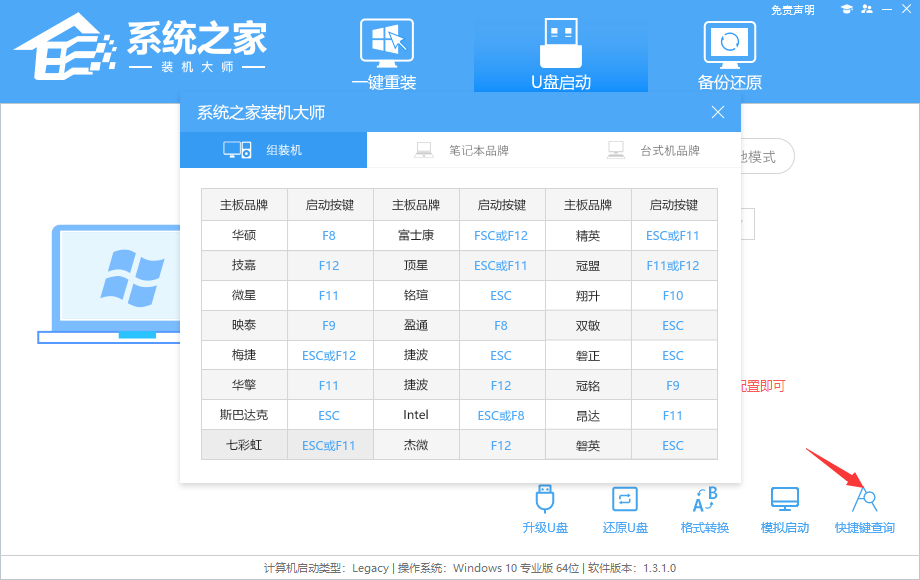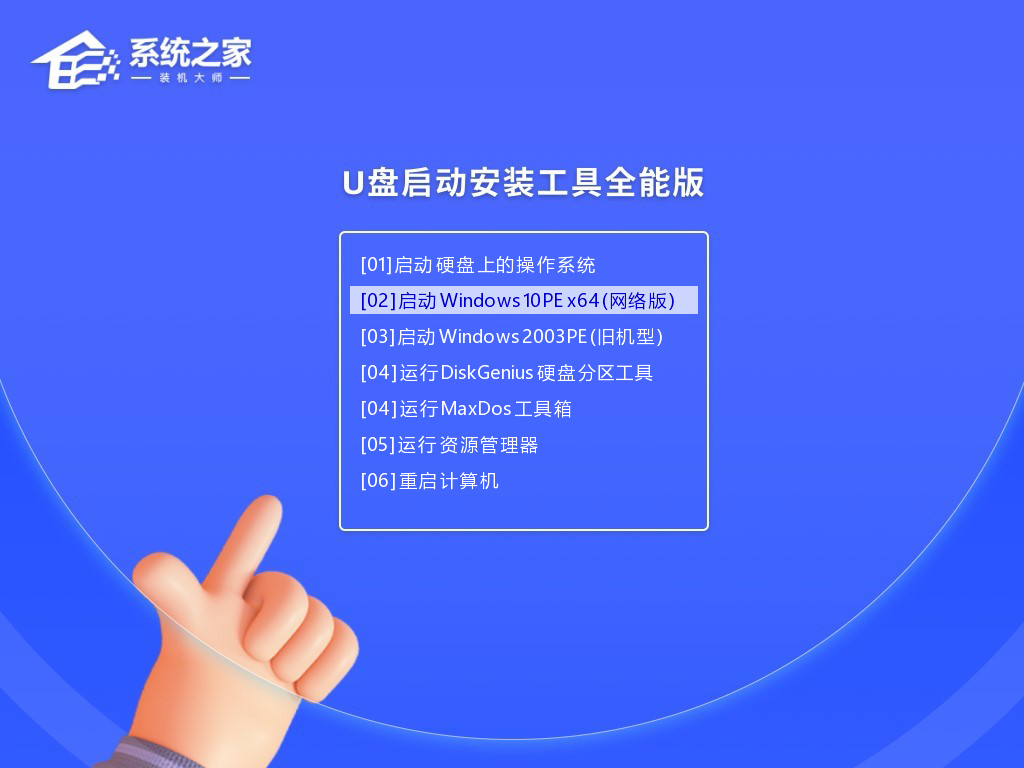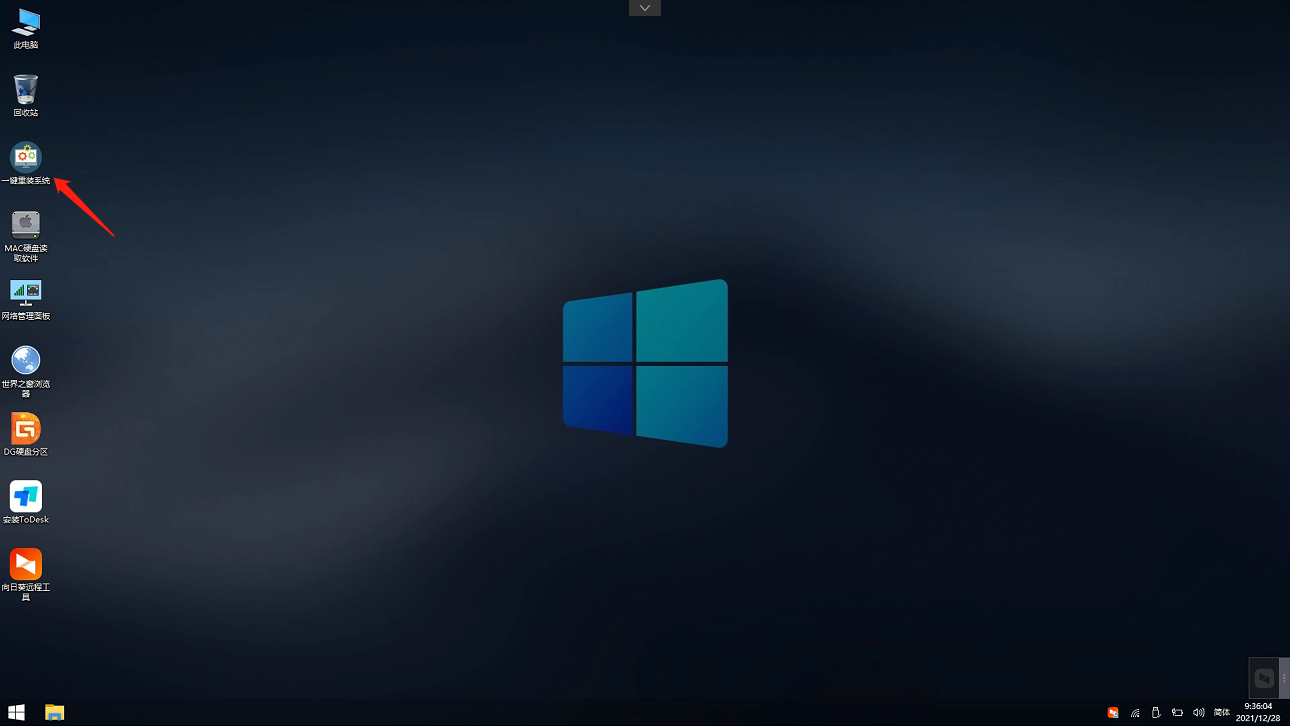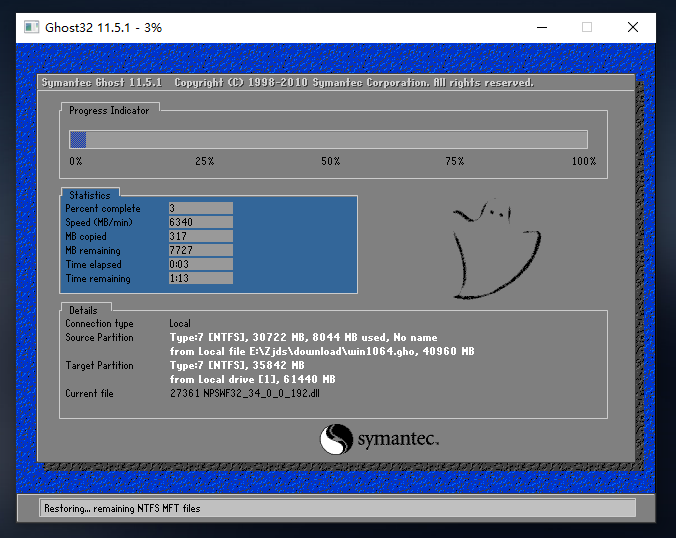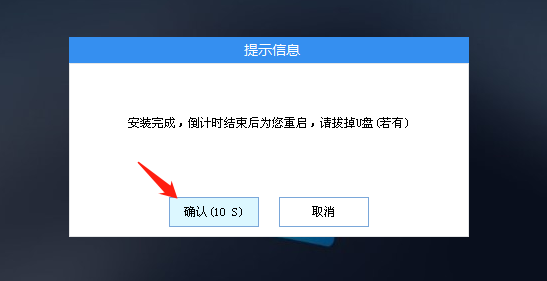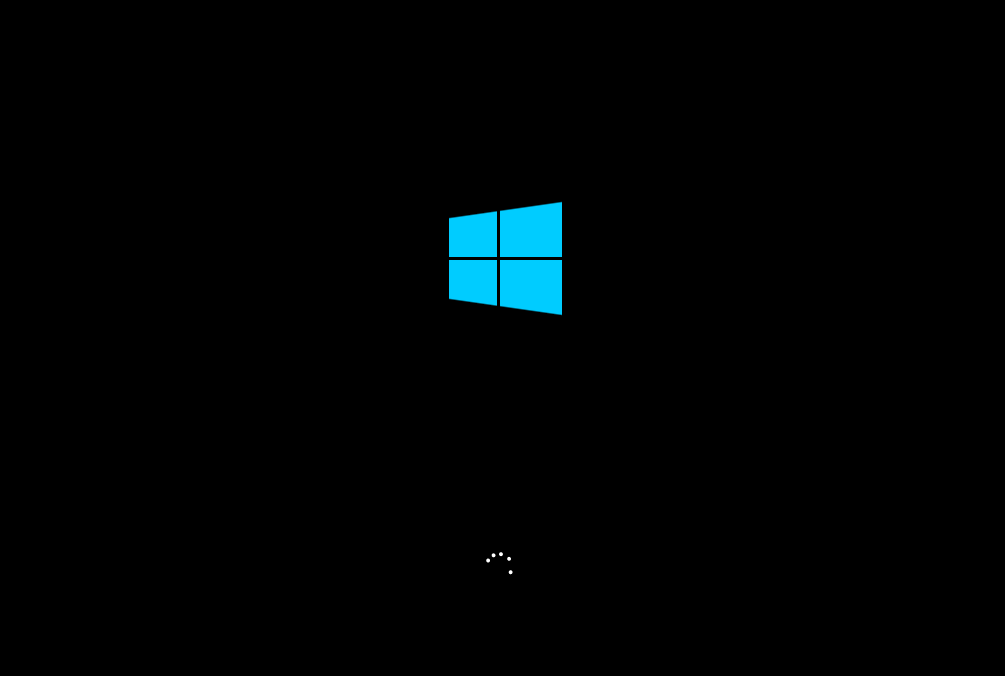esd文件怎么用U盘安装?U盘装esd系统方法步骤
时间:2023-01-09 14:06 来源:未知 作者:辰奕 点击:载入中...次
esd文件怎么用U盘安装?esd文件作为Windows系统的文件之一,不少用户在重装系统的时候就会下载这款系统文件,那么怎么使用U盘来重装呢?其实方法非常简单! U盘装esd系统方法步骤 一、制作U盘启动 注意:制作期间,U盘会被格式化,因此U盘中的重要文件请注意备份。如果需要安装系统的是C盘,重要文件请勿放在C盘和桌面上。 1、首先下载酷987下载装机大师,关闭所有的杀毒软件,然后运行酷987下载装机大师软件,进入工具后,在最上方选择U盘启动,进入U盘启动盘制作界面。
2、保留默认格式和分区格式,无需手动更改。点击开始制作。
3、工具会自动提示是否开始制作。注意:制作工具将会清理U盘中所有的数据且不可恢复,请提前存储U盘中重要数据文件。
4、等待U盘制作完毕。
5、U盘制作完毕后,工具会进行提示,并且显示当前电脑的开机U盘启动快捷键。
6、制作完毕后,需要测试当前U盘启动盘是否制作完成。需要点击右下方 模拟启动-BIOS启动,查看当前U盘启动盘是否制作成功。
7、稍等片刻,成功显示此界面则为成功。
8、然后关闭软件,用户需要将下载好的esd文件移动到U盘中即可。
U盘启动盘安装esd文件 1、查找自己电脑主板的U盘启动盘快捷键。
2、U盘插入电脑,重启电脑按快捷键选择U盘为第一启动项。进入后,键盘↑↓键选择第二个【02】启动Windows10PEx64(网络版),然后回车。
3、进入PE界面后,点击桌面的一键重装系统。
4、打开工具后,点击浏览选择U盘中的下载好的系统ESD文件。选择后,再选择系统安装的分区,一般为C区,如若软件识别错误,需用户自行选择。 5、选择完毕后点击下一步。 6、此页面直接点击安装即可。 7、系统正在安装,请等候。
8、系统安装完毕后,软件会自动提示需要重启,并且拔出U盘,请用户拔出U盘再重启电脑。
9、重启后,系统将自动进入系统安装界面,到此,装机就成功了!
|