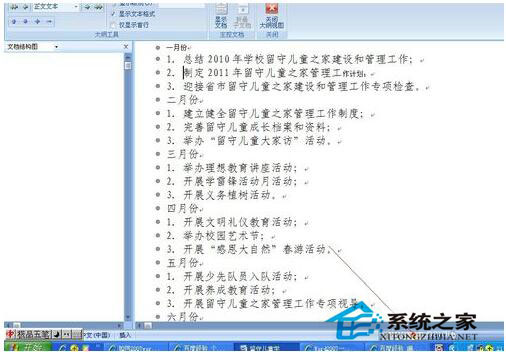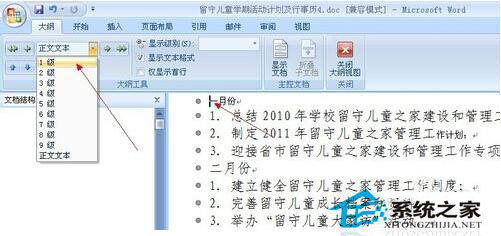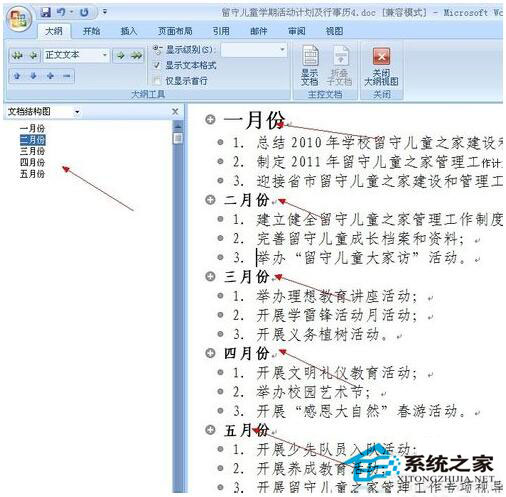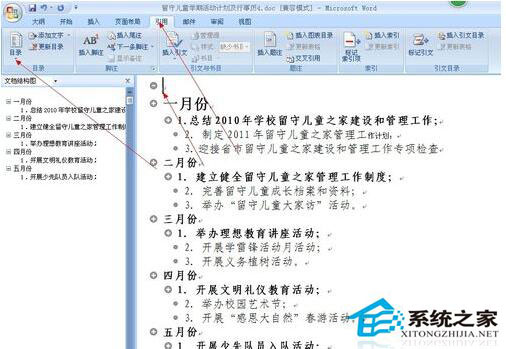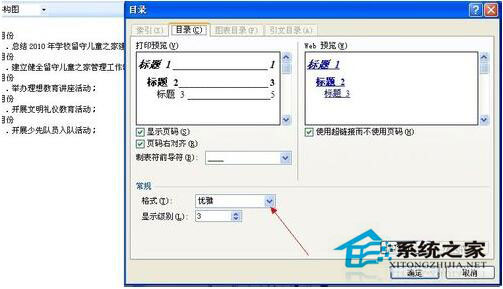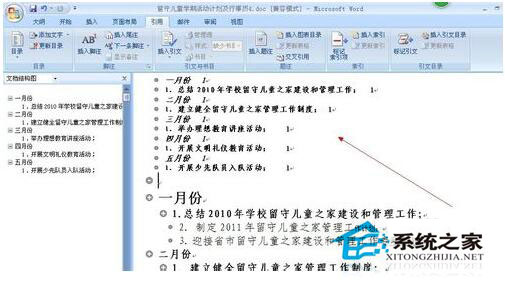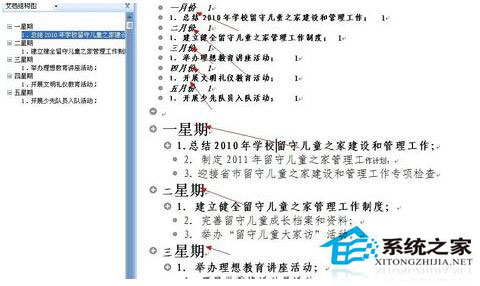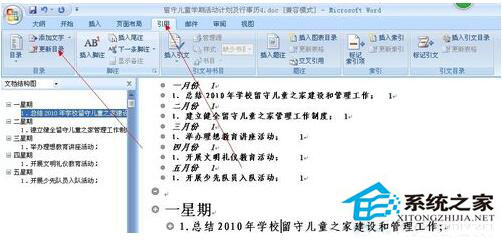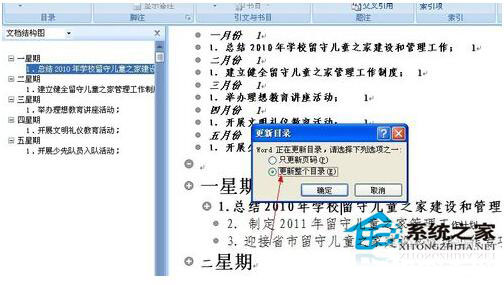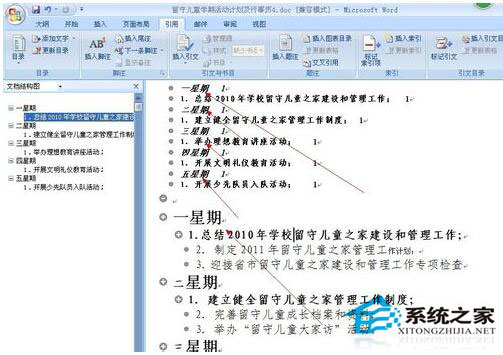Word怎么生成目录?Word生成目录教程
时间:2023-01-09 10:31 来源:未知 作者:zhiwei 点击:载入中...次
有时候我们在Word里面写了一篇文章或论文,为了方便展示或演讲总是需要生成目录的,但是生成目录这种简单的事,对于很少接触Word的朋友来说是很困难的,为此在下整理了一篇Word生成目录教程,有需要的朋友可以来看看。 方法/步骤: 1、我们先随便打开一个文档,如图:
2、点击文档右下方的大纲视图按钮,就会出现这样的页面,如图:
3、然后把光标停留在一级目录的前方,点击左上方的一级目录,比如。我们把一月份、二月份、三月份等作为一级目录,如图:
4、这时在左侧的大纲栏里就出现这样的情况,如图:
5、同样的方法把光标停留在二级目录的前面,然后点击二级目录,三级目录的方法相同。如图:
6、把光标停留在所要插入目录的位置,点击“引用”“目录”如图:
7、点击“插入目录”,在这里你可以选择你喜欢的格式,点击确定。如图:
8、这样你的目录就生成了。如图:
9、当我们的文章内容发生改变时,怎么修改目录呢,比如我们把月份改成星期,如图:
10、点击引用,更新目录,如图:
11、点击更新整个目录,点击确定,如图:
12、这样目录里的内容就和文章里的内容一致了,如图:
Word生成目录的教程就讲到这里了,是不是又涨知识了呢?想了解更多Word知识的朋友,赶紧到酷987下载官网看看吧! (责任编辑:ku987小孩) |