Photoshop中的图层蒙版怎么使用?图层蒙版快速抠图全过程
时间:2023-01-08 08:51 来源:未知 作者:quers 点击:载入中...次
PS图层蒙版可以用来将图像的某部分分离开来,保护图像的某部分不被编辑。这一功能常被用于两张合成前设定的边沿羽化,当然,该功能还能用于图层抠图,如果你对PS感兴趣不妨了解一下Photoshop中的图层蒙版快速抠图的全过程。
原图:
教程使用软件: Adobe Photoshop 简体中文版官方安装版 简体中文绿色版 操作方法: 1、首先,我们打开PS,将我们想要抠图的图片导入,利用磁性套索工具将人物的大致轮廓选取出来,如图。 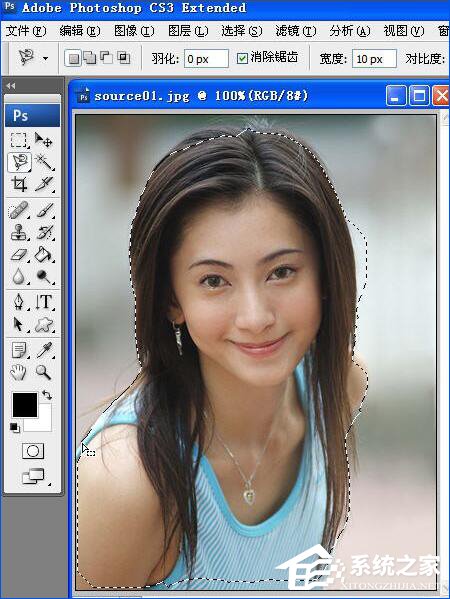 2、由于磁性套索对于细节方面无法很好的掌控,下面我们就利用“以快速蒙版模式编辑”按钮,如图。 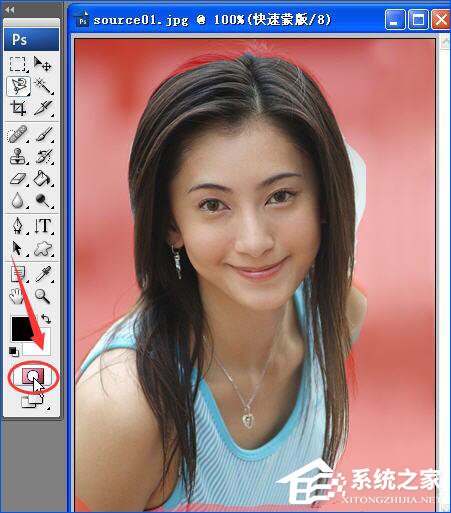 3、在蒙版编辑模式中,选区是没有任何颜色的,而非选区却有粉红色,所以可以利用画笔和橡皮擦来进行细节修饰,改变前景色和背景色以确定我们的选区无误。  4、另外记得使用画笔的时候调整合适的硬度以达到边界线会呈现出过滤的效果,不然会使我们的边界感觉太过明显。 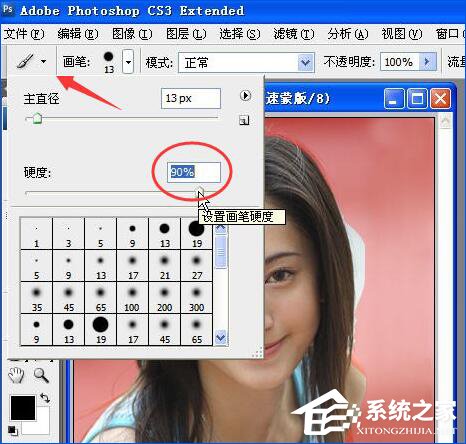 5、在蒙版编辑模式中,白色代表擦除,黑色代表粉红色,如下图,我们将前景色改为黑色,再用画笔进行填涂,这样填涂出来的区域即为粉色。  6、将前景色改为白色,这时画笔的作用就相当于擦除,可以将未选中的部分进行擦除,按住鼠标左键不动就可以进行擦除了,不好处理的区域记得放大处理哦,如图。 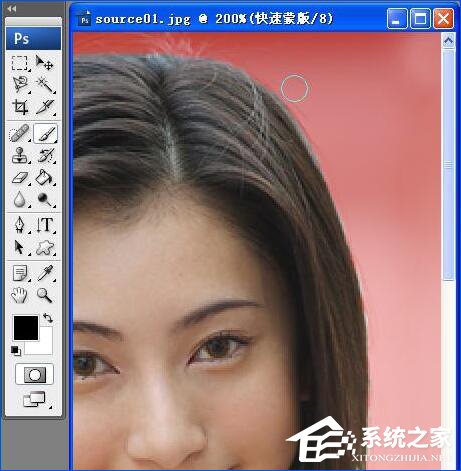 7、修改完毕后大致效果如图所示。 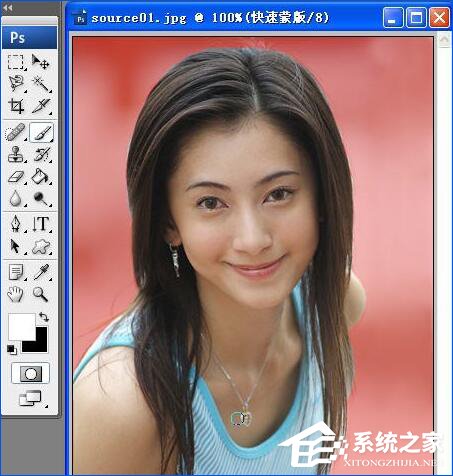 8、最后,我们再将蒙版模式转回选区模式,方法很简单,单击“以标准模式编辑”按钮即可返回选区状态,在选区外用户就可以随意替换图像背景。 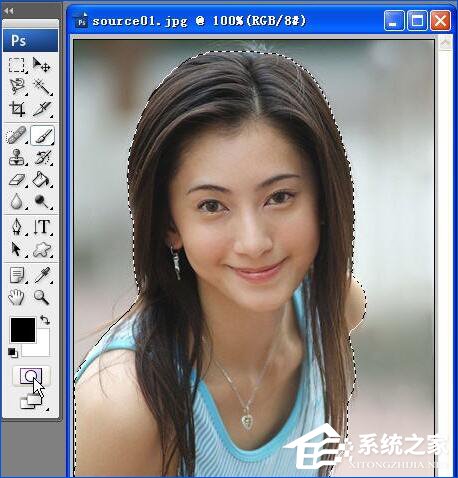 End 图层蒙版还能通过黑白色调,显示隐藏或半透明某个图层,一些用户可能会使用羽化过的橡皮擦代替这个步骤,然,当我们需要使用设定好的橡皮擦之后图层蒙版的作用就凸显了,而不用再重新设置橡皮擦的属性。 (责任编辑:ku987小孩) |

