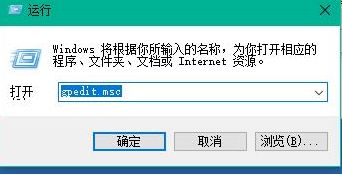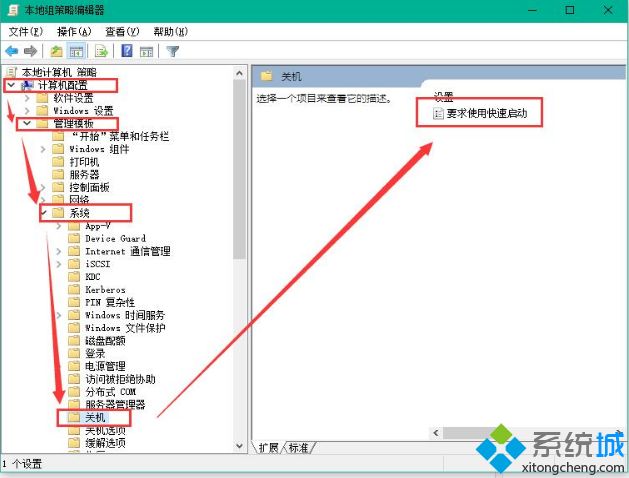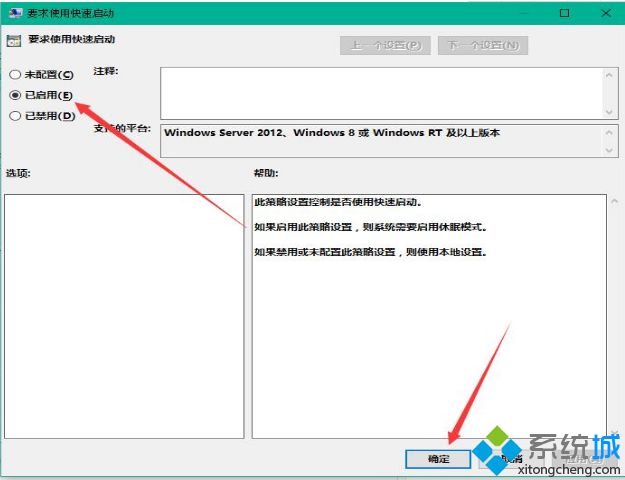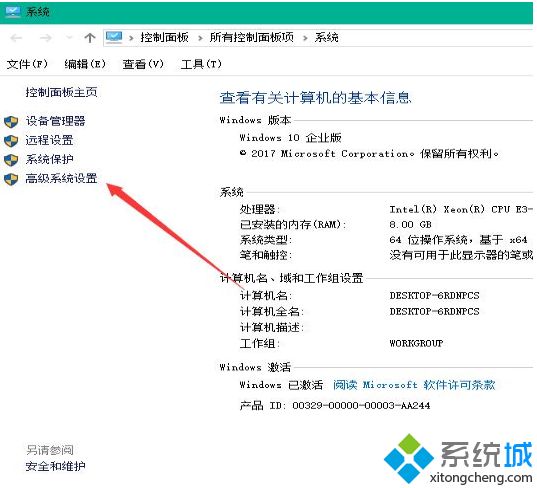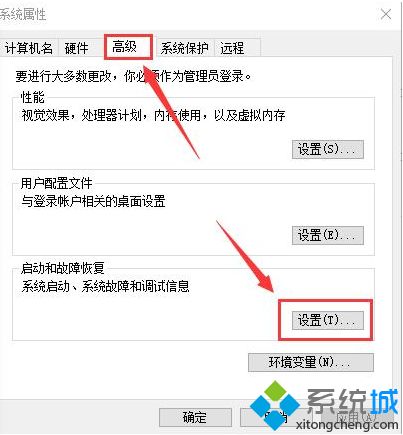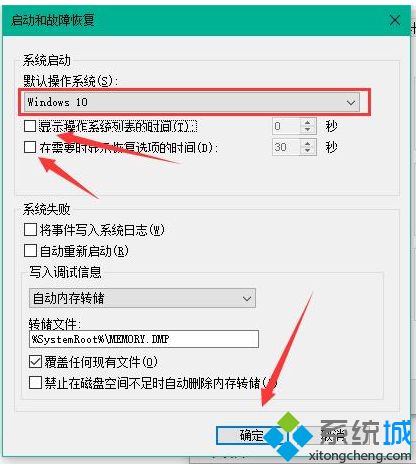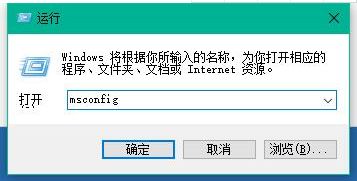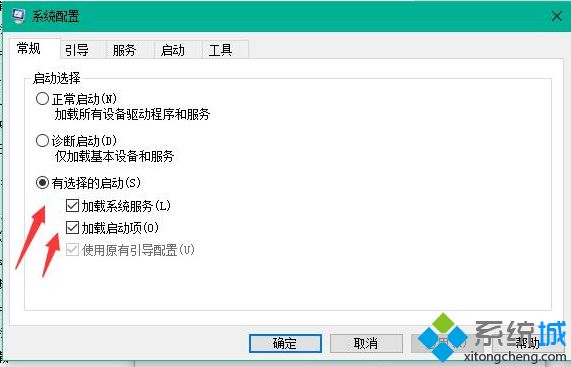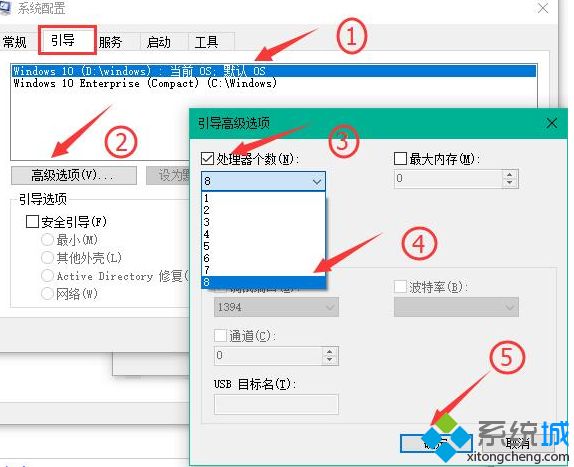w10怎么优化开机速度(w10优化开机速度的方法)
时间:2023-01-06 19:42 来源:未知 作者:lufang 点击:载入中...次
虽然说Windows10系统的开机速度算不上慢,但大多数的用户都追求极速的效果,所以近日就有使用win10旗舰版系统的网友问在下w10怎么优化开机速度?那么在下就为大家整理了关于w10优化开机速度的方法。 具体方法如下: 一、启用快速启动功能 1、按win+r 键调出“运行” 在输入框输入“gpedit.msc”按回车调出“组策略编辑器”。
2、在“本地组策略编辑器”依次打开“计算机配置——管理模块——系统——关机”在右侧双击“要求使用快速启动”。
3、将要求使用快速启动设置为“已启用”点击确定。
二、设置默认系统引导 1、桌面右键单击电脑,打开属性,然后选择"高级系统设置"。
2、在出现的系统属性,点击 高级 之后点击启动和故障恢复的设置。
3、然后,在出来的系统启动,默认操作系统那里,选择当前系统,然后把复选框的钩去掉,点击确定。
4、依然win+r 输入“msconfig”运行 系统配置。
5、在系统配置“常规”项,如样勾上选项。
6、然后点击“引导”,切换后。选择你的系统,在下的是双系统所以有两个,点击如图所示的“高级选项”,在弹出的界面勾上“处理器个数”,点击下拉箭头,选择最大的数字,然后点击确定即可。
上面给大家分享的就是关于w10优化开机速度的方法啦,有需要的用户可以按照上面的方法来操作哦。 (责任编辑:ku987小孩) |