怎么在线一键装机|在线一键装机win7系统教程
时间:2023-01-06 18:19 来源:未知 作者:xtcjh 点击:载入中...次
给电脑装机方法比较多,比如U盘装机、光盘装机等,但是对于新手用户来说,这些装机方法都太麻烦了,所以这边将为大家介绍如何在线一键装机的方法,只需借助好装机等在线安装工具,就可以轻松在线一键装机,下面跟酷987在下一起来学习下在线一键装机win7系统教程。 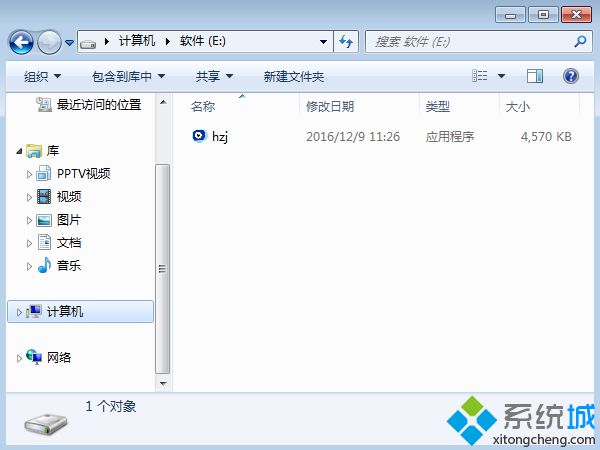 2、双击hzj.exe打开,在“备份还原”中可以备份当前电脑的系统和资料; 2、双击hzj.exe打开,在“备份还原”中可以备份当前电脑的系统和资料;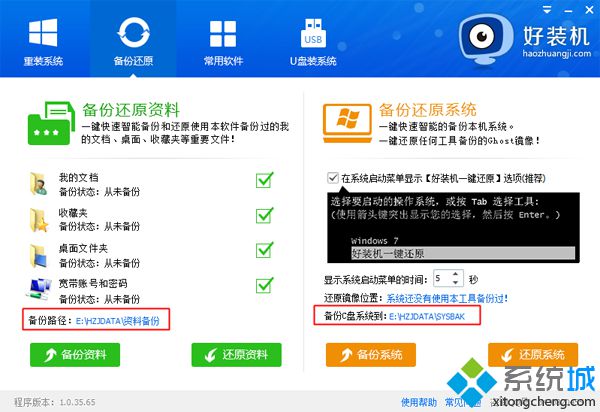 3、在“重装系统”页面,选择【Ghost系统】,点击【立即重装系统】,如果本地有系统iso镜像,选择【本地系统】; 3、在“重装系统”页面,选择【Ghost系统】,点击【立即重装系统】,如果本地有系统iso镜像,选择【本地系统】;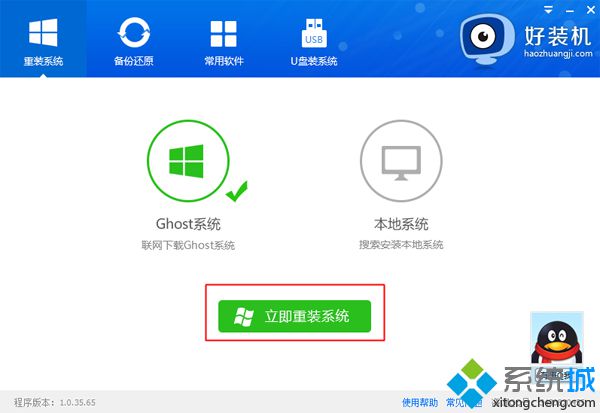 4、首先进行重装环境检测,如果检测不通过,就不能用此方法装机,检测完成后,点击下一步; 4、首先进行重装环境检测,如果检测不通过,就不能用此方法装机,检测完成后,点击下一步;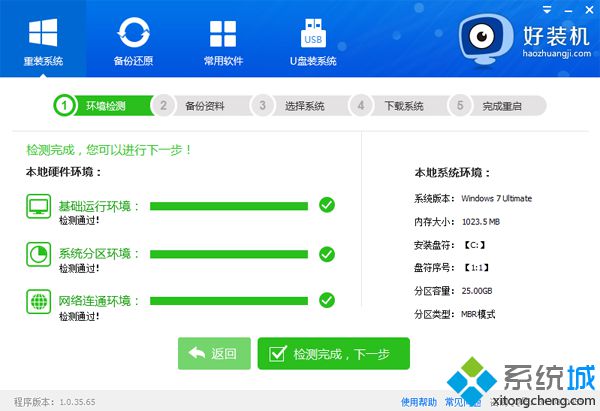 5、勾选需要备份的项目,点击【备份资料进行下一步】; 5、勾选需要备份的项目,点击【备份资料进行下一步】; 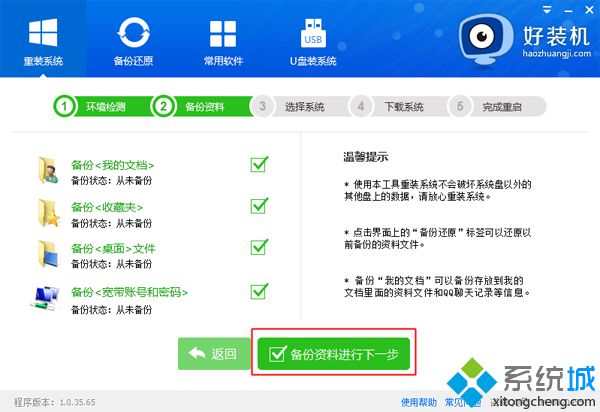 6、接着选择要装机的操作系统,一般情况下单核处理器选择XP,小于1G内存选择xp,4G内存以下建议选择32位,4G内存以上建议选择64位; 6、接着选择要装机的操作系统,一般情况下单核处理器选择XP,小于1G内存选择xp,4G内存以下建议选择32位,4G内存以上建议选择64位;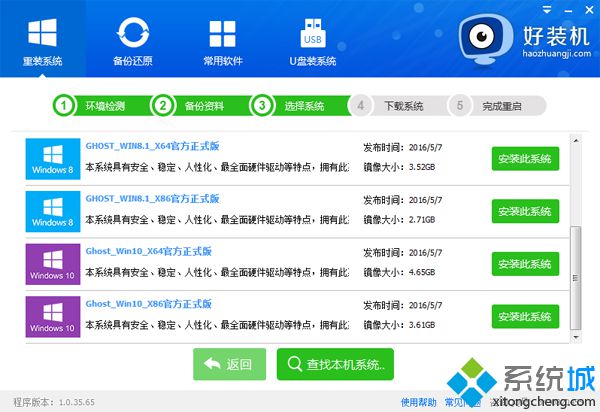 7、在下选择在线装机win7 x86旗舰版也就是win7 32位系统,点击【安装此系统】; 7、在下选择在线装机win7 x86旗舰版也就是win7 32位系统,点击【安装此系统】;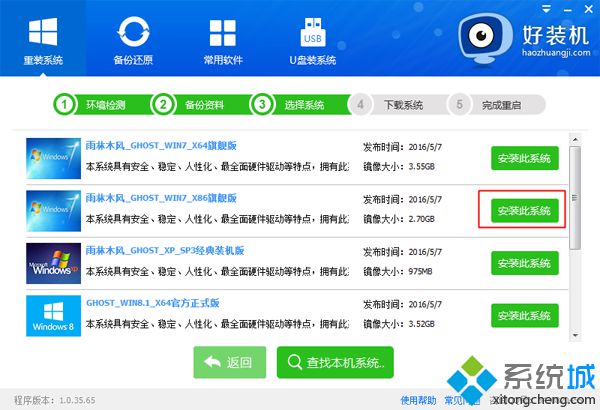 8、在这个界面中执行在线下载win7系统镜像的过程,下载时间根据网速的快慢而有所不同; 8、在这个界面中执行在线下载win7系统镜像的过程,下载时间根据网速的快慢而有所不同;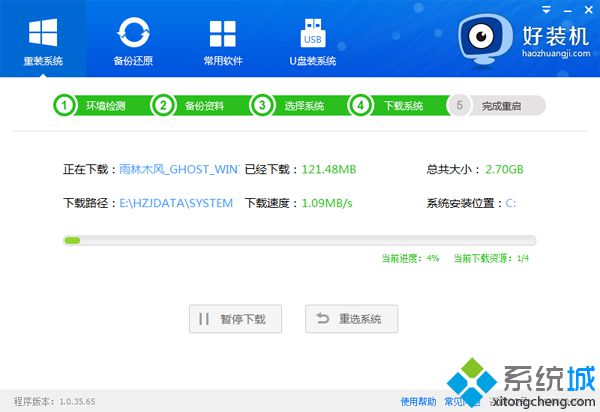 9、win7系统镜像下载完成后,从装工具会自动给电脑安装引导项; 9、win7系统镜像下载完成后,从装工具会自动给电脑安装引导项;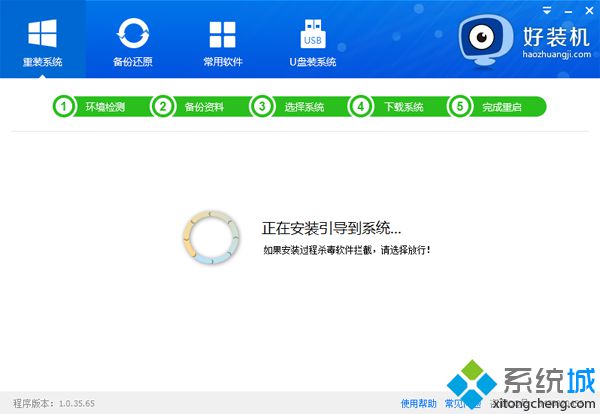 10、引导文件安装完成后,提示系统准备就绪,10秒后就会自动重启; 10、引导文件安装完成后,提示系统准备就绪,10秒后就会自动重启;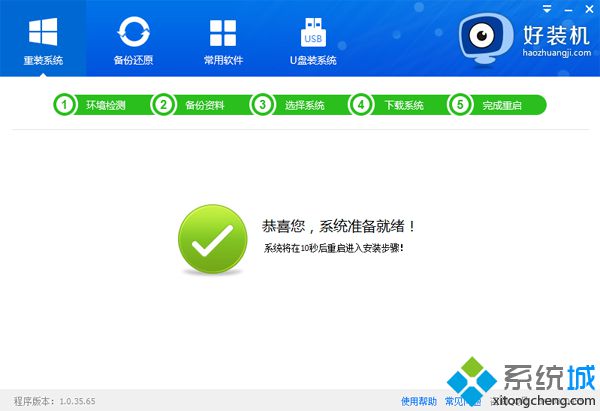 11、电脑重启后,启动界面出现【好装机重装系统】引导项,默认自动选择这个进入; 11、电脑重启后,启动界面出现【好装机重装系统】引导项,默认自动选择这个进入; 12、启动进入好装机在线从装界面,开始在线一键装机win7系统,这个阶段等待5分钟左右; 12、启动进入好装机在线从装界面,开始在线一键装机win7系统,这个阶段等待5分钟左右;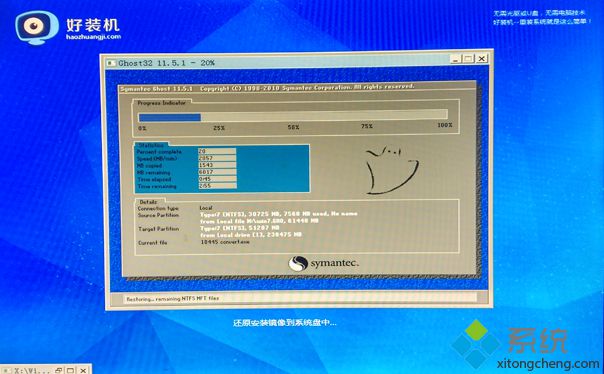 13、上一步执行完成后电脑会重启进入到这个界面,执行win7系统组件安装和配置过程; 13、上一步执行完成后电脑会重启进入到这个界面,执行win7系统组件安装和配置过程;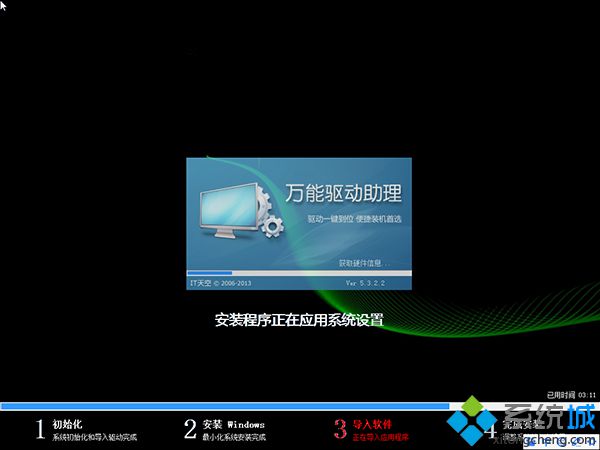 14、5分钟左右重启进入全新win7系统桌面,装机完成。 14、5分钟左右重启进入全新win7系统桌面,装机完成。 到这边在线一键装机教程就介绍完了,如果当前电脑有系统,就可以通过上面的方法在线一键装机win7系统,希望对大家有帮助。 相关教程:电脑一键装机win7系统装机教程win7 64位一键装机一键装机win8系统ghost xp系统一键装机 (责任编辑:ku987小孩) |