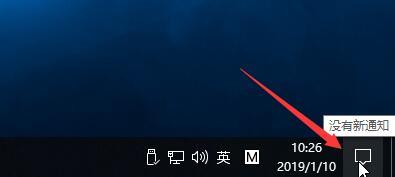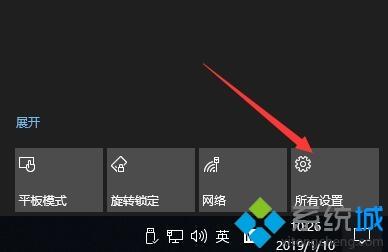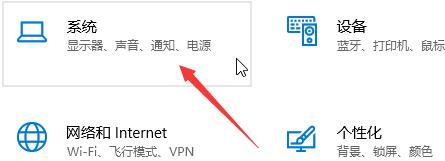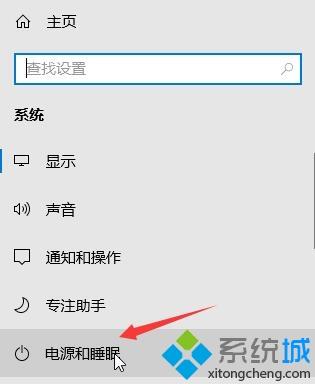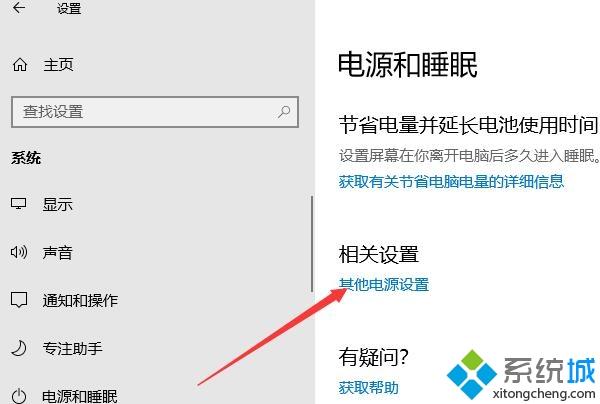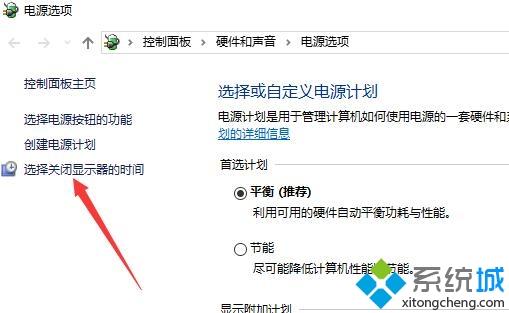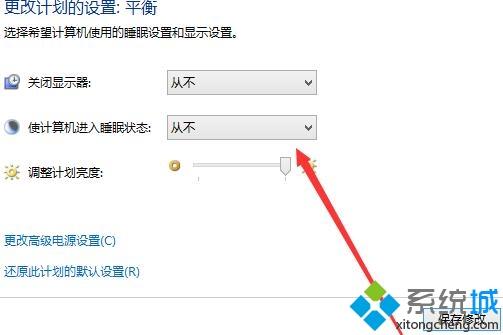win10系统休眠功能怎么关闭?win10系统关闭休眠功能的简单方法
时间:2023-01-06 18:12 来源:未知 作者:liumei 点击:载入中...次
如果我们离开win10免激活系统电脑太久会自动进入休眠像模式,就好像关了机一样。虽然进入休眠模式能节约电源和开机时间,但是也会损耗内存。对于空间小的用户来说关闭休眠是最好选择,那么win10系统休眠功能怎么关闭?针对这个问题,在下精心整理了win10关闭系统休眠功能的详细方法。 具体步骤如下: 1、首先,展开任务栏右侧的通知区域,选择打开“所有设置”选项;
2、选择“系统”类别进入;
3、点击系统左栏“电源和睡眠”选项卡,接着在右侧面板中找到“其他电源设置”;
4、点击左栏菜单中“选择关闭显示器的时间”选项进入;
5、下拉睡眠状态选择框选择“从不”,保存修改即可。
上文分享win10关闭系统休眠功能的详细步骤,如果你觉得用不着,想要关闭掉,就参考上文步骤进行设置吧。 相关教程:内核隔离关闭不了关闭休眠win10 (责任编辑:ku987小孩) |