现在很多Thinkpad笔记本都是预装win8或更新版的系统,有用户新买的Thinkpad e431就是预装win8系统的笔记本,win8系统和win7系统差别非常大,不管是操作方式还是操作界面都是全新的,很多用户不适应win8系统,都想重装系统,比如改成win7系统,那么联想e431怎么重装系统呢?下面在下跟大家分享ThinkPad e431 U盘重装系统步骤。
注意事项:
1、预装win8电脑默认是UEFI+GPT,win7默认是Legacy+MBR,win8、win8.1改win7之前必须备份所有硬盘数据
2、如果要恢复自带的win8、win8.1需要到联想售后
3、如果不想装win7,可以使用自带的还原功能恢复系统
相关阅读:
pe安装win7原版镜像教程
硬盘GPT和MBR分区表转换方法
联想Thinkpad笔记本如何使用一键还原功能
一、准备工作
1、4G及以上容量U盘,制作U盘PE启动盘
2、操作系统:联想笔记本专用ghost win7 64位官方专业版
二、e431重装系统教程如下
1、重启过程中F1或Fn+F1,如果不行则通过高级启动菜单进入,win8开机进bios的简单方法,按→方向键移动到Restart,选择OS Optimized Defaults,按回车,选择Disabled,回车,
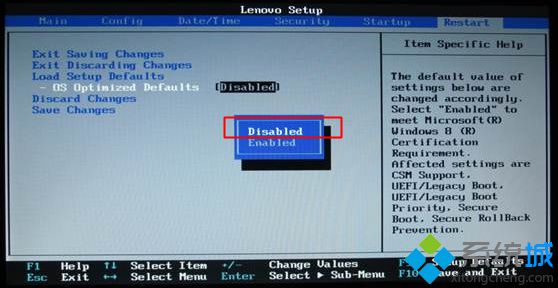 2、接着选择Load Setup Defaults回车,或直接按F9回车,加载Legacy默认设置,这样就关闭了UEFI,开启了Legacy模式,按下F10回车重启;
2、接着选择Load Setup Defaults回车,或直接按F9回车,加载Legacy默认设置,这样就关闭了UEFI,开启了Legacy模式,按下F10回车重启;
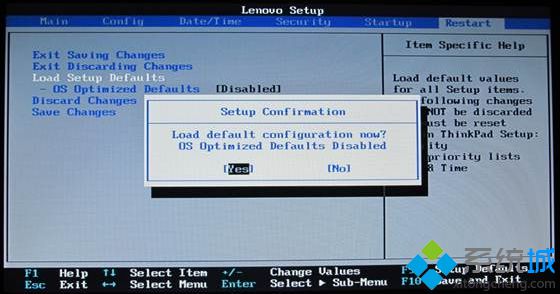 3、在e431笔记本上插入制作好的U盘启动盘,重启按F12(或Fn+F12)调出启动菜单,选择USB HDD选项,按回车键;
3、在e431笔记本上插入制作好的U盘启动盘,重启按F12(或Fn+F12)调出启动菜单,选择USB HDD选项,按回车键;
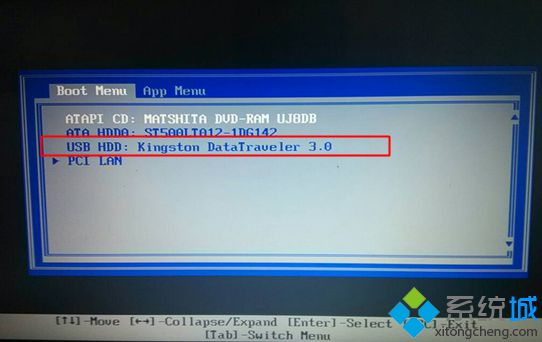 4、从U盘启动进入这个界面,移动方向键选择【02】或按数字2,运行win8PE精简版;
4、从U盘启动进入这个界面,移动方向键选择【02】或按数字2,运行win8PE精简版;
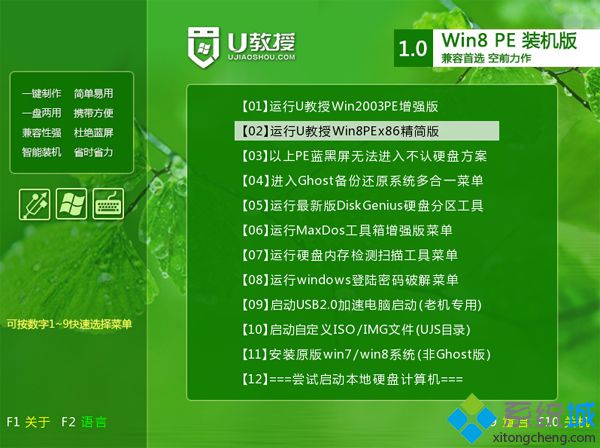 5、启动进入PE系统,在桌面双击打开【DiskGenius分区工具】,点击【硬盘】,先【删除所有分区】,保存更改,再【转换分区表为MBR格式】,最后选择【快速分区】;
5、启动进入PE系统,在桌面双击打开【DiskGenius分区工具】,点击【硬盘】,先【删除所有分区】,保存更改,再【转换分区表为MBR格式】,最后选择【快速分区】;
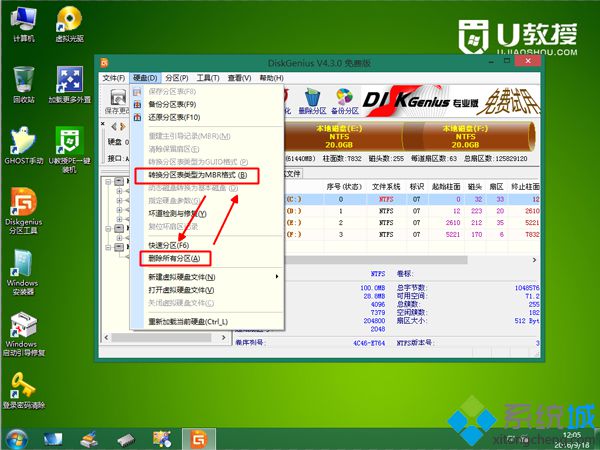 6、设置分区数目以及分区大小,主分区大小一般35G以上,建议设置大一点,如果是固态盘,勾选“对齐分区”表示4k对齐,点击确定;
6、设置分区数目以及分区大小,主分区大小一般35G以上,建议设置大一点,如果是固态盘,勾选“对齐分区”表示4k对齐,点击确定;
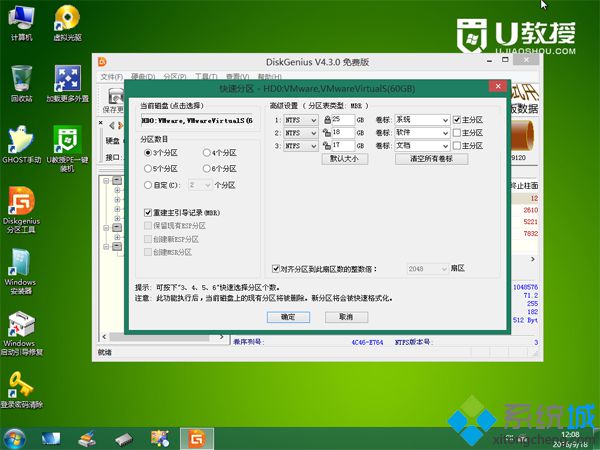 7、完成分区之后,运行【PE一键装机工具】,点击“还原分区”,选择映像路径win7.gho,选择安装位置,一般是C盘,或根据磁盘大小选择,点击确定;
7、完成分区之后,运行【PE一键装机工具】,点击“还原分区”,选择映像路径win7.gho,选择安装位置,一般是C盘,或根据磁盘大小选择,点击确定;
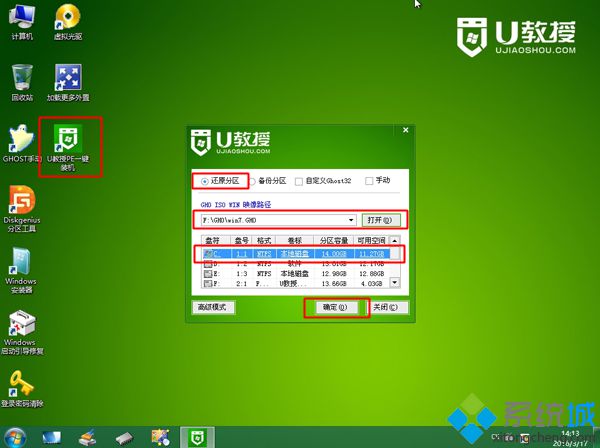 8、转到这个界面,执行win7系统解压到C盘的过程,这个过程大概5分钟时间;
8、转到这个界面,执行win7系统解压到C盘的过程,这个过程大概5分钟时间;
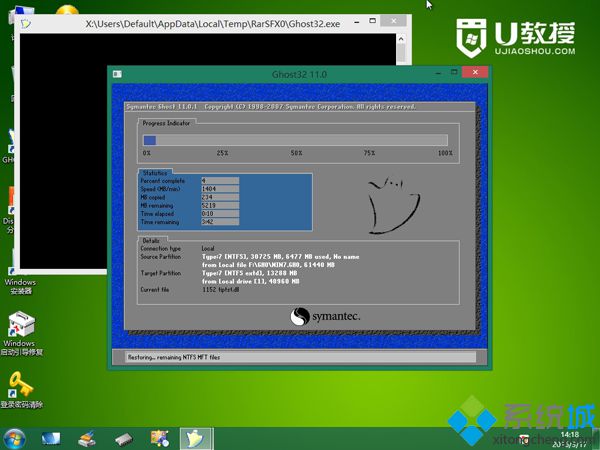 9、完成解压后,电脑自动重启,此时拔出U盘,启动进入这个界面,执行重装win7系统过程和配置过程;
9、完成解压后,电脑自动重启,此时拔出U盘,启动进入这个界面,执行重装win7系统过程和配置过程;
 10、最后启动进入win7系统桌面,e431重装系统步骤结束。
10、最后启动进入win7系统桌面,e431重装系统步骤结束。

e431重装系统教程就是这样了,如果你需要给e431重装系统,就可以根据上面的教程来重装,希望对大家有帮助。
相关教程:联想笔记本光盘重装win8系统联想y400重装系统联想thinkpad装系统联想g470如何重装系统 (责任编辑:ku987小孩) |
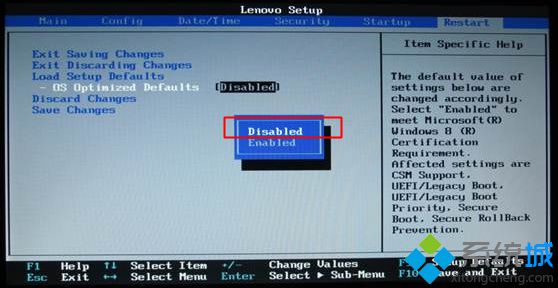 2、接着选择Load Setup Defaults回车,或直接按F9回车,加载Legacy默认设置,这样就关闭了UEFI,开启了Legacy模式,按下F10回车重启;
2、接着选择Load Setup Defaults回车,或直接按F9回车,加载Legacy默认设置,这样就关闭了UEFI,开启了Legacy模式,按下F10回车重启;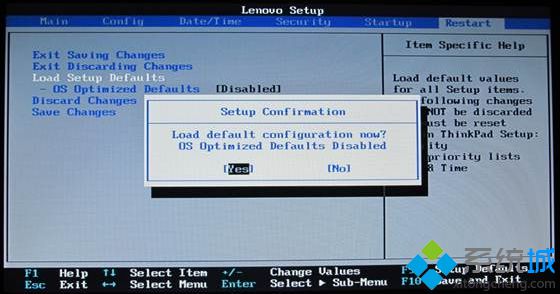 3、在e431笔记本上插入制作好的U盘启动盘,重启按F12(或Fn+F12)调出启动菜单,选择USB HDD选项,按回车键;
3、在e431笔记本上插入制作好的U盘启动盘,重启按F12(或Fn+F12)调出启动菜单,选择USB HDD选项,按回车键;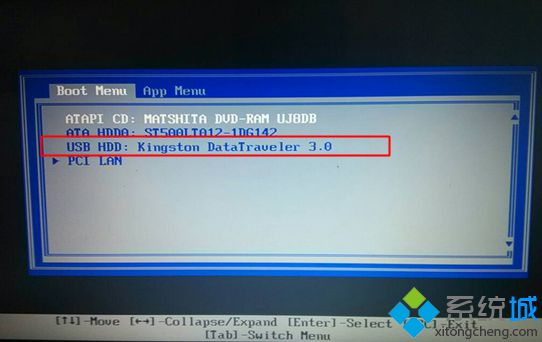 4、从U盘启动进入这个界面,移动方向键选择【02】或按数字2,运行win8PE精简版;
4、从U盘启动进入这个界面,移动方向键选择【02】或按数字2,运行win8PE精简版;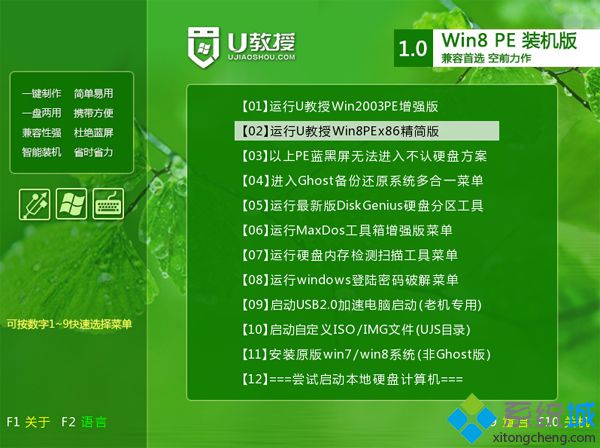 5、启动进入PE系统,在桌面双击打开【DiskGenius分区工具】,点击【硬盘】,先【删除所有分区】,保存更改,再【转换分区表为MBR格式】,最后选择【快速分区】;
5、启动进入PE系统,在桌面双击打开【DiskGenius分区工具】,点击【硬盘】,先【删除所有分区】,保存更改,再【转换分区表为MBR格式】,最后选择【快速分区】;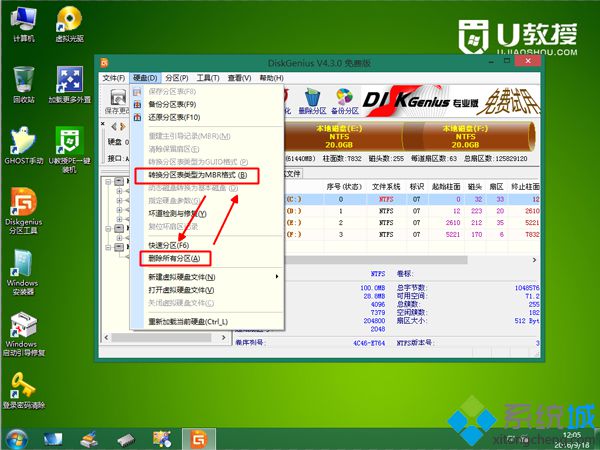 6、设置分区数目以及分区大小,主分区大小一般35G以上,建议设置大一点,如果是固态盘,勾选“对齐分区”表示4k对齐,点击确定;
6、设置分区数目以及分区大小,主分区大小一般35G以上,建议设置大一点,如果是固态盘,勾选“对齐分区”表示4k对齐,点击确定;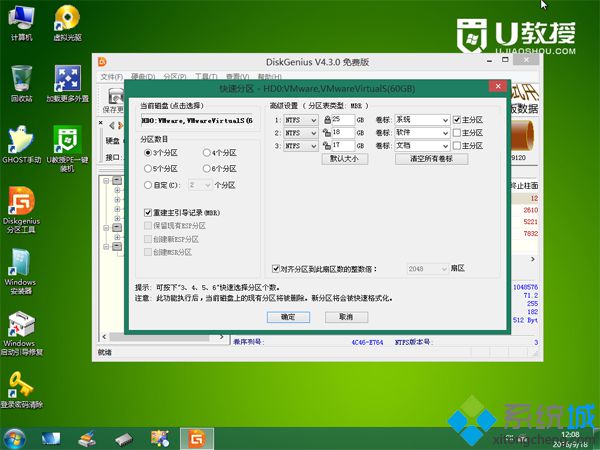 7、完成分区之后,运行【PE一键装机工具】,点击“还原分区”,选择映像路径win7.gho,选择安装位置,一般是C盘,或根据磁盘大小选择,点击确定;
7、完成分区之后,运行【PE一键装机工具】,点击“还原分区”,选择映像路径win7.gho,选择安装位置,一般是C盘,或根据磁盘大小选择,点击确定;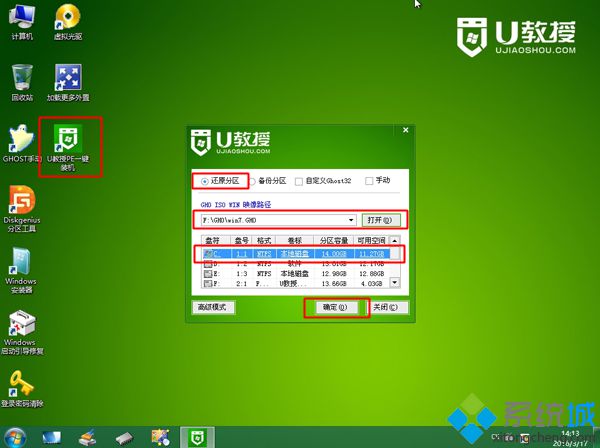 8、转到这个界面,执行win7系统解压到C盘的过程,这个过程大概5分钟时间;
8、转到这个界面,执行win7系统解压到C盘的过程,这个过程大概5分钟时间;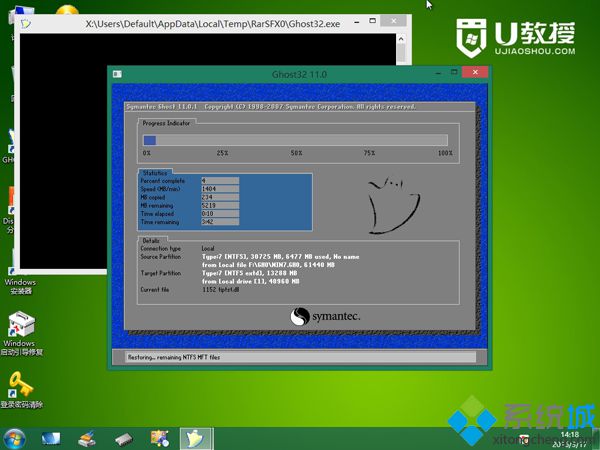 9、完成解压后,电脑自动重启,此时拔出U盘,启动进入这个界面,执行重装win7系统过程和配置过程;
9、完成解压后,电脑自动重启,此时拔出U盘,启动进入这个界面,执行重装win7系统过程和配置过程; 10、最后启动进入win7系统桌面,e431重装系统步骤结束。
10、最后启动进入win7系统桌面,e431重装系统步骤结束。