win7电脑怎么设置热点(win7笔记本设置wifi热点方法)
时间:2023-01-06 17:30 来源:未知 作者:monkey 点击:载入中...次
相信许多使用win7系统的用户对win7电脑操作还没有都了解。应该有些不知道win7电脑怎么设置热点,设置好热点我们想连接它才可以比较方便。那么win7电脑桌面设置热点呢?下面我们就一起来看看win7笔记本设置wifi热点方法。 win7电脑设置热点步骤: 1、首先点击window,选择控制面板。  2、来到控制面板页面,我们往下拉,选择网络和共享中心。 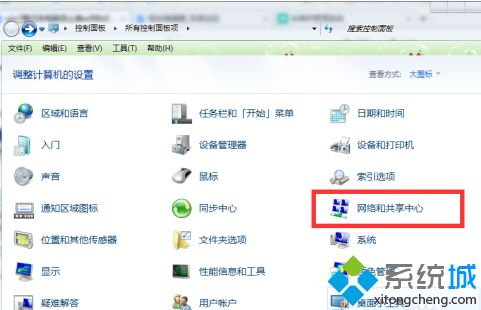 3、来到网络共享中心页面,我们选择设置新的连接或网络。 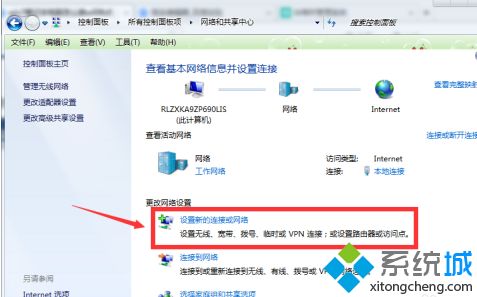 4、来到设置链接或网络页面,我们往下拉,选择设置无线临时(计算机到计算机)网络,再点击下一步。 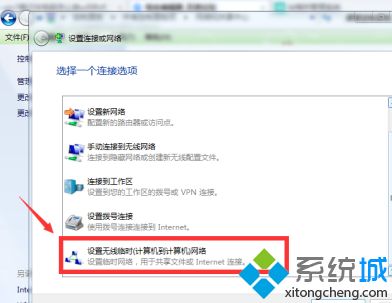 5、来到设置无线临时网络页面,直接点击下一步。  6、填写网络名和安全密匙,再点击下一步即可。 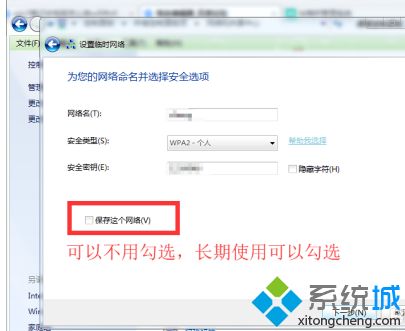 7、等待无线热点链接成功后,就可以看到如下图的提示,这时候无线WiFi设置成功,可以上网了。 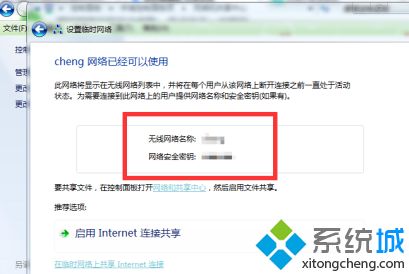 (责任编辑:ku987小孩) |