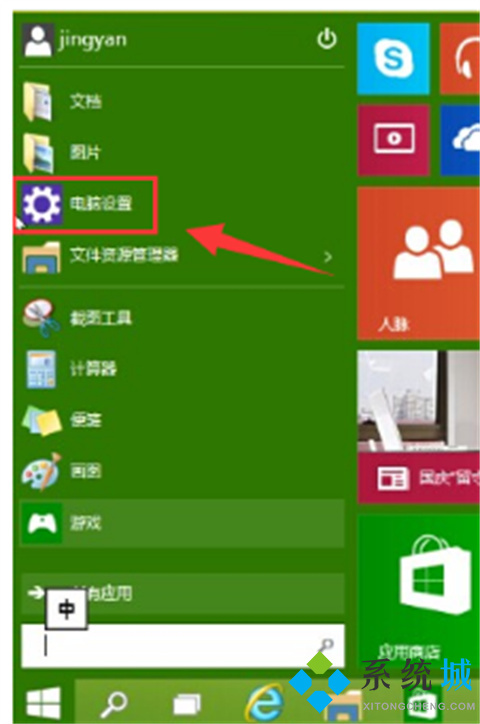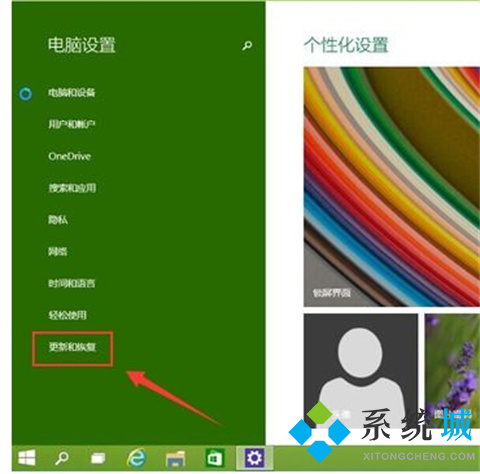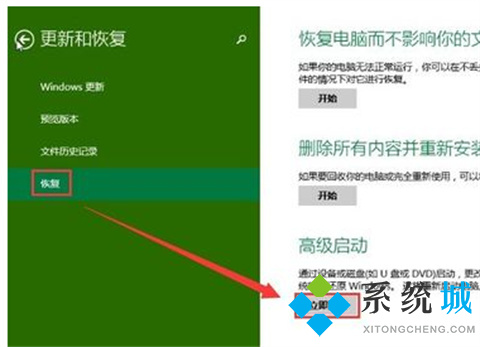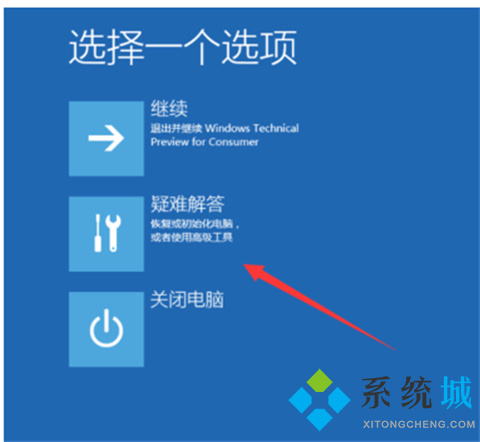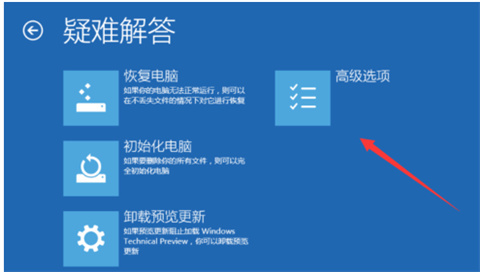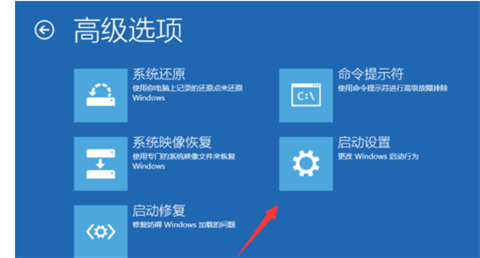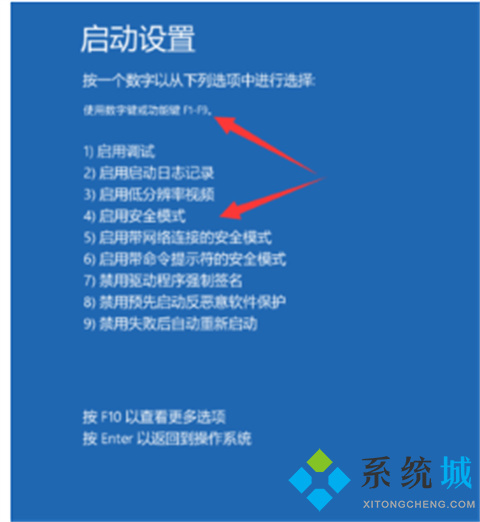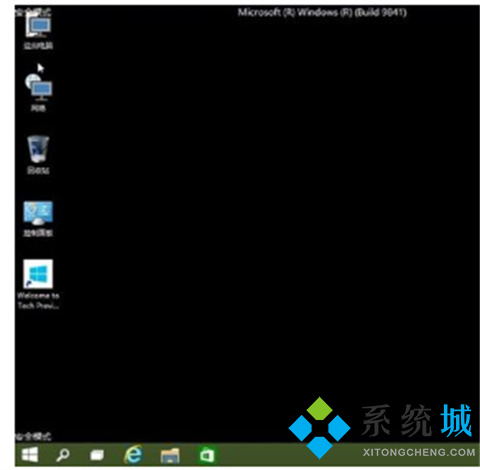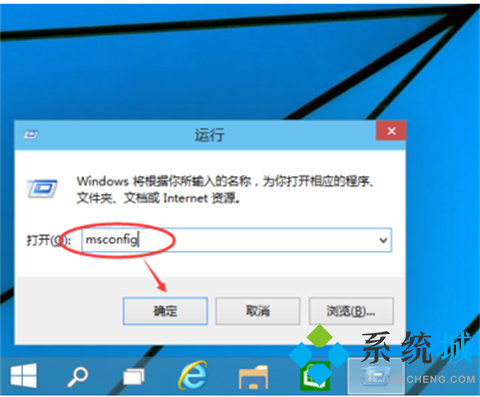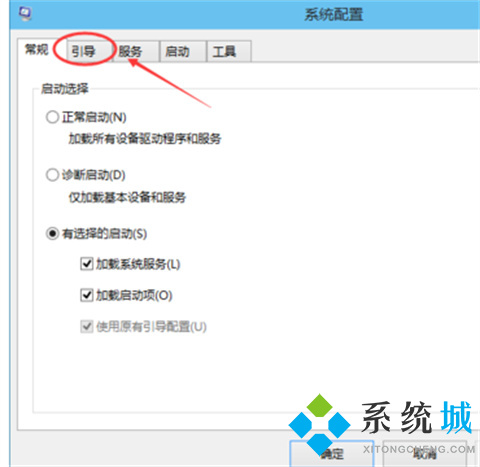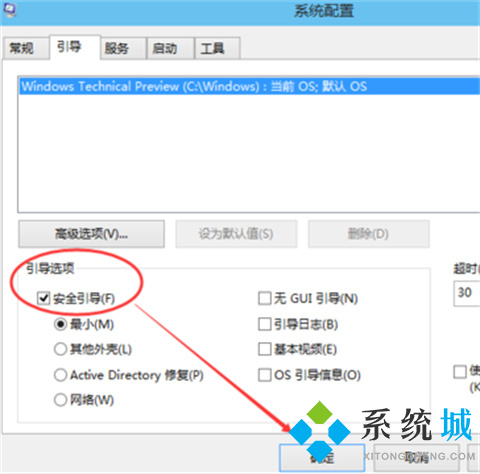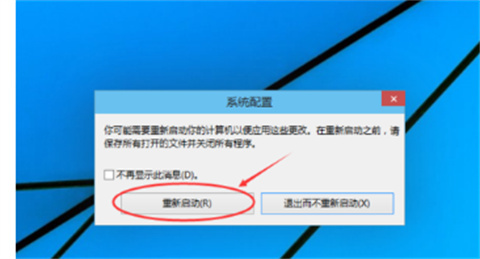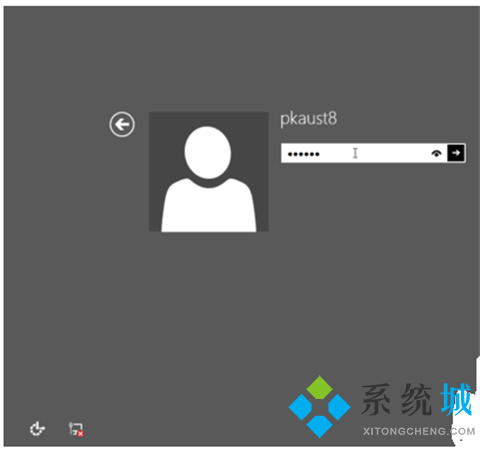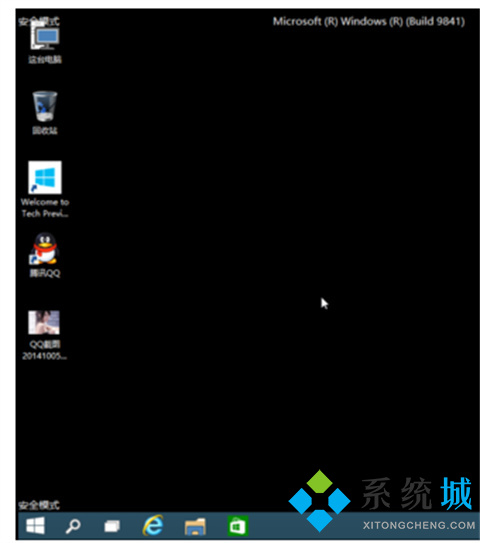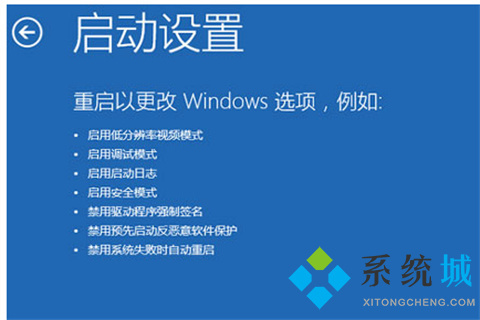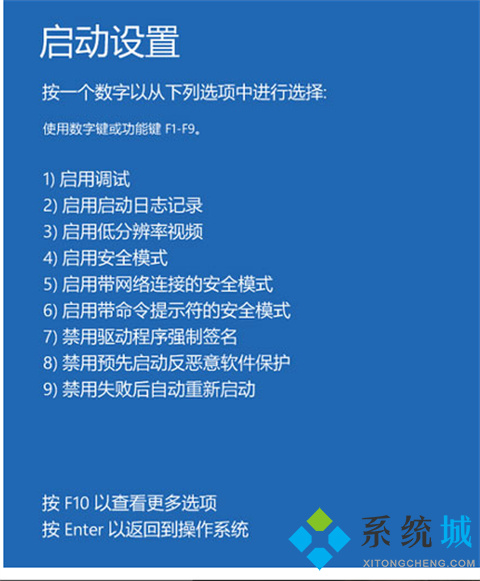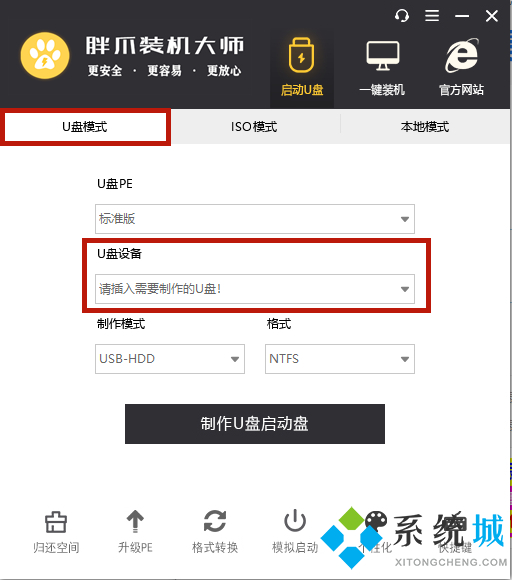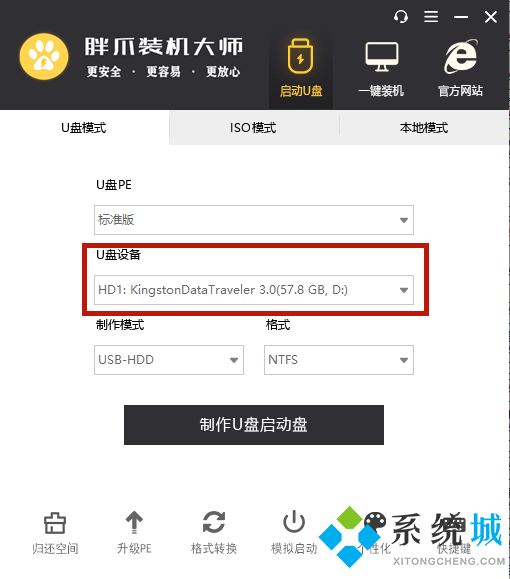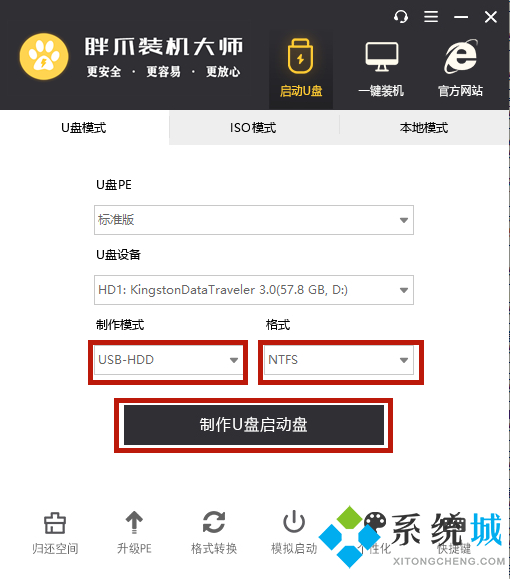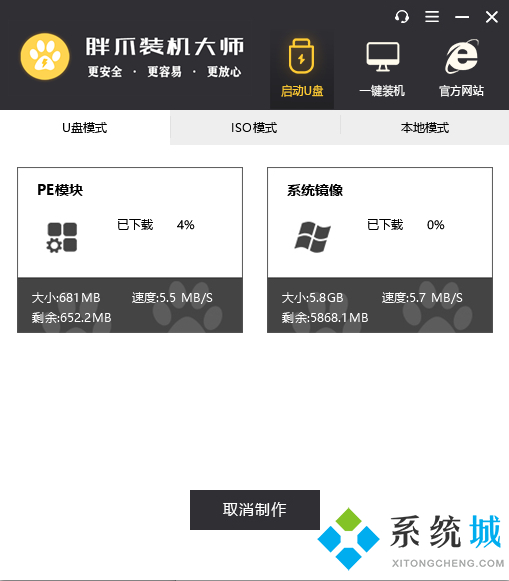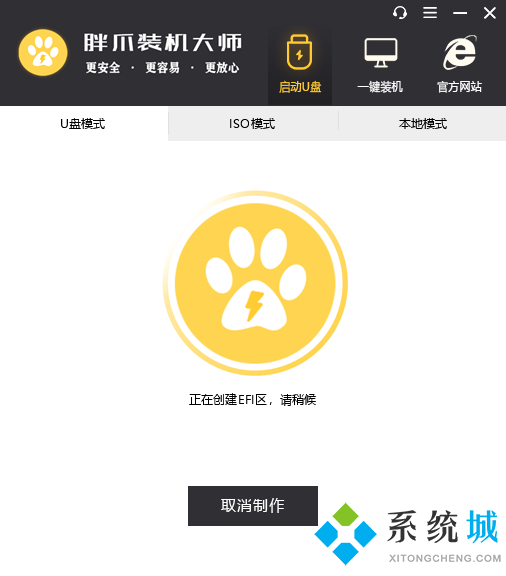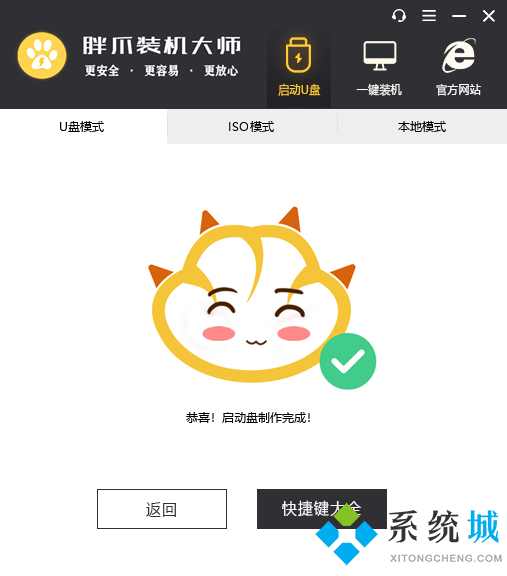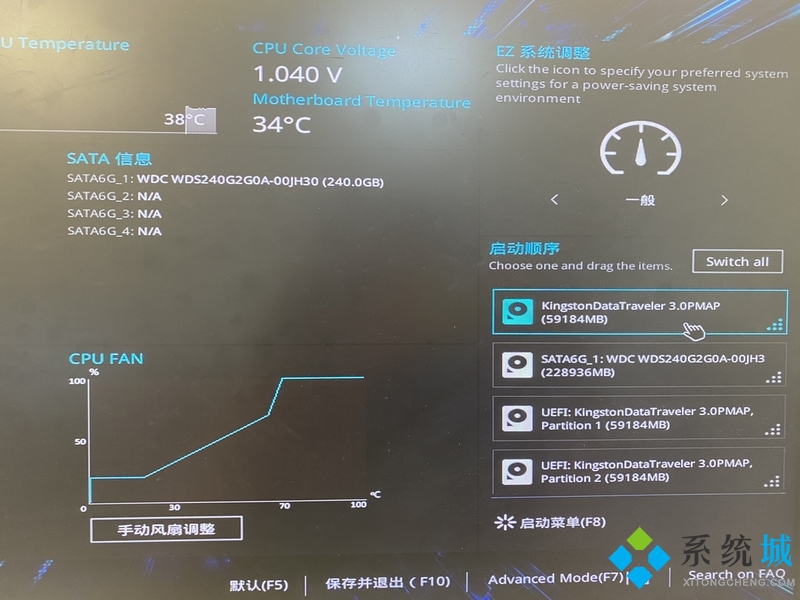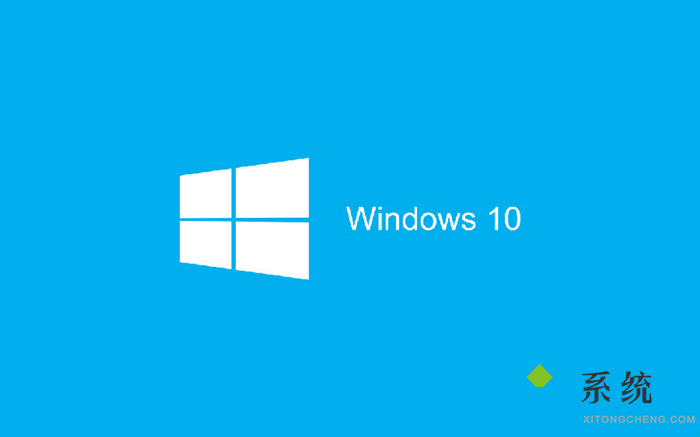win10开机按f几进入安全模式(win10进入安全模式的方法介绍)
时间:2023-01-06 17:00 来源:未知 作者:小孙 点击:载入中...次
win10开机按f几进入安全模式?今天酷987给大家带来了win10进入安全模式的方法介绍。在使用win10系统的用户,想要进入到安全模式,但是不知道要按f几进入,不知道按什么的小伙伴,赶紧来跟着在下来酷987看看具体的进入安全模式的方法吧,希望对大家有帮助。
win10开机按f几进入安全模式方法一:在开机时按下键盘上的f12键或者是f8,不同的电脑会有所不同。 方法二: 1、进入WIN10以后点击开始菜单然后再点击【电脑设置】;
2、更新和恢复;
3、更新和恢复界面下点击【恢复】,然后在高级启动下面点击【立即重启】;
4、选择一个选项,选择【疑难解答】;
5、疑难解答中点【高级选项】;
6、在高级选项中点击【启动设置】;
7、点击【重启】按钮;
8、电脑此时会重启电脑,重启后会看到如下图所示的这个界面。按一下【F4】或数字【4】就选择的是安全模式。其它的模式也是使用这个方法选择,选择以后会直接进去。
9、如下图所示就是WIN10的安全模式。你可以在这里进行杀毒、排错。
方法三: 1、在Win10系统里同时按下”Win+R“组合按键,在打开的运行对话框里输入命令:msconfig,然后点击确定,如下图所示。
2、点击打开系统配置窗口,选择引导选项卡,如下图所示。
4、在引导选项卡窗口下,将引导选项下的安全引导(F)勾中,然后点击确定,如下图所示。
5、点击后,系统提示重新启动后,会进入安全模式,如下图所示。
6、点击重新启动后,Win10系统正在启动。如下图所示。
7、Win10系统重新启动好后,输入密码,点击→图标登录Win10安全模式。如下图所示。
8、登录成功后,即进入了Win10的安全模式,如下图所示。
方法四: 1、按下Win+c键打开Win10的超级按钮,点击“设备”,然后点击电源键,按住shift键之后点击“重启”也可以进入启动菜单。
2、电脑重启后会进入启动菜单,依次选择疑难解答》高级选项》启动设置,按下“重启”按钮。
3、电脑再次重启后就可以看到启用安全模式的选项了。此外还包括:启用调试、日志记录、低分辨率视频、带网络连接的安全模式、带命令提示符的安全模式、禁用驱动程序强制签名、预先启动反恶意软件保护、禁用失败后自动重新启动等选项,按下F10还能可以进入恢复模式。
方法五: 1、最先大家必须应用一台能够正常的运用的笔记本来将人们的U盘制作成PE系统。开启胖爪装机大师的官方网站:zj.xitongcheng.com。随后点击查看首页,下载胖爪装机大师,以后开启此软件。
2、打开软件,此刻我们可以看到软件提醒大家插进必须 制作的U盘。将U盘插进,系统就会自动检索当今U盘的信息。
3、在软件鉴别进行U盘信息之后,挑选“制作方式”为“USB-HDD”,文件格式为“NTFS”,以后点一下“制作U盘启动盘”。
4、之后大家点一下要想制作的系统,我在这里以风林火山win1064位为例子。挑选结束后点一下“开始制作”,软件就会全自动下载pe系统和刚挑选的系统。在下载进行完成以后软件就会全自动将U盘制作为pe启动盘。在这里全过程中请不要拔出来U盘,耐心等待。
5、之后大家点击的“键盘快捷键”选择项,查询计算机的bios启动快捷键,假如不清楚自身笔记本主板的种类,能够试着F5.f8.f12或是DEL键。进入bios网页页面以后,将运行方法改成U盘运行。以后就可以一切正常进到pe系统页面了。
6、在进到U盘的PE系统之后,挑选以前下载的系统,点一下开始安裝,以后系统就会自动式进到安装过程。直到系统文档载入结束之后,电脑上会自行进到重新启动。此刻必须 拔出U盘,之后等系统进行安装就可以了。最终大家就可以随意应用重新安装后的win10系统了。
(责任编辑:ku987小孩) |