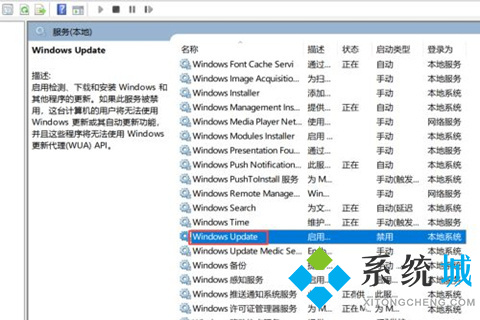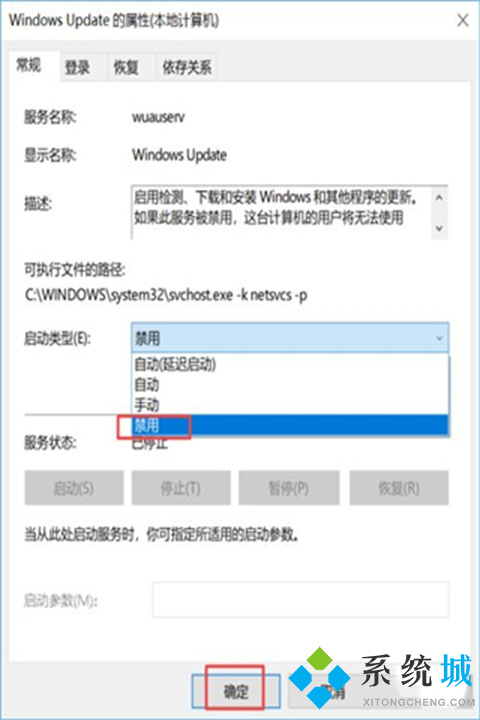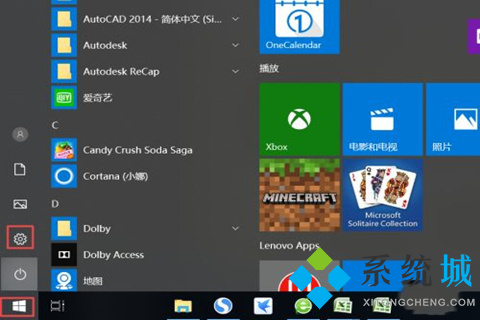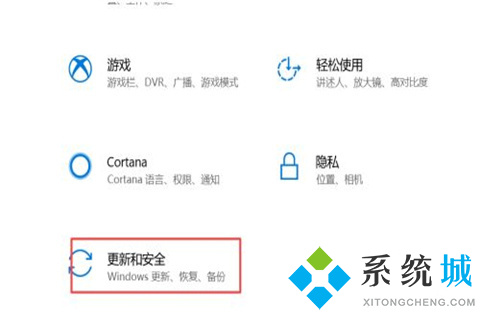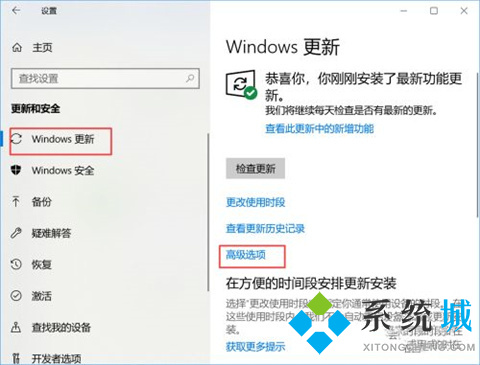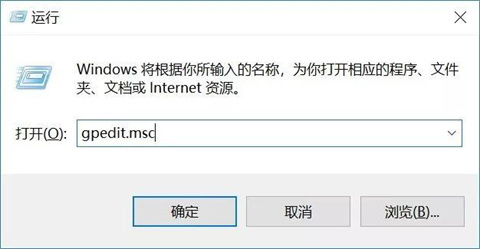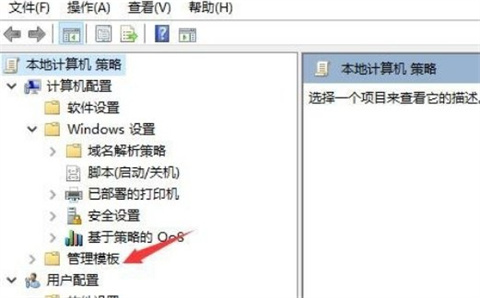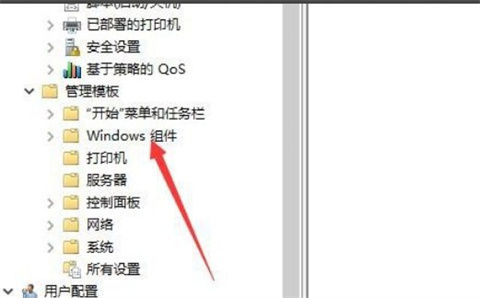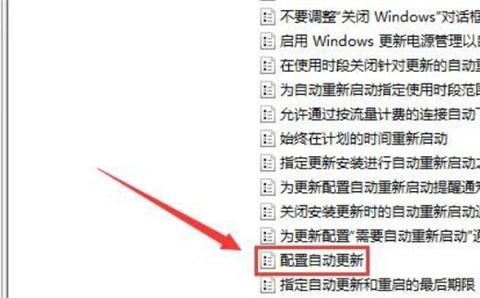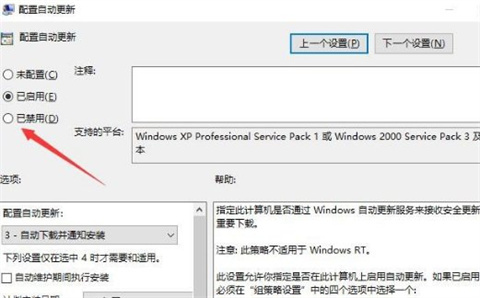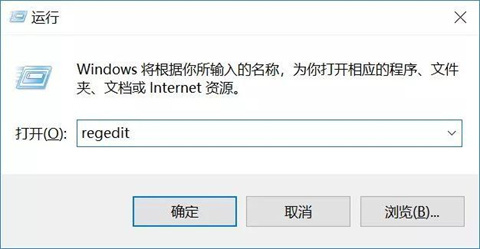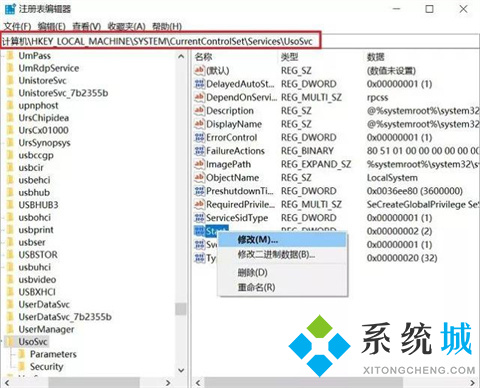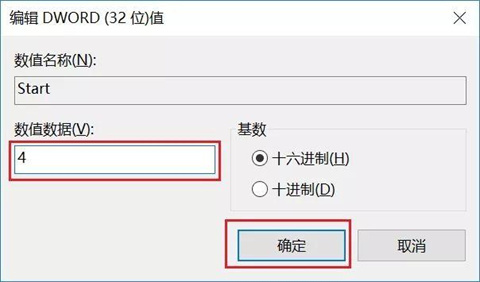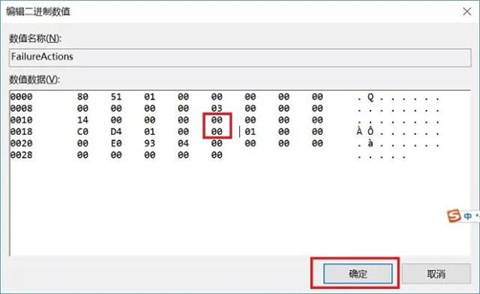win10关闭自动更新四种方法(2022win10永久关闭自动更新教程)
时间:2023-01-06 16:40 来源:未知 作者:小孙 点击:载入中...次
win10关闭自动更新方法有哪些?今天酷987给大家带来了可以永久关闭win10自动更新的四种方法,包括组策略关闭等等的,大家应该都发现了Win10自动更新不管怎么关闭,之后还是会自动更新。如果不关闭的话更新一次会耗费比较长时间,所以下面在下给大家带来了具体的操作方法,快来酷987了解下吧。
相关文章:关闭win10自动更新四种方法介绍 win10关闭自动更新方法有哪些方法一:服务中关闭Win10自动更新 1、首先按下“win+R”开启运行功能,然后输入“services.msc”并点击确定;
2、随后找到“Windows Update”并双击;
3、在启动类型中选择“禁用”后点确定就好。
方法二:设置中关闭win10自动更新 1、在开始菜单里面点击“设置”;
2、会跳出来一个新的对话框,点击“更新和安全”;
3、随后点击“Windows更新”里面的“高级选项”;
4、最后在高级选项内将自动更新给关闭就可以。
方法三:组策略关闭Win10自动更新服务 1、首先在WIN10电脑中运行输入gpedit.msc点击确定,如下图所示:
2、然后点击计算机配置里的管理模板,如下图所示:
3、接下来点击管理模板下面的 Windows 组件,如下图所示:
4、然后找到Windows 更新并点击进去,如下图所示:
5、进入Windows更新以后,双击配置自动更新,如下图所示:
6、最后点击左上角的“已禁用”功能就彻底关闭win10自动更新了,如下图所示:
方法四:注册表中关闭Win10自动更新 1、为了防止Win10自动更新还会死灰复燃,我们还需要在注册表设置中巩固一下。首先使用 Win + R 组合快捷键,打开运行对话框,然后输入命名 regedit,然后点击下方的「 确定 」打开注册表,如图所示。
2、在注册表设置中,找到并定位到 [HKEY_LOCAL_MACHINE\SYSTEM\CurrentControlSet\Services\UsoSvc]。然后在右侧找到“Start”键,右键点击修改,把start值改成16进制,值改为“4”,然后点击「 确定 」保存数据,如图所示。
3、继续在右侧找到“FailureActions”键,右键点击修改该键的二进制数据,将“0010”、“0018”行的左起第5个数值由原来的“01”改为“00”,完成后,点击下方的“确定”即可,如图所示。
(责任编辑:ku987小孩) |