win10系统打开我的电脑或者硬盘分区很慢怎么解决
时间:2023-01-06 16:21 来源:未知 作者:xtcjh 点击:载入中...次
有用户遇到一个烦人的问题,win10中文版系统下双击打开“此电脑”或者打开某个系统分区,比如C盘或D盘,或者打开某个文件夹时特别慢,提示“正在处理它”,这个过程需要等待很久才执行完毕。硬件配置方面是没有问题的,出现这种问题通常是系统设置问题导致的,这边在下跟大家介绍win10打开此电脑或硬盘分区特别慢的解决方法。 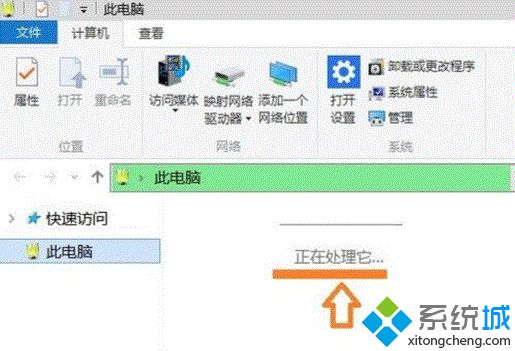
方法一:重建索引 1、打开cortana搜索框,输入“索引”,打开“索引选项”; 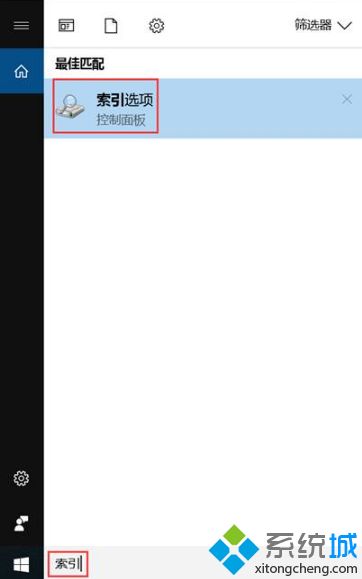 2、在“索引选项”窗口,点击“高级”; 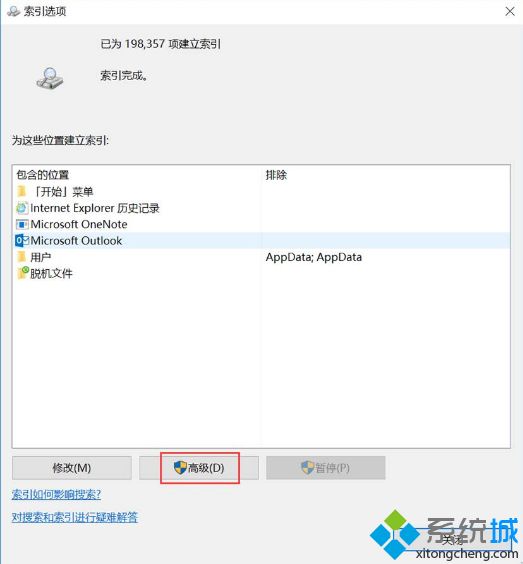 3、在“高级选项”窗口,点击“重建”; 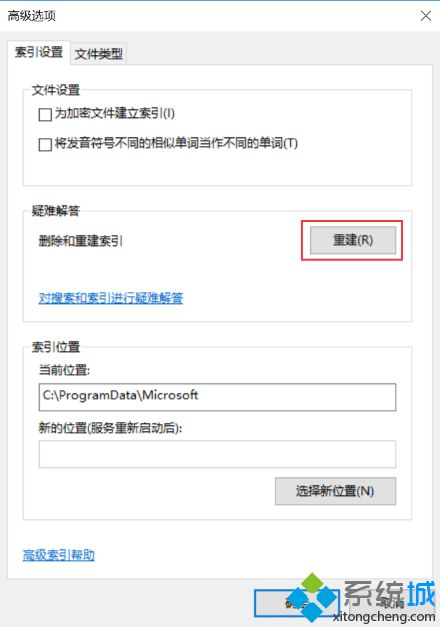 4、在提示窗口中点击“确定”; 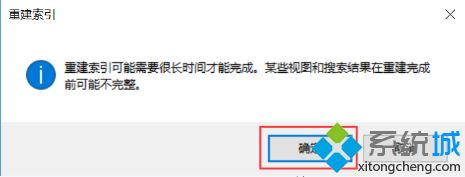 5、系统开始进行索引,这个过程可能会需要较长时间,请耐心等待;索引完成后,系统会提示完成。关闭对话框,同时把“此电脑”窗口关闭,再重新打开“此电脑”即可。
方法二:重启Windows资源管理器 1、桌面开始按钮或任务栏处点击右键,打开“任务管理器”; 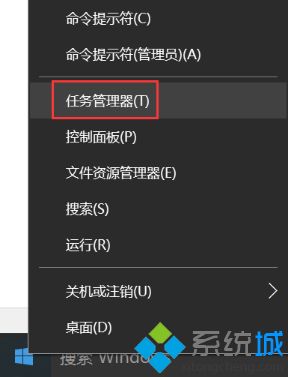 2、如果弹出如下“简略信息”窗口,点击“详细信息”; 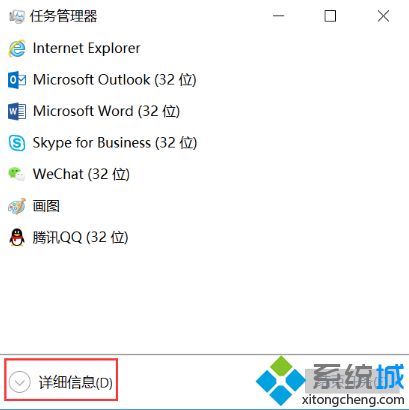 3、进程中找到“Windows资源管理器”,右键点击选择“重新启动”; 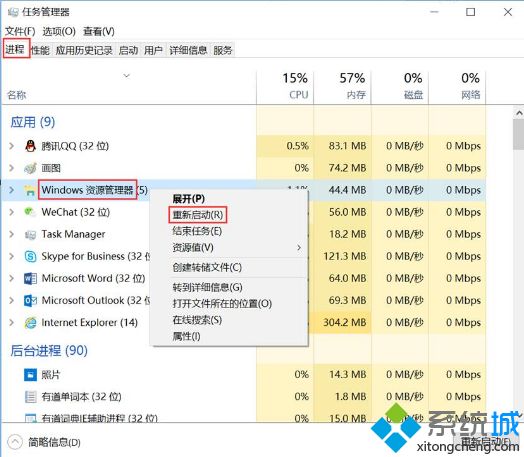 4、等待刷新完成后,再点击“此电脑”即可。
方法三:运行“搜索和索引疑难解答” 1、同时按下“Win+X”组合键,点击“控制面板”,页面右上方查看方式选择“大图标”; 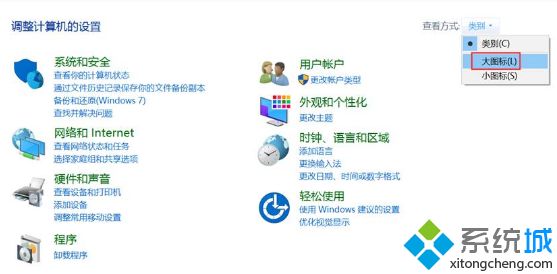 2、点击打开“疑难解答”; 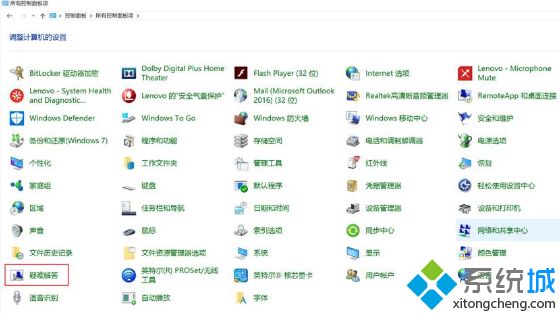 3、点击“查看全部”; 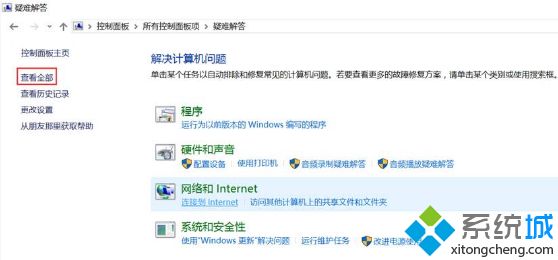 4、点击“搜索和索引”; 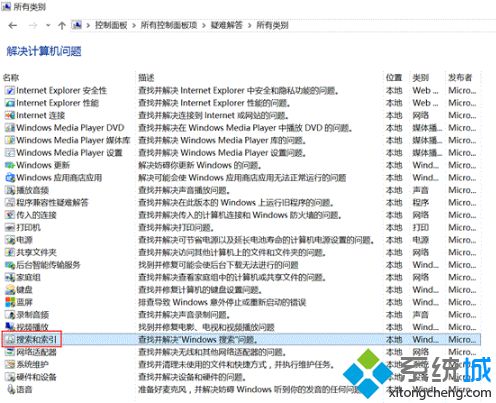 5、按屏幕提示逐步操作即可。
(责任编辑:ku987小孩) |