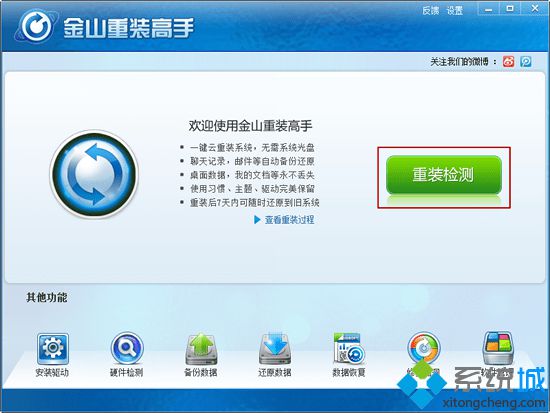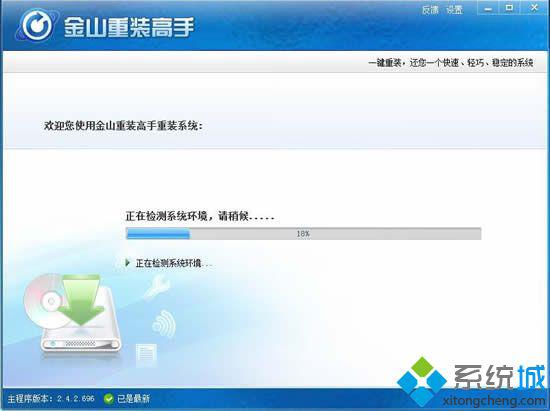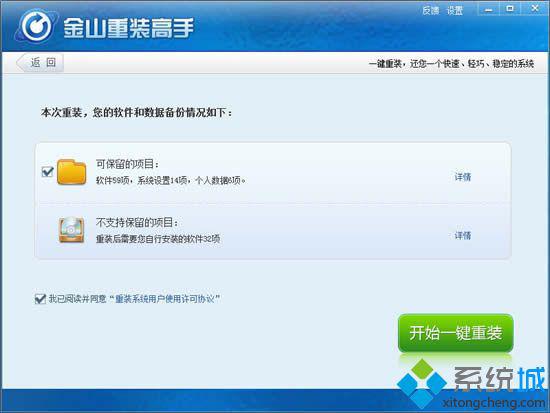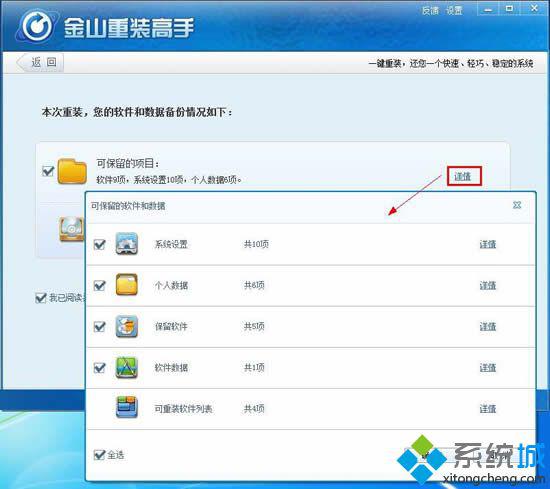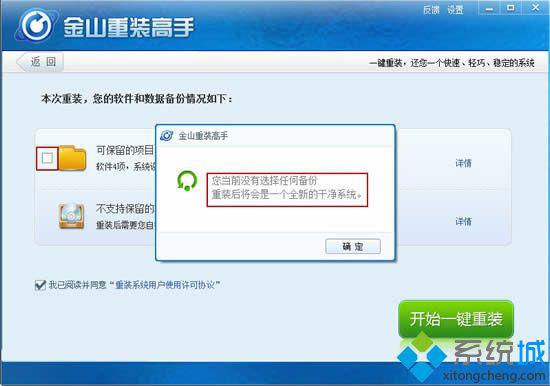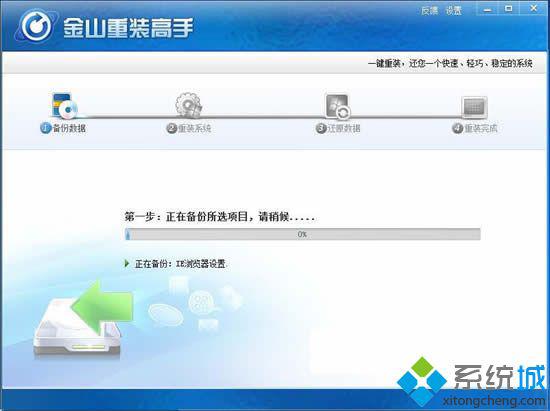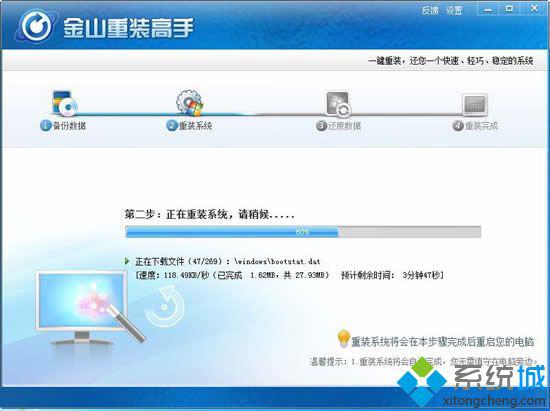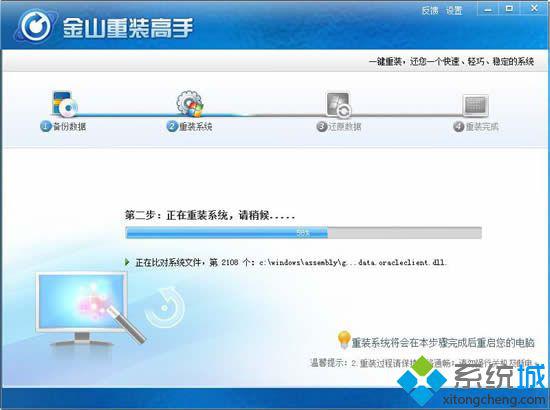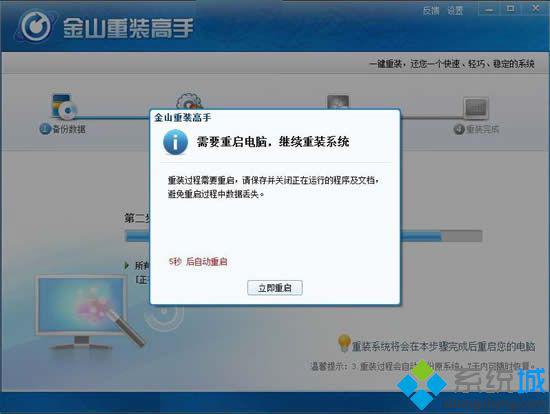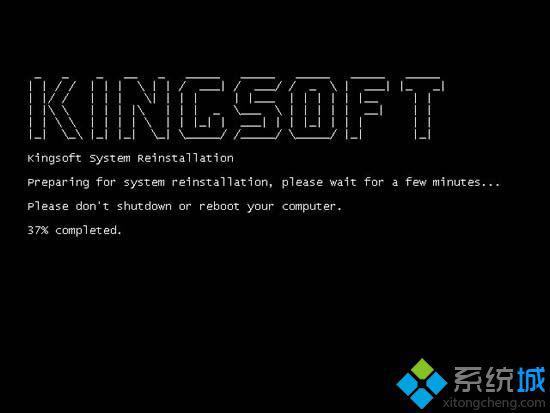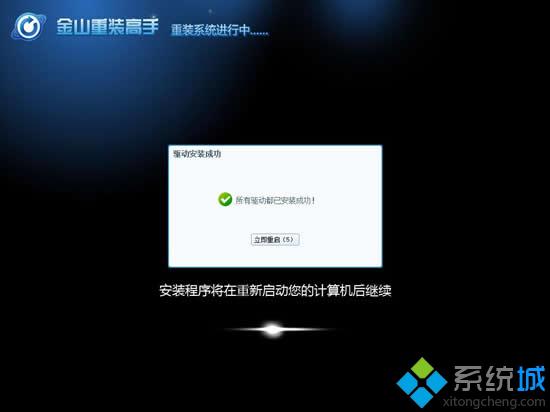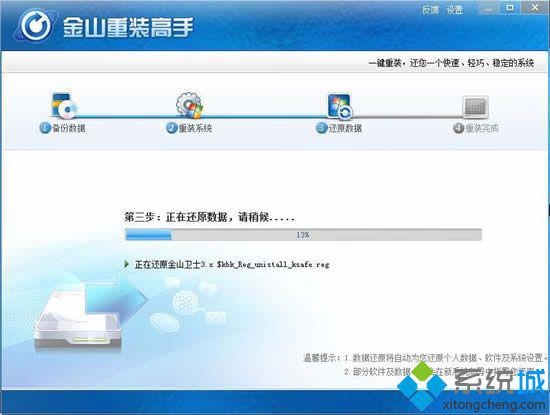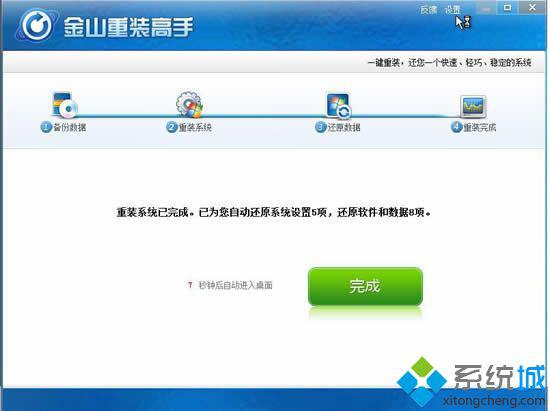金山重装系统教程|金山在线系统重装步骤
时间:2023-01-06 16:12 来源:未知 作者:xtcjh 点击:载入中...次
金山重装系统高手专为不会系统重装用户打造的一键系统重装软件,支持在线一键重装xp和win7 32位系统,既简单又方便,即便如此,还是有很多人不清楚金山在线系统重装步骤,接下来酷987在下就为分享金山重装系统教程。
相关说明: 1、金山重装高手,或金山装机精灵,仅支持重装当前的系统,比如xp重装xp,win7 32重装win7 32,不支持跨版本重装,不支持win7 64位重装 2、金山一键重装系统,必须有网络连接,而且当前系统可以正常运行,否则不能用金山卫士一键重装,系统不能运行,用U盘重装 金山重装高手装的是什么系统
相关教程:
Win7电脑系统一键重装教程 U盘pe快速重装windows7系统
一、重装准备 1、金山重装高手 2、电脑保持连接网络状态 3、退出所有安全软件
二、金山重装系统步骤如下: 1、下载并打开"金山重装高手",点击"重装检测",进入环境检测,查看当前系统是否支持重装,并检测可以备份的数据项目;
2、正在检测系统环境,需要等待一会儿;
3、重装前需备份数据,可以快速备份QQ、旺旺等聊天记录,我的文档、桌面、IE收藏夹等重要个人数据,确保永不丢失,重装完成后可进行还原;
4、点击详情,可以选择要备份的软件和数据;
5、如果不需要备份,直接在前面的框取消打勾;
6、点击“开始一键重装系统”,执行所选数据的备份;
7、数据备份完成,自动进入重装系统阶段,此时不要断开电源,保持网络链接正常,并且关闭所有正在使用的软件及文档;
8、正在重装系统,需要耐心等待几分钟。(根据网络速度而定,网络较慢的预计3~15分钟)
9、重装过程需要重启电脑来完成,会有提示,在30秒倒计时后自动重启。(重装系统过程中,电脑会自动重启3次,重启完成后会自动进入桌面)
10、点击重启后,自动替换系统文件,然后开始配置系统:(在重启后KINGSOFT界面和系统配置界面,请勿强行关机);
11、重装系统完成,电脑重启后进入桌面,自动启动金山重装高手,进行数据还原(系统设置、驱动、可保留软件和对应的数据);
12、在还原数据之后,重装系统完成,将自动进入系统桌面。
金山重装系统教程就是这样了,重装过程非常简单,几乎是一键傻瓜操作,如果有需要重装系统的朋友,可以参考这个方法来重装。 相关教程:金税盘如何安装步骤金山快盘停后怎么找回在线重装系统win7金山卫士与金山毒霸金山卫士重装系统win7 (责任编辑:ku987小孩) |