电脑搜不到蓝牙耳机怎么回事(电脑搜不到蓝牙耳机的处理方法【图文】)
时间:2023-01-03 23:49 来源:未知 作者:lufang 点击:载入中...次
一些用户在使用蓝牙耳机连接电脑的时候,出现了电脑搜不到蓝牙耳机的情况。我们要怎么解决这一问题呢?有不熟悉电脑的用户不知道怎么办,没关系,下面在下就来教大家电脑搜不到蓝牙耳机的处理方法。
处理方法如下: 方法一: 1、在电脑左下角点击【开始】图标,然后点击打开【控制面板】。 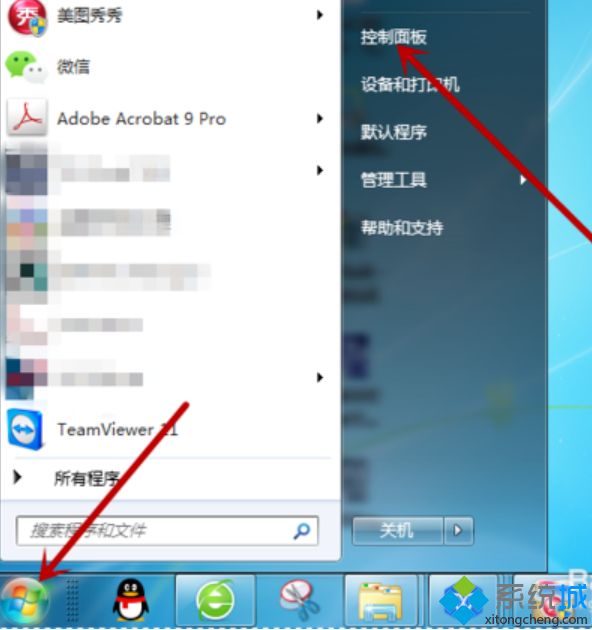
2、控制面板里点击【系统和安全】。 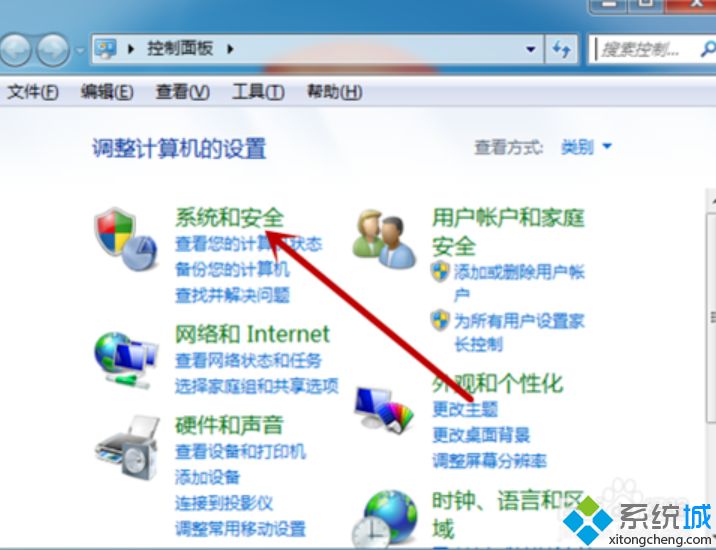 3、接着在系统和安全设置中点击打开【管理工具】。 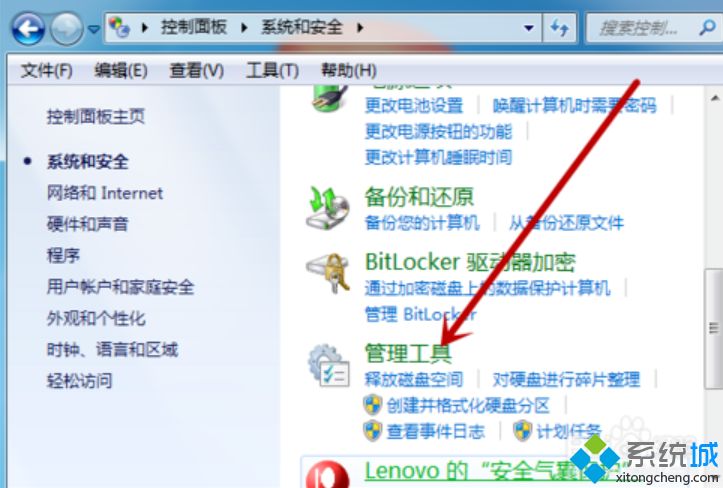
4、鼠标双击打开管理工具中的【服务】工具。 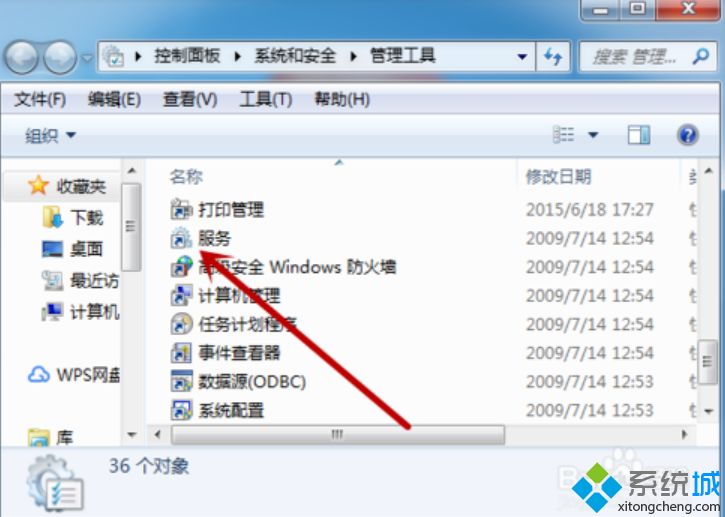 5、在服务中找到【Bit Locker Drive Encryption Service】,这个是蓝牙,如果状态里没有显示启动就点击这个服务。 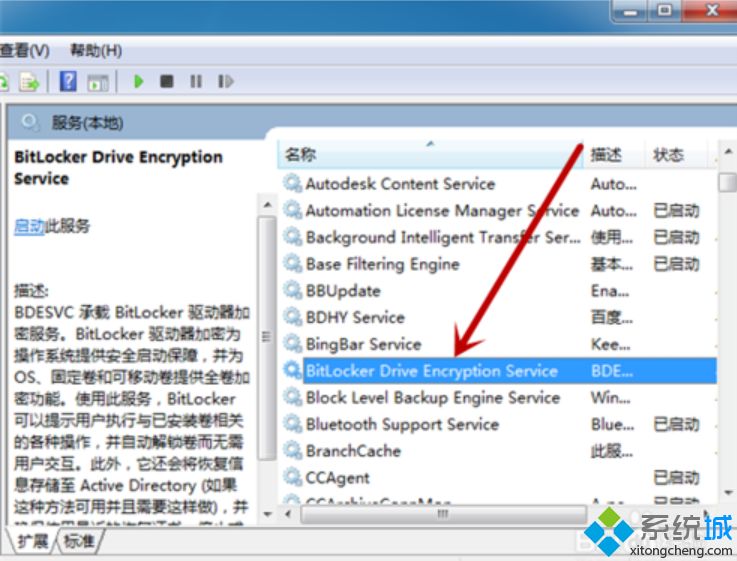 6、然后点击【启动】来打开蓝牙程序。 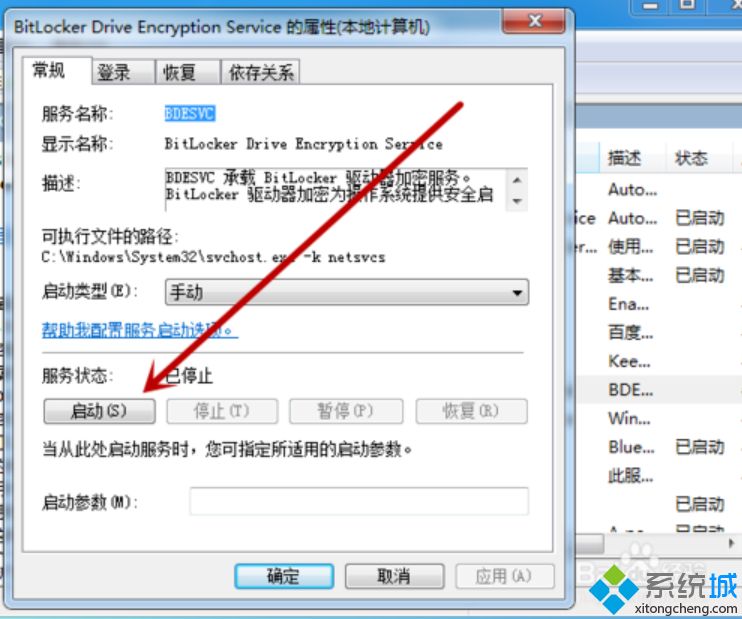 方法二: 1、鼠标右击【计算机】,然后点击【属性】。 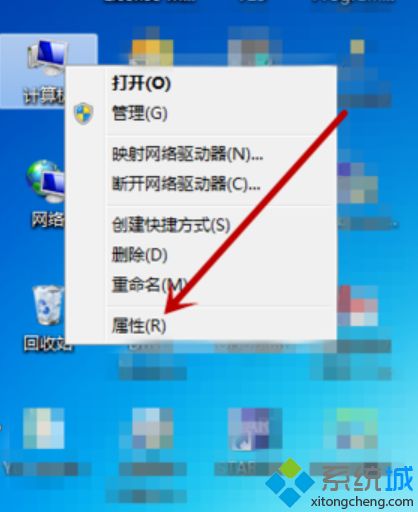
2、然后在计算机系统中点击打开左侧的【设备管理器】。 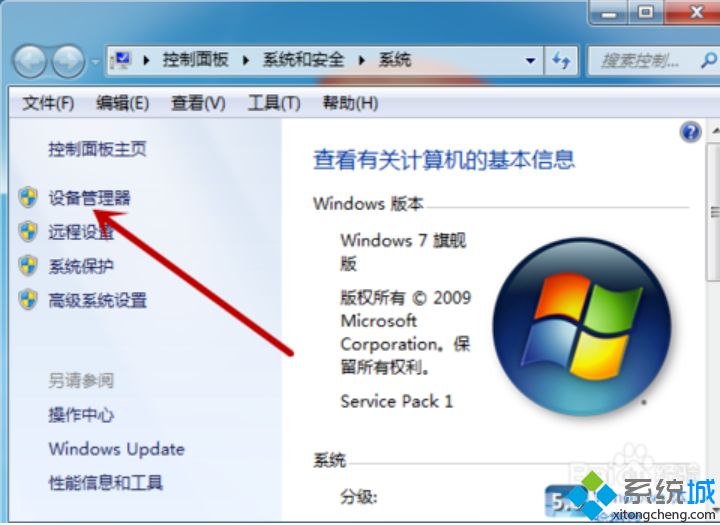
3、在设备管理器中点击【Bluetooth无线收发器】,然后鼠标右击下方的【Generic Bluetooth Adapter】。 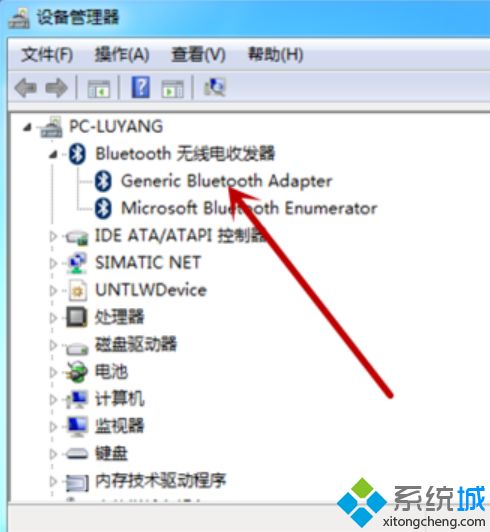 4、接着点击【更新驱动程序软件】。 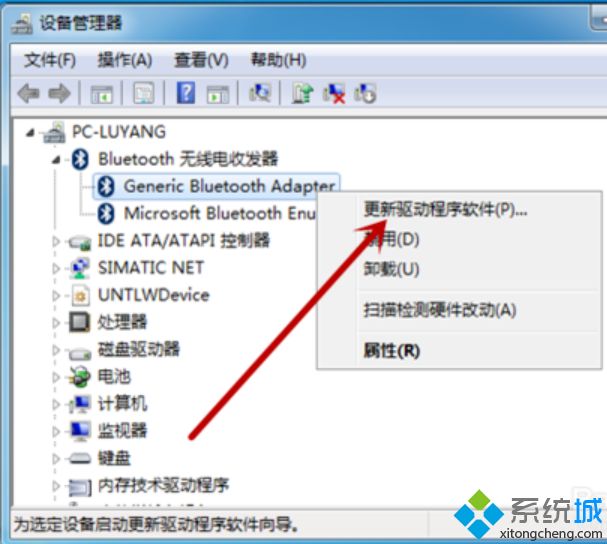
5、然后点击第一个自动更新驱动程序,这样保证蓝牙的驱动正确。 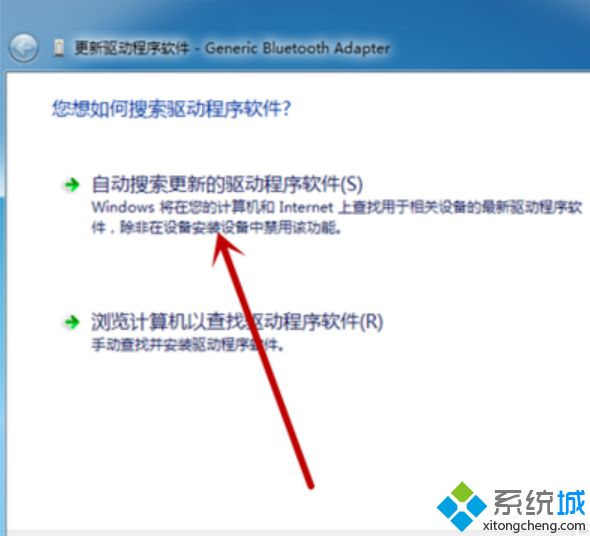 上面就是关于电脑搜不到蓝牙耳机的处理方法啦。有出现同样情况的可以按照上面的方法来解决哦。
|