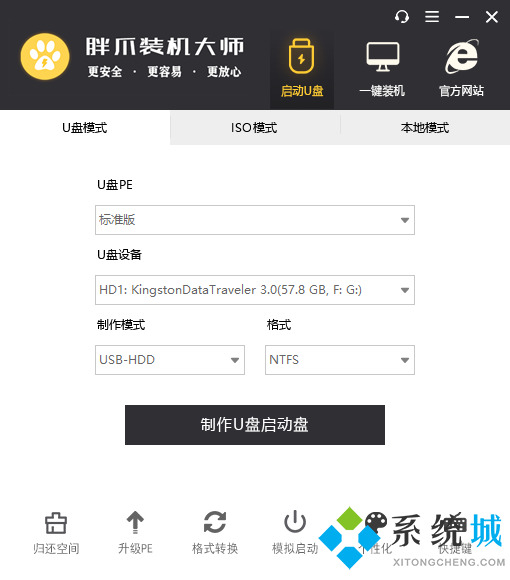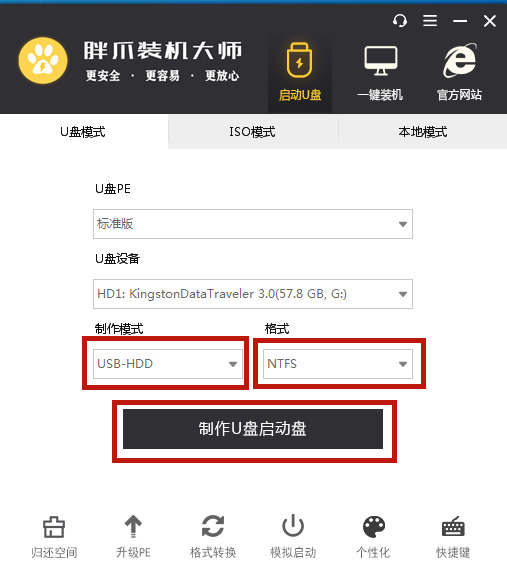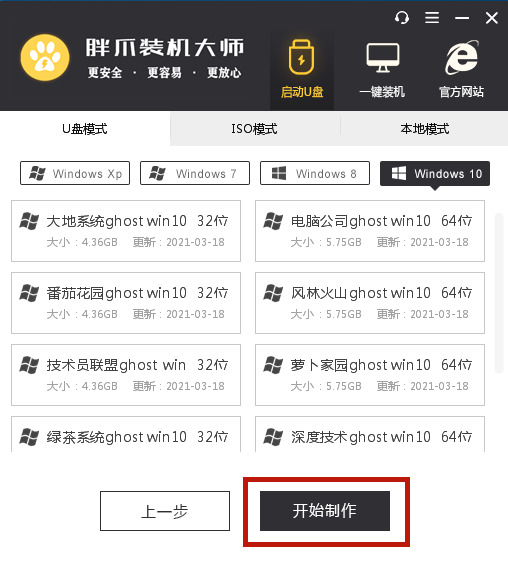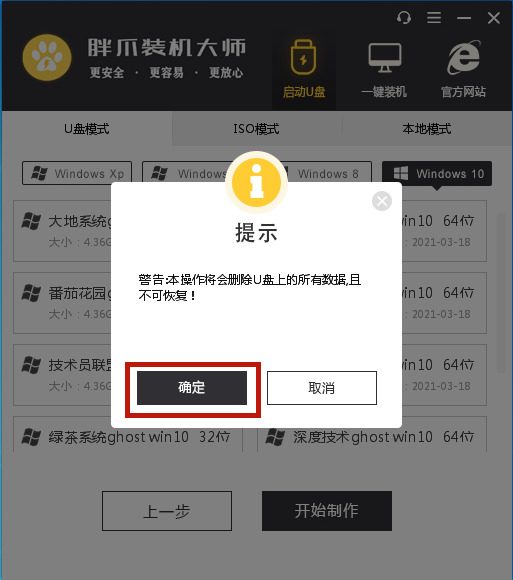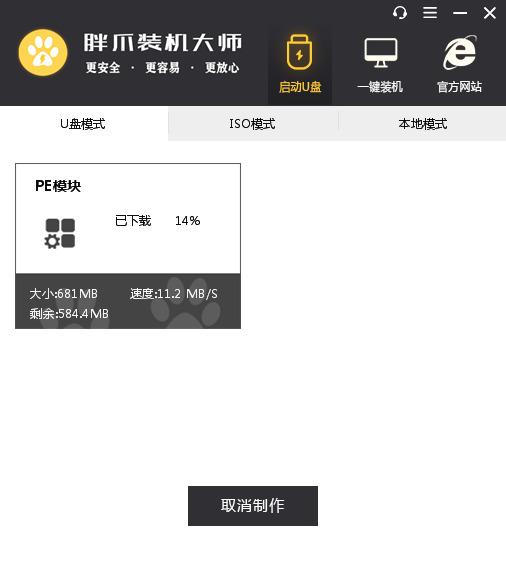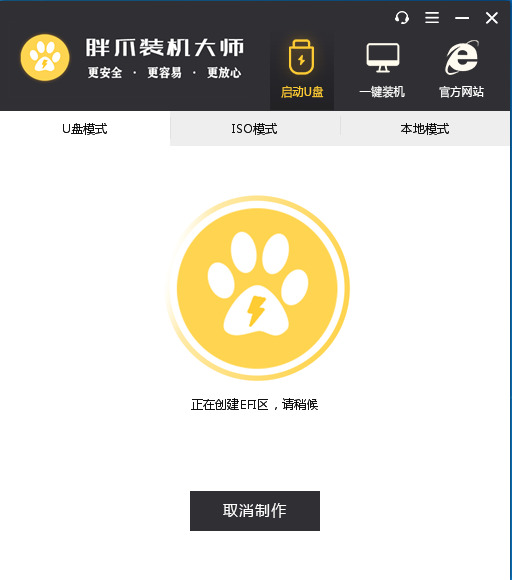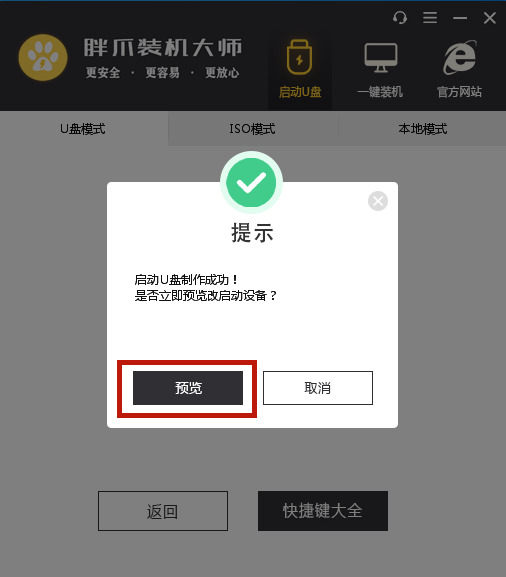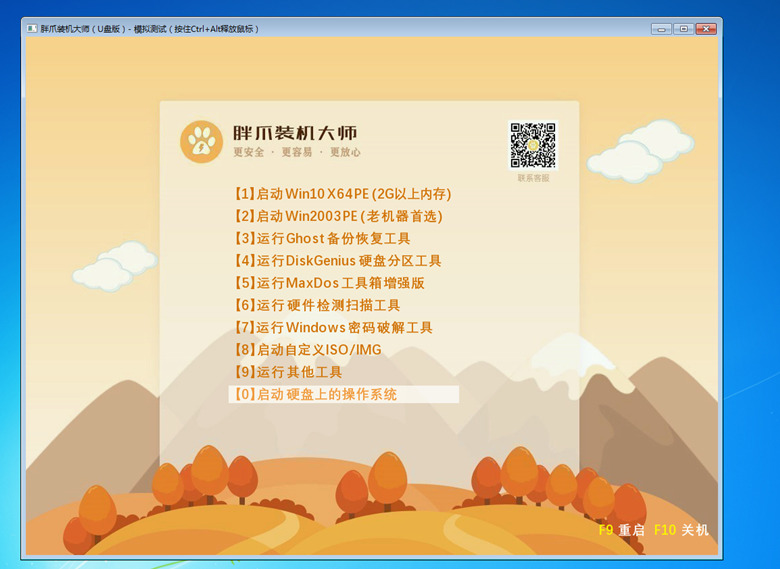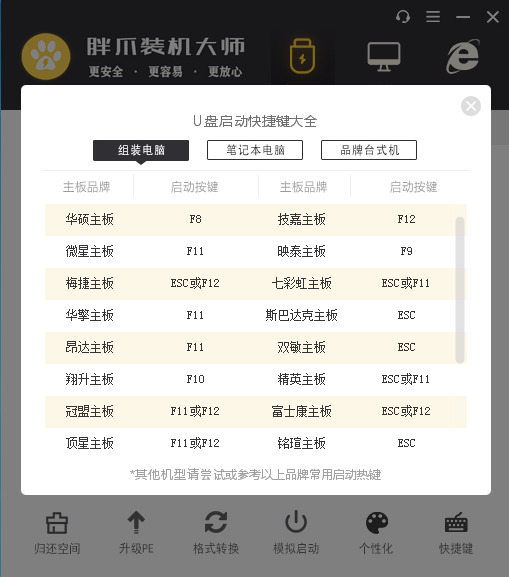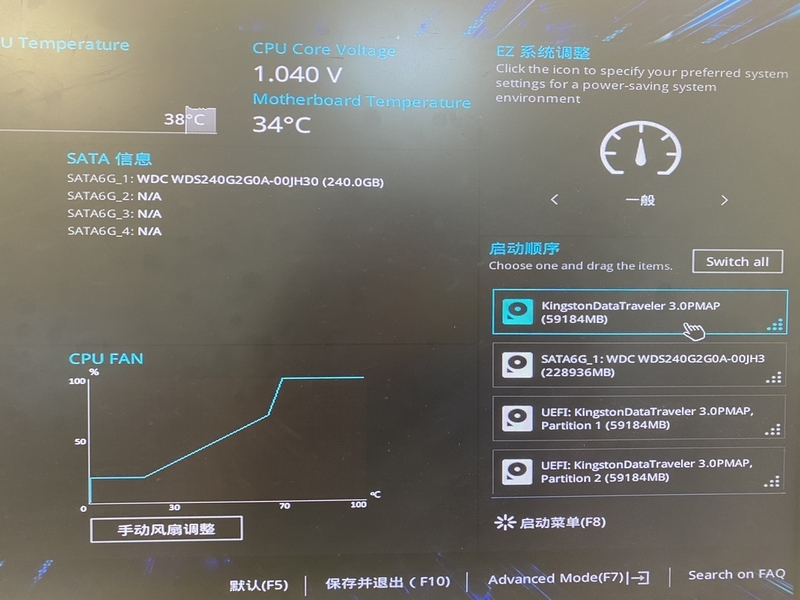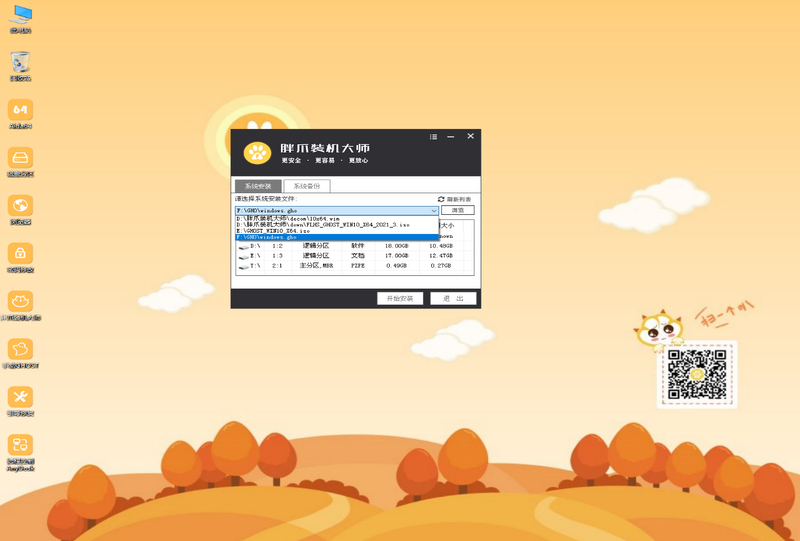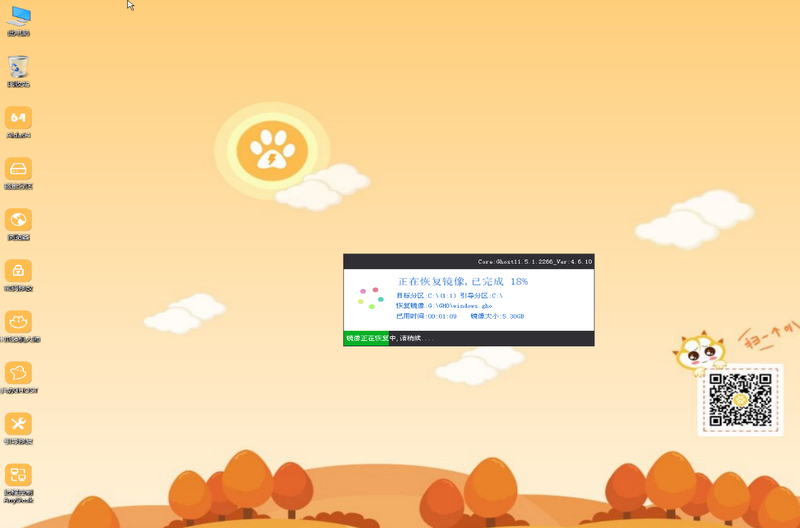u盘装机教程|怎么用U盘装机
时间:2023-01-03 23:35 来源:未知 作者:xtcjh 点击:载入中...次
U盘已经是当前最流行的系统装机工具,我们只要通过U教授启动盘制作工具把U盘制作成装机U盘,就可以用U盘来给电脑装机,不管电脑有没有系统或系统能否启动,都可以通过U盘装机,关于怎么用U盘装机,相信还有很多人不了解,所以这边酷987在下就来跟大家分享U盘装机详细教程。 一、所需工具: 1、8G或更大容量U盘,推荐16G 2、pe启动u盘制作工具下载:胖爪装机大师
二、制作pe启动u盘制作步骤如下 1.首先在酷987下载好需要安装的系统。之后我们需要一个第三方u盘pe制作工具,帮助我们将u盘制作成pe系统。在下在这里推荐大家使用胖爪一键装机大师。注意下载该软件是需要提前关闭腾讯管家、360杀毒等软件。防止系统误报。
2.下载打开该软件之后,插入需要制作的U盘,软件会自动检测到U盘信息。之后将制作模式设置为“usb-hdd”,格式设置为“ntfs”,之后点击“制作U盘启动盘”,进入到下一步;
3.在这一步环节中不要点击任何选项,直接点击“开始制作”,然后在警告页面点击“确定”;、
4.之后软件就会自动下载pe模块,并且将U盘制作pe系统,小伙伴们只需要几分钟等待就可以了;
5.U盘pe安装完成以后,软件会自动跳出相应的提示,用户可以直接点击“预览”查看u盘pe是否制作成功。如果出现下面图片,则说明安装成功。此时将之前在酷987下载好的软件复制到U盘当中。(其他网站的系统镜像文件一样适用)
6.在U盘pe安装成功以后,我们还需要知道电脑的bios启动界面,用户可以直接点击“快捷键”来查看自己电脑对应的bios按钮。这时候u盘启动盘就制作成功了。
7.在开机时按下bios按钮,在bios界面的启动项中将u盘设置为第一位;
8.在进入U盘PE系统之后,手动选择之前在酷987网站下载的系统,点击开始安装。在系统读取文件成功后,进入重启后,立即拔掉U盘,防止再次进入U盘pe。之后程序会进入自动安装,稍等片刻,电脑系统就完成安装了。
U盘装机教程就为大家分享到这边,最关键的一步就是制作装机U盘,制作好后,只需按照上述步骤来操作,就可以轻松完成装机过程。 相关教程:装机u盘怎么启动装系统时不小心把系统装u盘了u盘没有安全退出就关机u盘装机大师装系统图解u盘装系统工具排行榜 (责任编辑:ku987小孩) |