电脑重装系统的步骤是什么(电脑怎么重装系统简单方法)
时间:2023-01-03 23:30 来源:未知 作者:xtcjh 点击:载入中...次
电脑怎么重装系统?在使用电脑过程中经常会遇到需要重装系统的时候,许多用户因为不懂电脑重装系统的步骤是怎么的,随便网上找一键重装系统简单方法。事实上一键重装系统仅适用于老电脑,如果win10电脑使用一键重装系统,电脑就挂了。所以这边酷987在下为大家分享电脑重装系统的详细教程图解。
相关说明: 1、如果电脑是uefi新机型,或者系统损坏,那么就需要用U盘来给电脑重装系统 2、如果电脑可以正常进入系统,而且是legacy bios旧电脑机型,那么可以使用一键重装系统软件,xp/win7/win8/win10等均可以一键重装系统,参考:电脑一键重装系统步骤
方法一、uefi模式U盘重装步骤:uefi gpt分区安装win10教程
方法二、legacy传统模式U盘重装步骤 一、重装准备 1、8G容量或更大U盘,转移备份U盘所有文件 2、制作U盘启动盘:wepe启动盘制作教程(支持大于4G镜像) 3、电脑系统下载: 系统之家ghost win10 64位免费纯净版v2020.07 深度技术ghost win7 64位中文专业版v2020.07
二、U盘启动设置 bios设置u盘启动方法 BIOS设置legacy引导模式的方法(如果之前是uefi模式,就要进BIOS修改,2012年之前买的电脑默认是legacy模式) 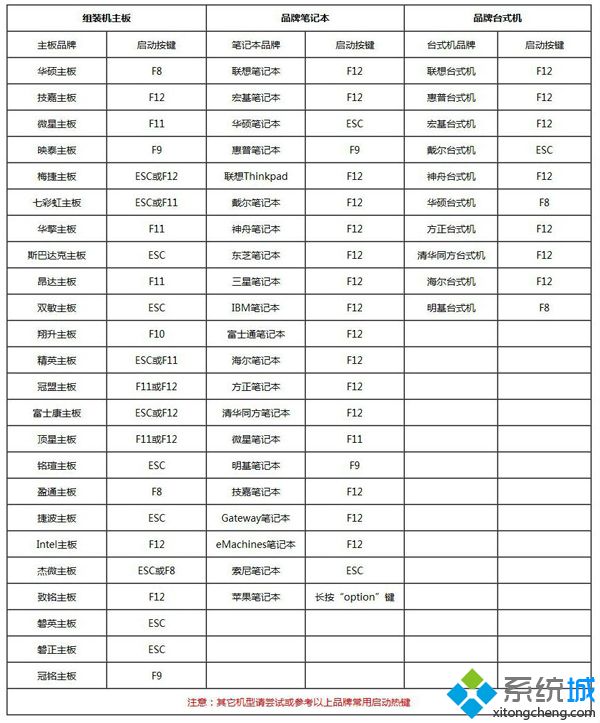
三、U盘电脑重装系统步骤如下 1、如果电脑挂掉了,那么需要在其他可用电脑上制作好U盘启动盘,以微pe为例说明,然后把下载的win10 64位或win7 64位系统放进微pe工具箱; 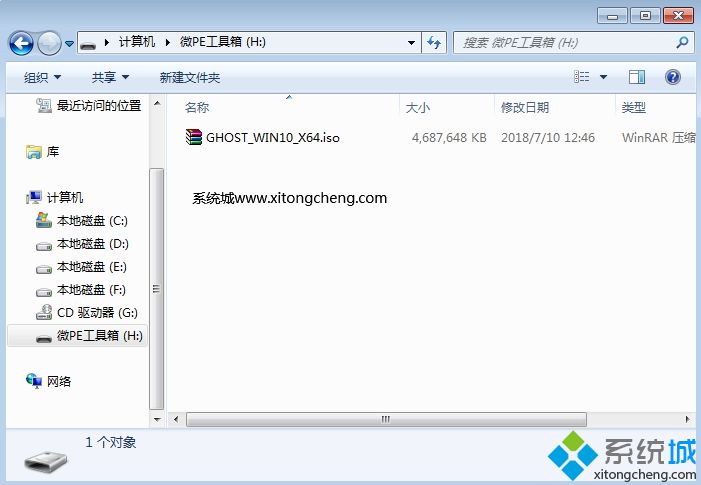
2、在需要重装系统的电脑上插入启动U盘,启动过程中不停按F12或F11或Esc,不同的电脑启动快捷键不一样,具体参考第二点U盘启动设置。之后弹出启动项选择菜单,选择不带uefi的项,表示legacy模式,比如Sandisk Cruzer Blade 1.26,选择它,按回车,从U盘启动; 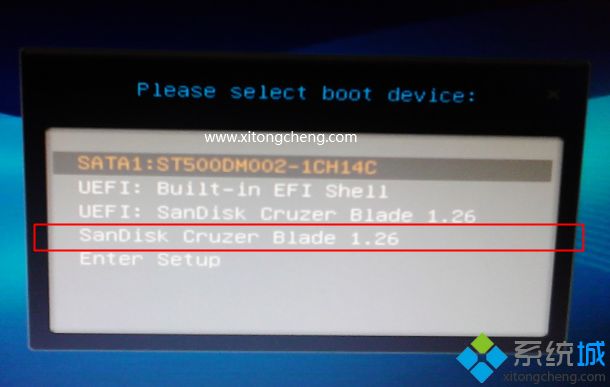
3、之后会进入到wepe系统界面,如果不需要全盘重新分区,直接看第6步。如果需要全盘格式化,则需事先备份硬盘所有数据,然后双击打开分区工具DiskGenius,右键硬盘,选择【快速分区】; 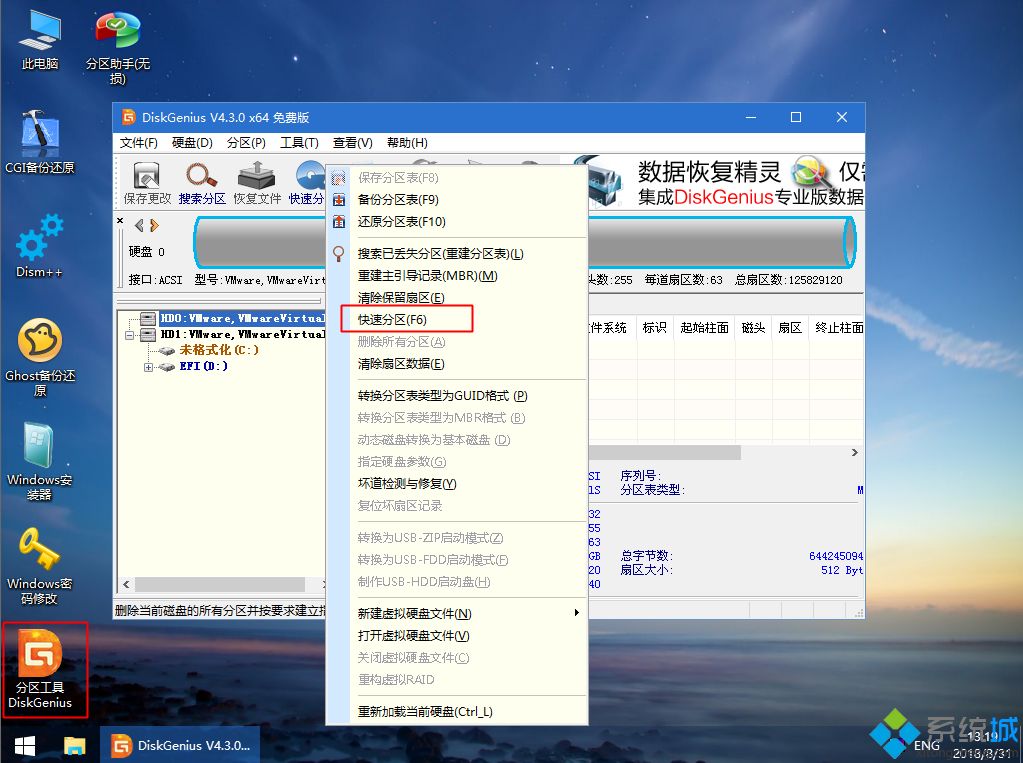
4、设置分区数目和系统盘大小,系统盘一般建议50G以上,如果是固态盘,还需要勾选【对齐分区到此扇区数的整数倍】,2048或4096都可以,确定; 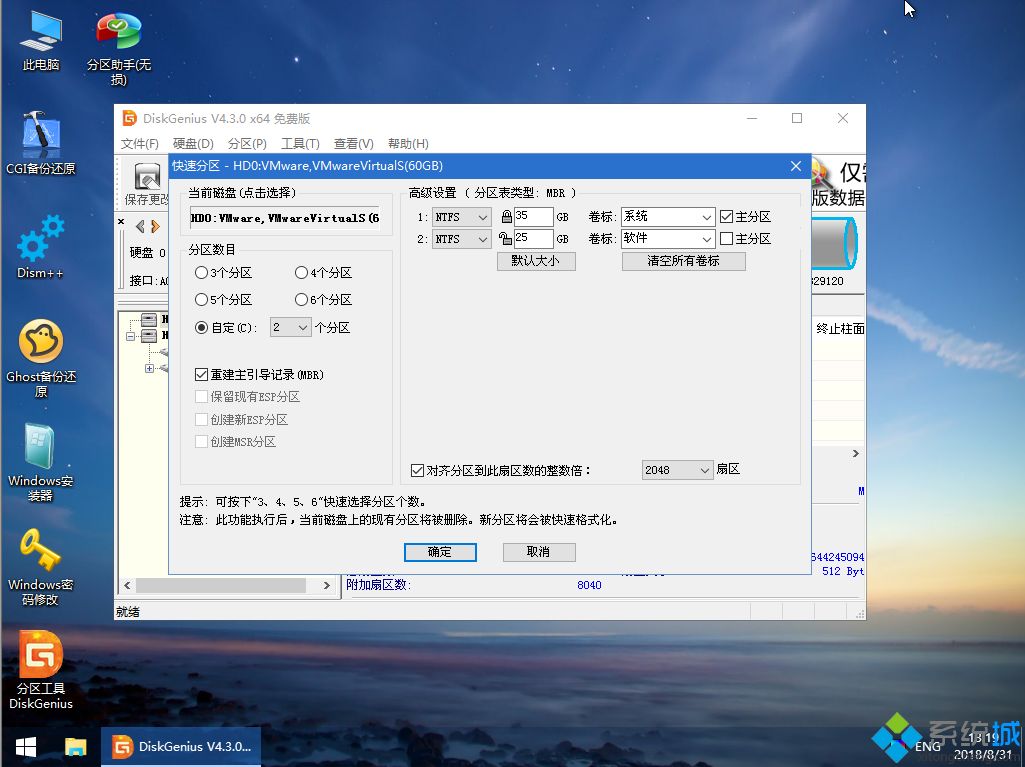
5、完成分区如图所示,一般会显示系统盘,软件盘,数据盘等; 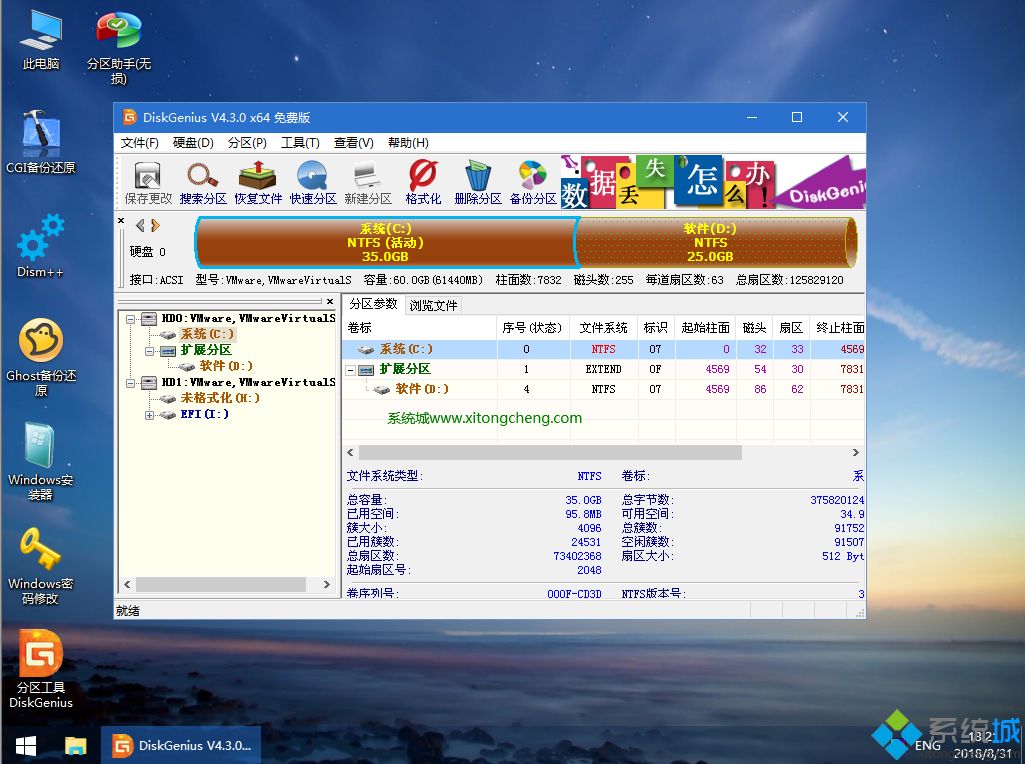
6、下面开始准备重装系统,进入此电脑—微pe工具箱,右键点击系统镜像iso文件,选择【装载】,如果没有装载选项,则右键选择打开方式,选择资源管理器; 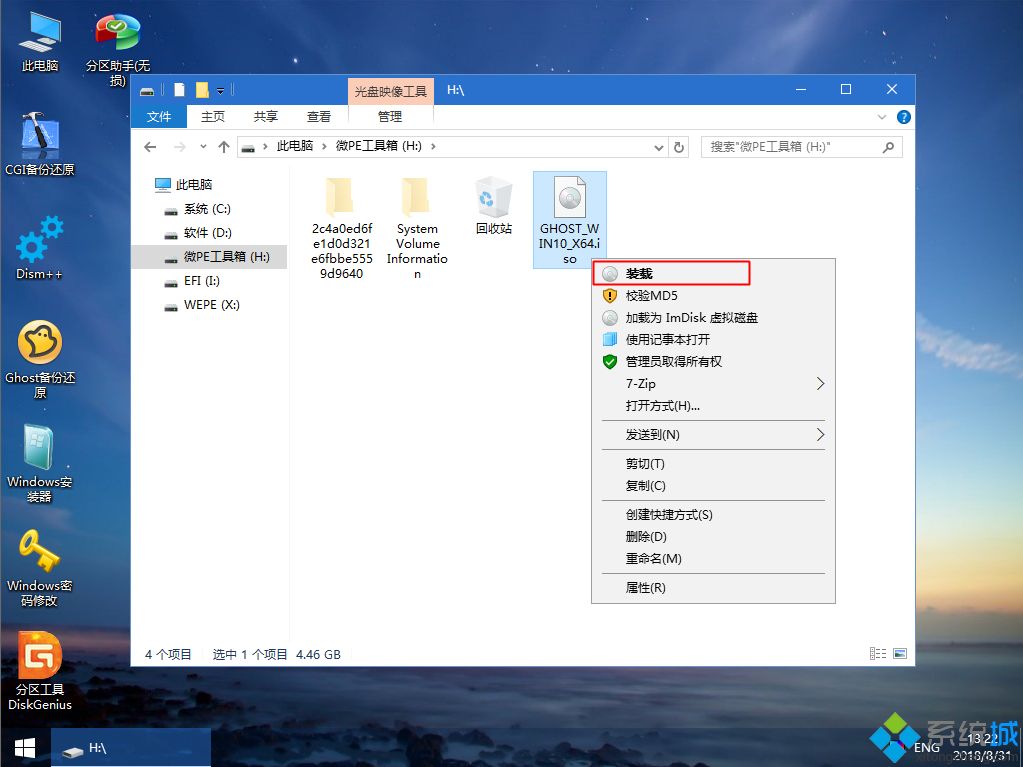
7、【双击安装系统】打开安装工具,自动提取到.gho文件,选择安装在卷标为【系统】的盘符,点击确定;由于可能盘符错乱,如果没有卷标,此时需要根据分区大小来选择; 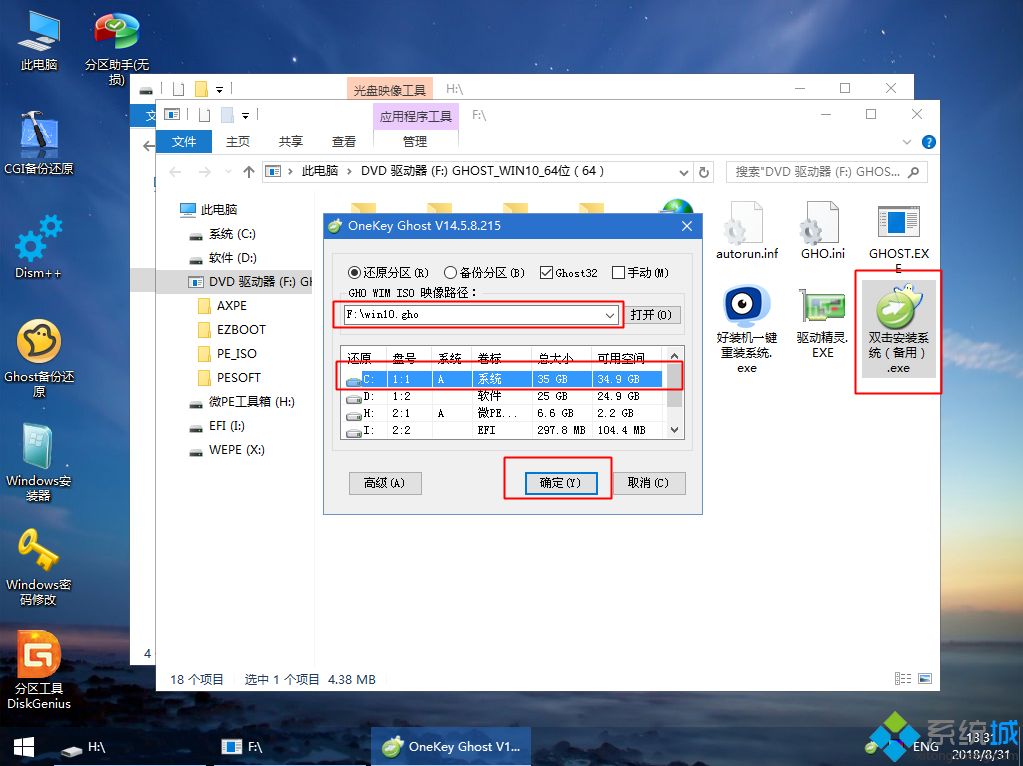
8、弹出对话框,勾选【完成后重启】以及【引导修复】,点击是; 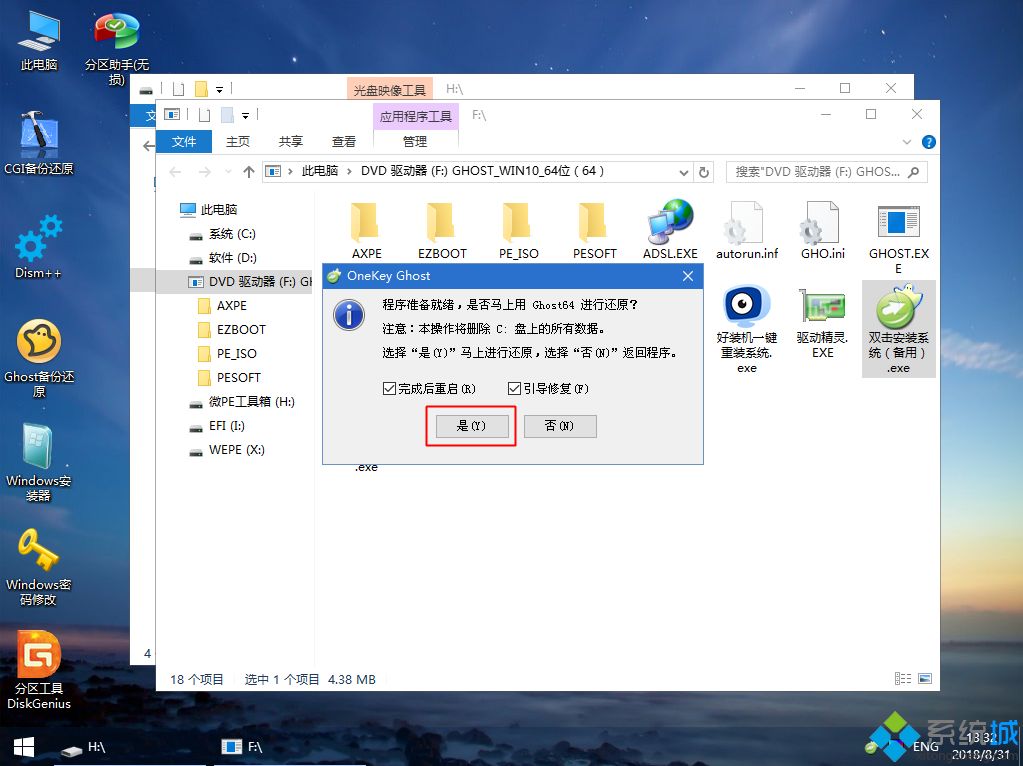
9、接着就会执行C盘格式化以及系统安装部署到C盘的过程; 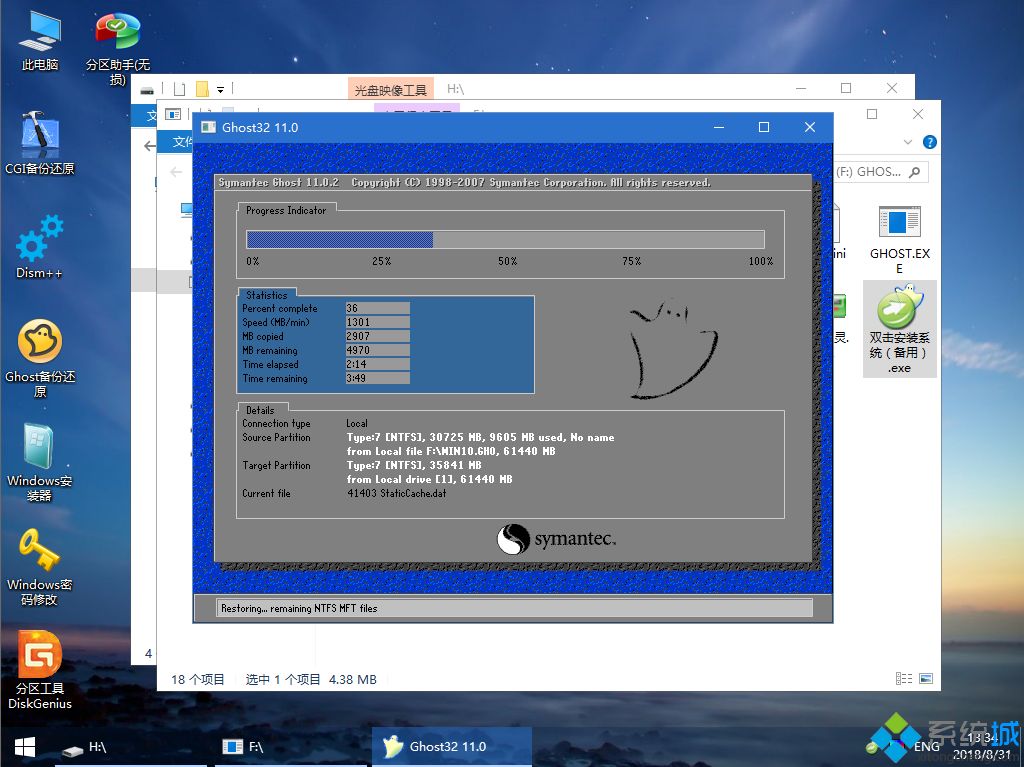
10、还原已完成,10秒后自动重启,此时需要注意,在重启过程中要拔掉U盘; 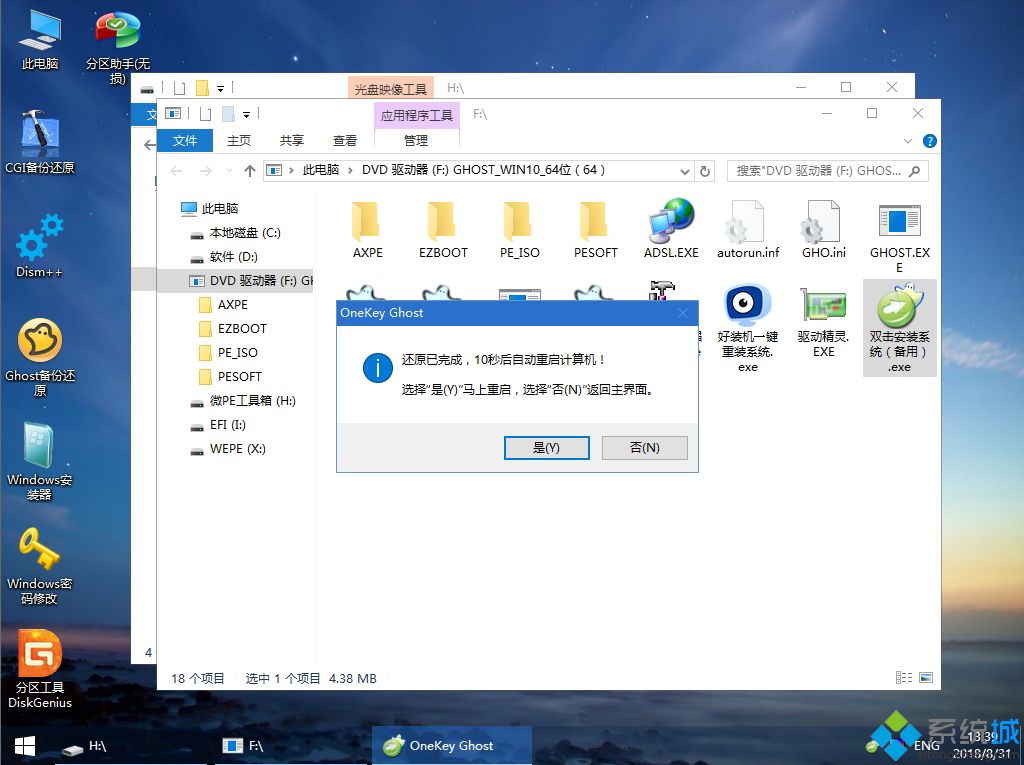
11、重启过程立即拔掉U盘,进入到这个界面,执行系统组件安装、驱动安装和激活过程; 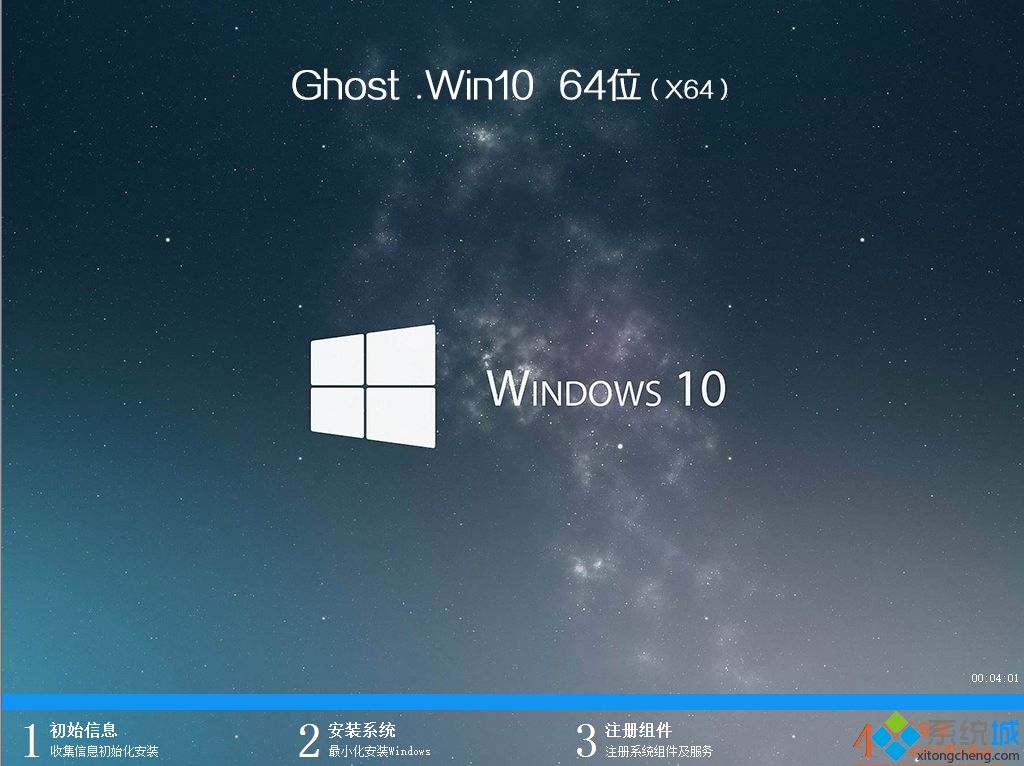
12、安装完成后,进行兼容性检测以及各种准备工作,需要等待很长时间; 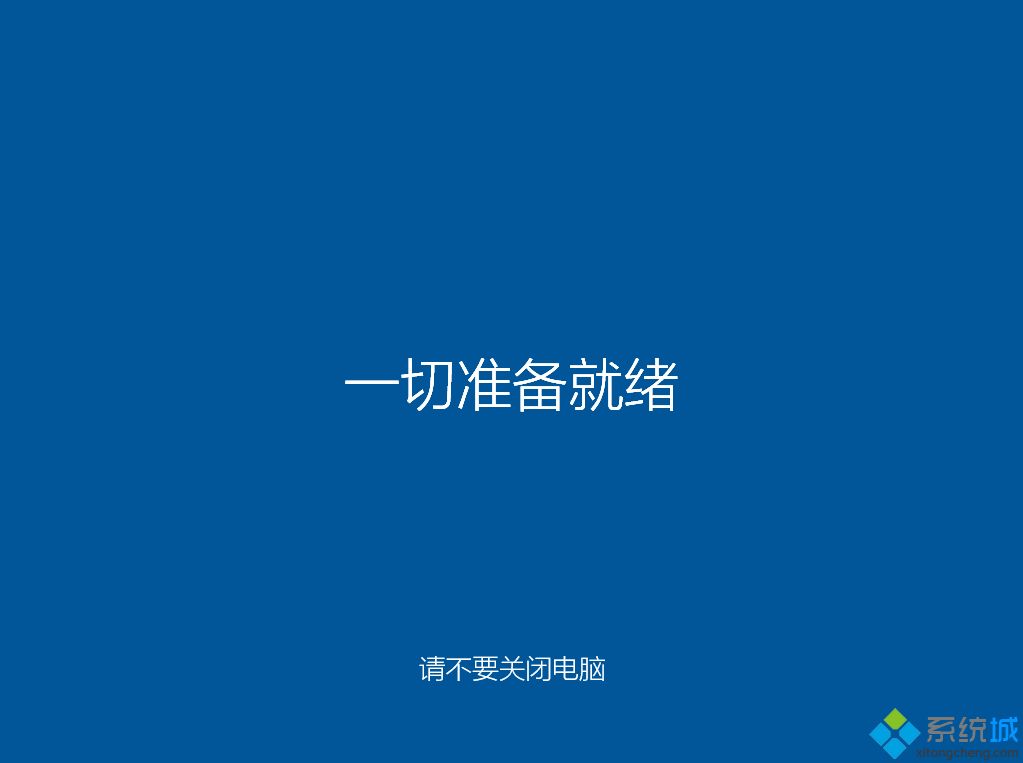
13、最后启动进入全新系统界面,电脑重装系统过程结束。 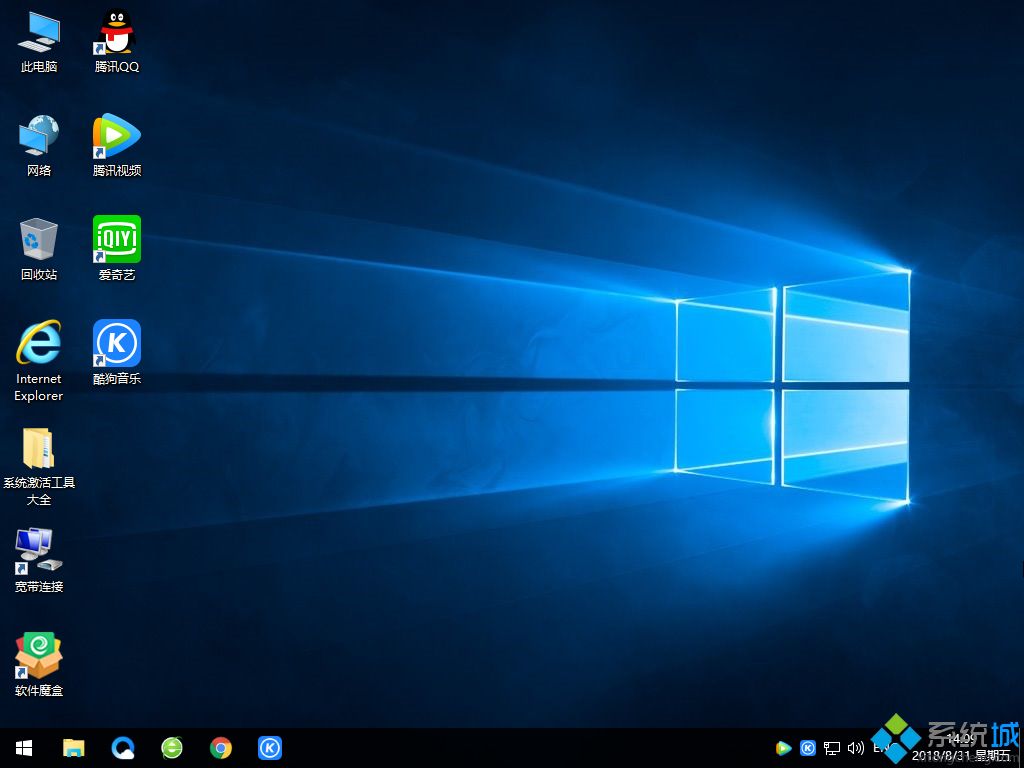
(责任编辑:ku987小孩) |