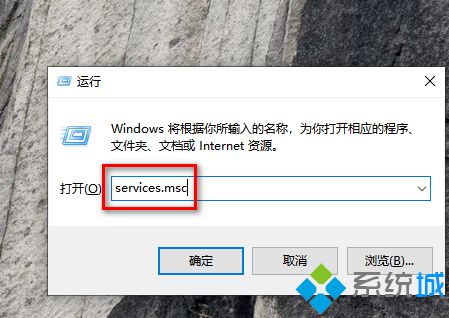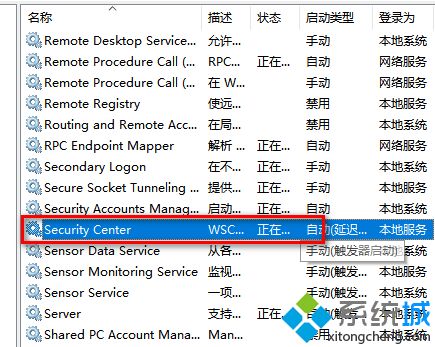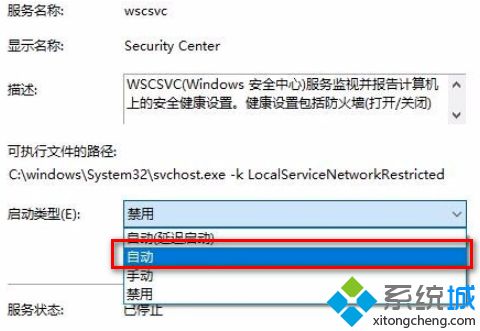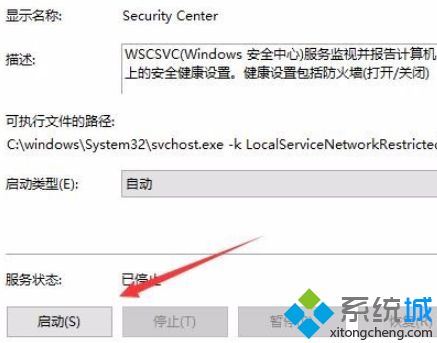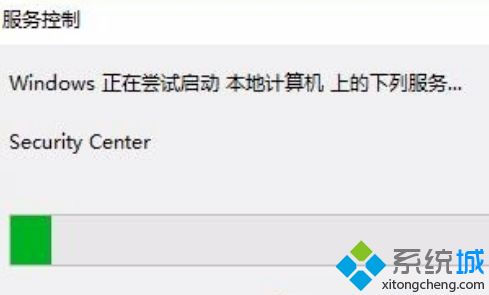win10无法打开安全中心服务怎么办(win10系统安全中心打不开解决办法)
时间:2023-01-03 23:19 来源:未知 作者:monkey 点击:载入中...次
相信许多用户已经使用win10系统的电脑有一段时间了,在使用过程中难免会出现一些问题。有的用户可能就会出现无法开打安全中心服务的情况,应该有不少用户不知道怎么办,这让大家很烦恼,那么win10无法打开安全中心服务怎么办?下面我们就一起来看看win10系统安全中心打不开解决方法。 win10无法打开安全中心服务解决方法: 1、按“Win+R”打开“运行”窗口,如图所示。
2、然后输入“services.msc”命令后按回车键
3、然后在右侧窗口中找到“Security Center”一项,双击该项打开其属性窗口。
4、然后在Security Center属性窗口中,启动类型选择“自动”。
5、然后点击下面的“启动”按钮。
6、最后系统就会启动“Security Center”服务了,同时下次开机时也不会再弹出错误提示。
(责任编辑:ku987小孩) |