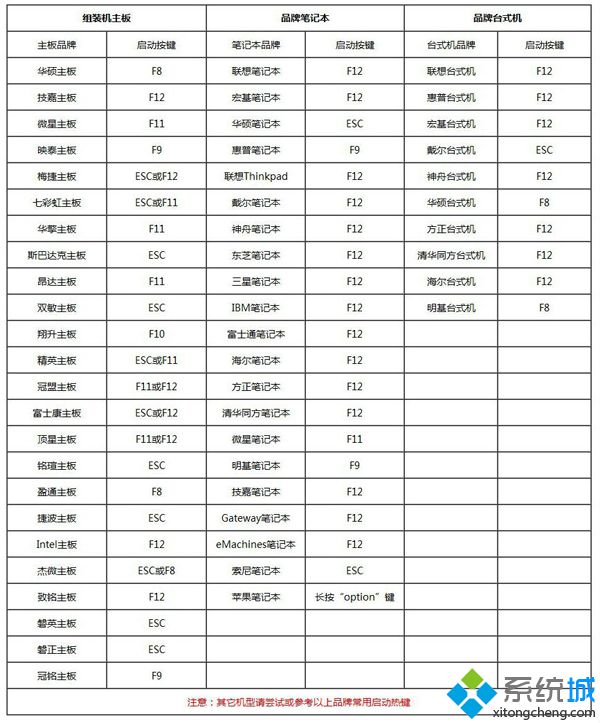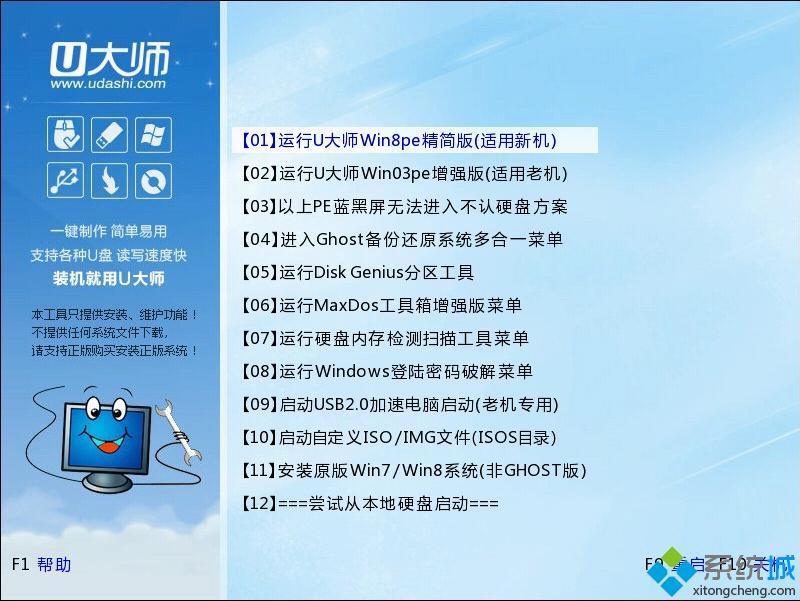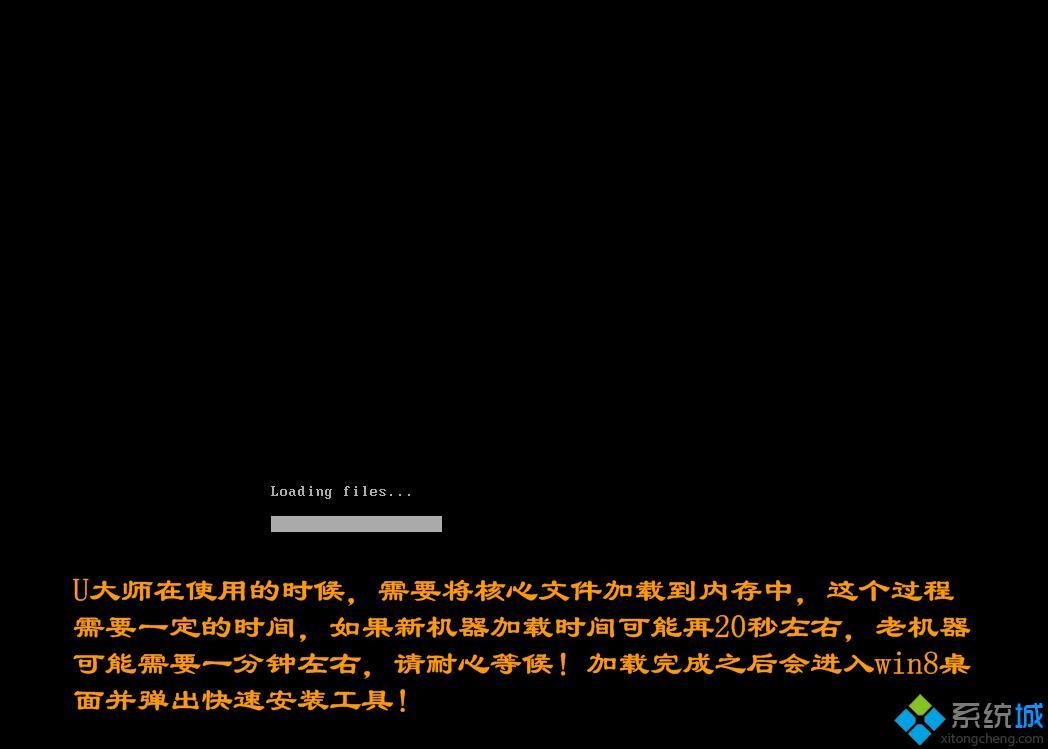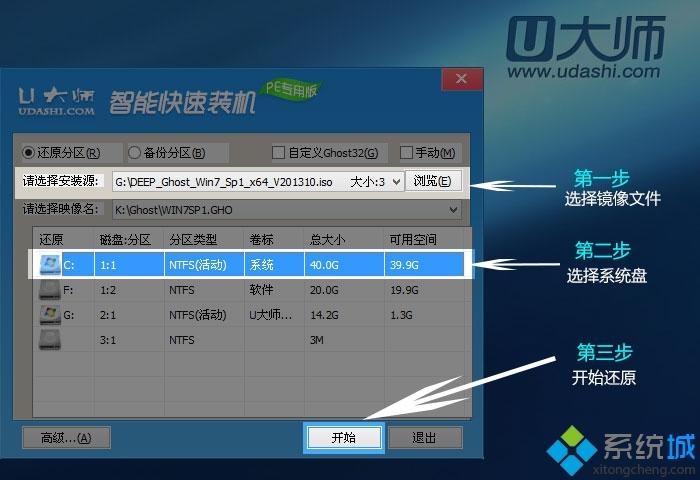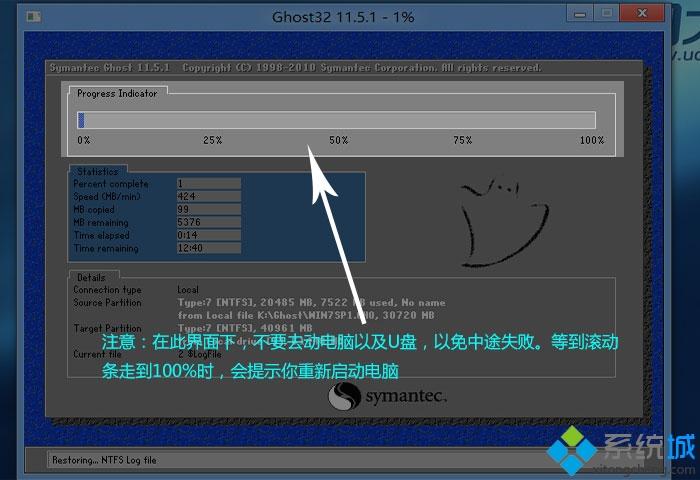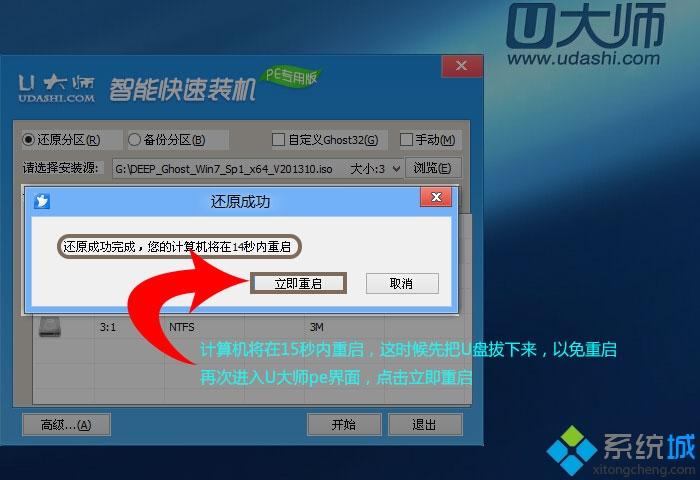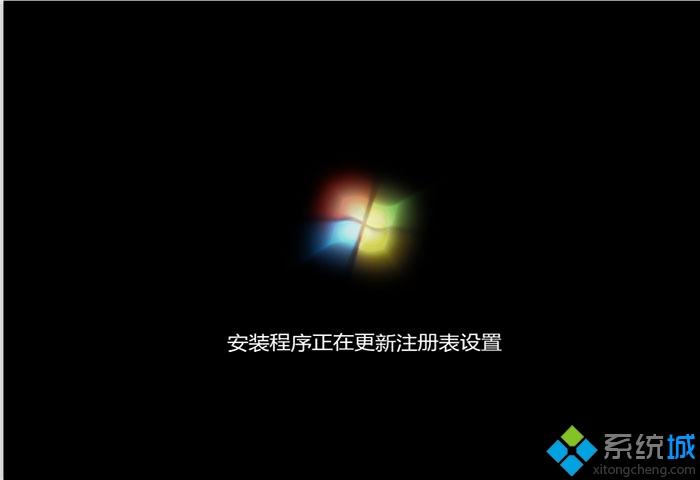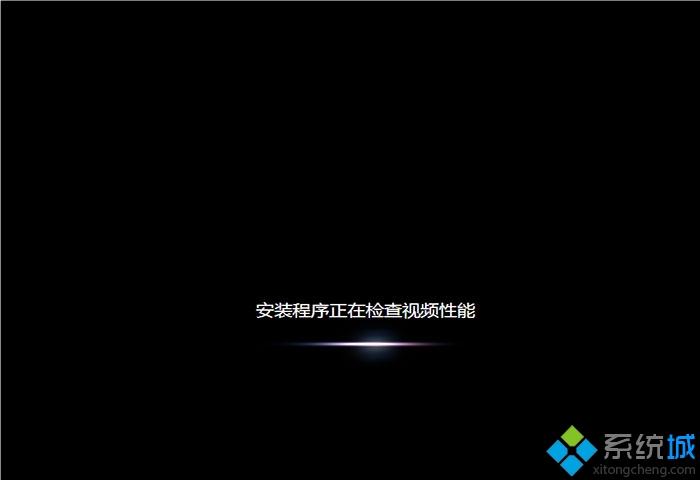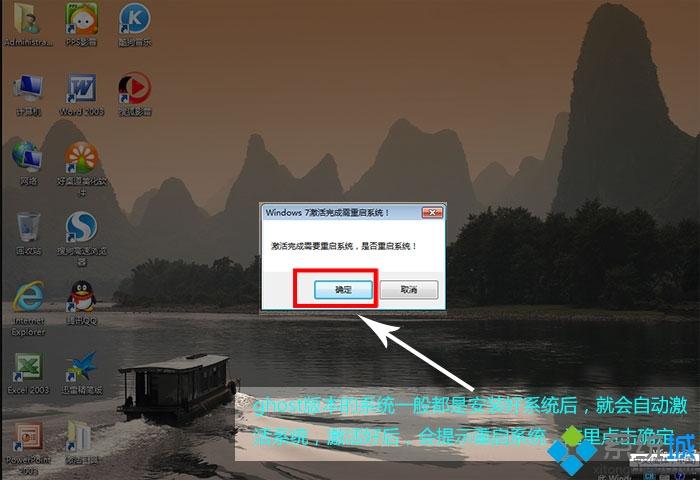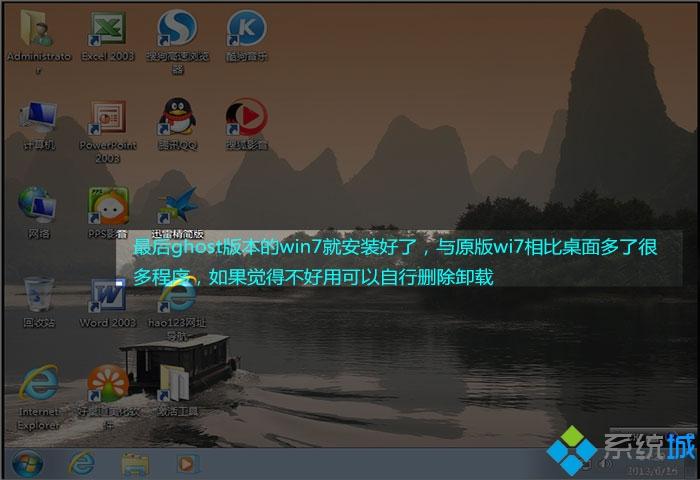u大师u盘怎么装iso系统|u大师u盘装系统iso教程
时间:2023-01-03 10:27 来源:未知 作者:xtcjh 点击:载入中...次
怎么用u大师U盘装iso系统?U盘装系统越来越普及,不少用户都学会了用U盘装系统,比如可以用u大师U盘装系统。电脑系统一般是iso格式的镜像,那么u大师U盘怎么装iso系统呢?其实很简单,因为u大师U盘内置的安装工具可以自动识别iso系统并安装,下面在下教大家u大师U盘装系统iso教程。
安装须知: 1、如果电脑没有系统或开不了机,制作u大师u盘必须借助另一台可用的电脑 2、如果运行内存2G及以下装32位系统,如果内存4G及以上,安装64位系统
相关阅读: Win7电脑系统一键重装教程 U盘pe快速重装windows7系统
一、准备工作 1、可用电脑一台,U盘一个 2、系统下载:Windows7最新旗舰版系统下载 3、4G及以上U盘:u大师启动盘制作教程
二、启动设置:怎么设置开机从U盘启动
三、u大师U盘装iso系统步骤如下 1、制作好u大师U盘,将系统iso镜像直接复制到U盘,开机按F12或F11或Esc,选择从u大师U盘启动进入之后就会出现如下图所示的U大师选择界面,推荐选择【01】运行U大师Win8pe精简版(适用新机),然后回车;
2、加载Win8pe,U大师在启动win8pe时,需要加载到虚拟磁盘,新电脑加载一般比较快,大概40秒左右,老式电脑或者一体机大概2分钟左右,加载完成后,自动进入到WIN8PE系统界面;
3、进入win8pe后桌面图标会自行跳动三次,U大师快速装机便会自动弹出,如果没有自动弹出,可以点击运行桌面上的“U大师一键快速安装”: 下图所示是安装ghost版本的win7系统,首先点击浏览,在U盘找到下载好的ghost版本的iso镜像,然后看一下C盘的可用空间,ghost版本的win7在下建议C盘空间50G以上,然后点一下C盘,然后点击开始。
4、点完开始后就会出来如下图所示的界面,这时候已经在安装win7系统了;
5、当进度条读完后,就会提示还原成功,并且显示还原成功完成,您的计算机将在10秒内重启,然后点立即重启,这时候拔掉U盘;
6、重启后,就开始进入安装阶段了,就会出现如下图所示界面;
7、然后便是安装程序正在更新注册表设置;
8、下图所示,是系统正在安装驱动,大部分的ghost版本的win7系统都是封装有万能的驱动程序的,也就方便我们安装好系统后就不用再去安装驱动了,这时只需要耐心等待即可;
9、安装好万能驱动程序后就开始安装程序正在安装的设备,请耐心等待;
10、然后就是安装程序正在检查视频性能;
11、然后就是进入系统了,ghost版本的系统一般都是安装好系统后,就会自动激活系统,激活好后,会提示重启系统,这里点击确定;
12、最后系统iso镜像就安装好了,与原版win7相比桌面多了很多程序,如果觉得不好用可以自行删除卸载。
u大师U盘装iso系统教程就为大家介绍到这边,如果你还不懂怎么用u大师U盘装系统iso,可以参考上面步骤来安装。 相关教程:黑鲨装机大师怎么用u盘重装系统电脑装机配置大师u盘装机大师装系统图解iso怎么用u盘装系统wen7系统用u盘怎么装 (责任编辑:ku987小孩) |