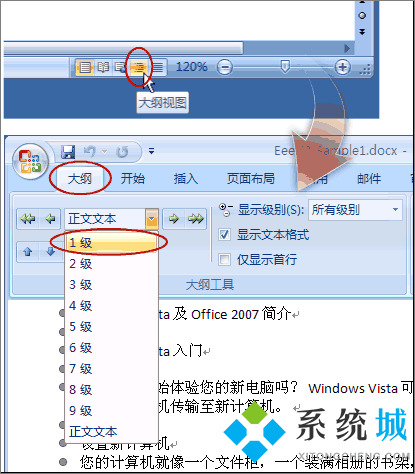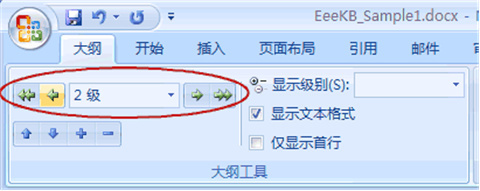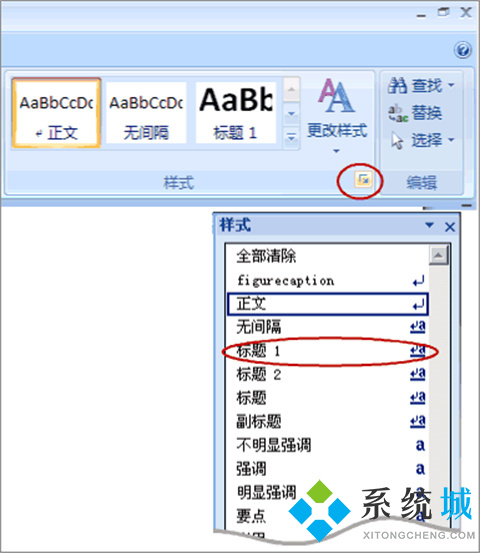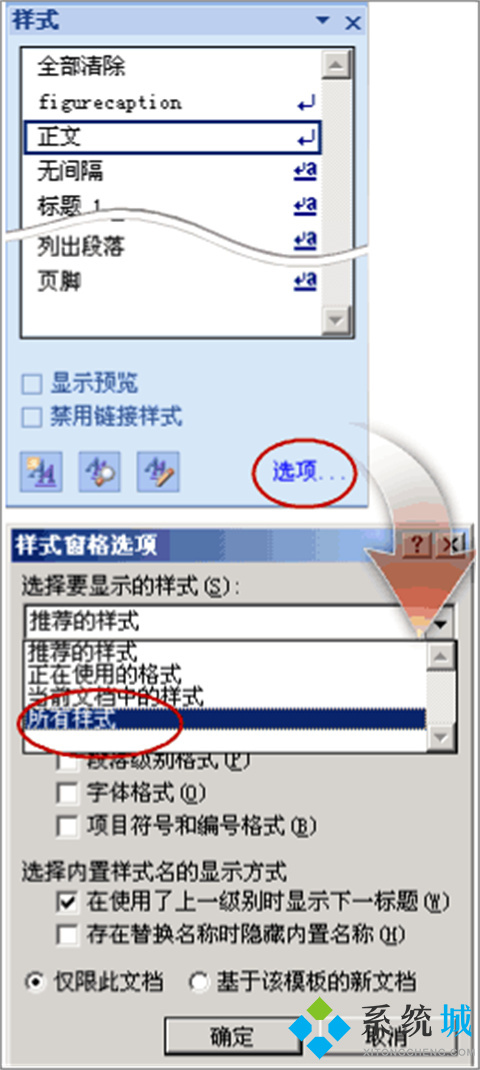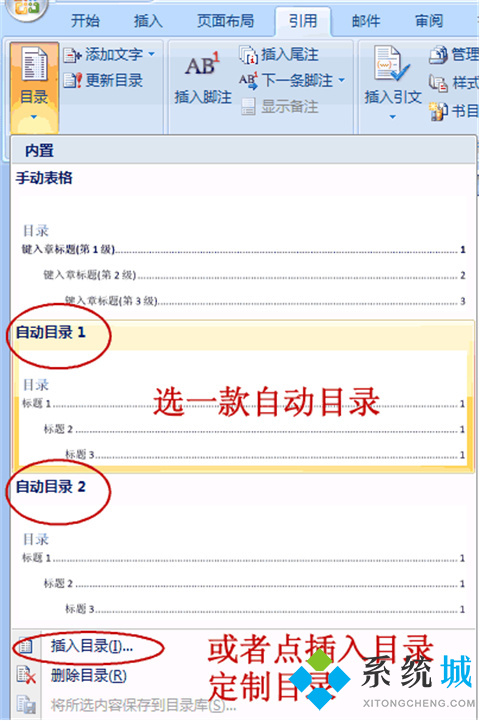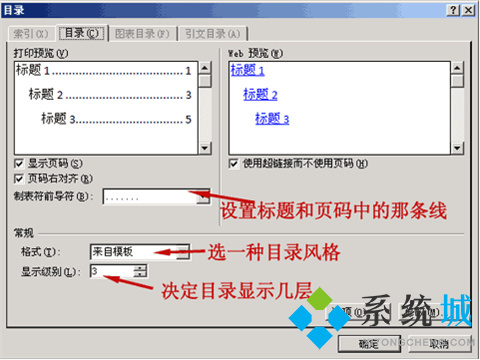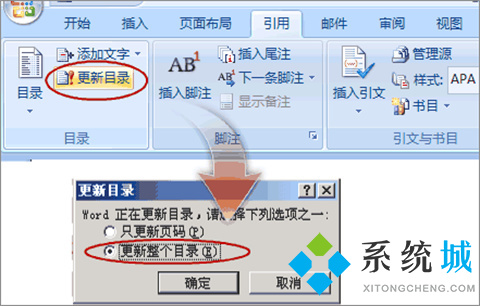word目录怎么自动生成(word生成目录怎么操作步骤)
时间:2023-01-02 23:50 来源:未知 作者:小孙 点击:载入中...次
熟练掌握word的使用技巧,可以有效提高工作效率。比如大家在制作长篇文章或者是论文排版的时候,我们就会用word自动生成目录页码,主要内容可以一目了然,本文就给大家整理了word生成目录怎么操作步骤,即将毕业要制作论文的大学生们以及工作者们赶紧来酷987了解下详细内容吧。
word目录怎么自动生成方法一: 1、点右下方的大纲视图按钮,切换到大纲视图。 2、光标停在某个第一级标题上,左上角的下拉框拉开,选1级。同样,光标停在某个第二级标题上,下拉框中选2级。这样,把整个文档的结构给标注出来。
3、也可以用左右的箭头控制标题的级别。
方法二: 1、我们在常规视图中,点开开始选项卡上的,样式区域右下角的小按钮。 2、这时候会打开样式框。 3、把光标停在第一级标题上,然后在样式中选标题1。(这里的目的是给第一级标题添加对应的格式,与此同时标题的级别、层次结构也就加进去了。)
4、我们切换到大纲视图看,发现效果和“方法一”是一样的。 提示:你会发现样式中最多只有标题1、标题2 …… 你可以按选项 -> 选所有样式 -> 按确定。
我们现在开始插入目录: 1、把光标移动到要插入目录的位置,点开引用选项卡,点开左侧目录。选一款自动目录。或者,如果需要对目录的格式什么的需要加加工,可以点插入目录。
2、这里有些选项可以供选择。(主要的就三个:格式里面有多种格式供您选择,像一套套的模板,使用方便。目录标题和页码间的那条线可以用制表符前导符设置。显示级别一般不需要更改,精确到三层足够了。)
3、完成后按确定。 4、问题是你的论文以后会更改,标题、页码都会变动,正文里的变动不会马上反映在目录里。等全部变动弄好了,更新一下:引用 -> 更新目录 -> 更新整个目录 -> 确定。
总结: 1、点右下方的大纲视图按钮,切换到大纲视图。 2、光标停在某个第一级标题上,左上角的下拉框拉开,选1级。同样,光标停在某个第二级标题上,下拉框中选2级。这样,把整个文档的结构给标注出来。 3、也可以用左右的箭头控制标题的级别。 (责任编辑:ku987小孩) |