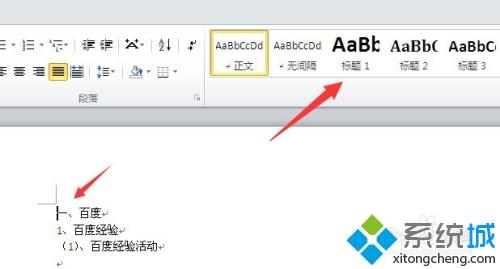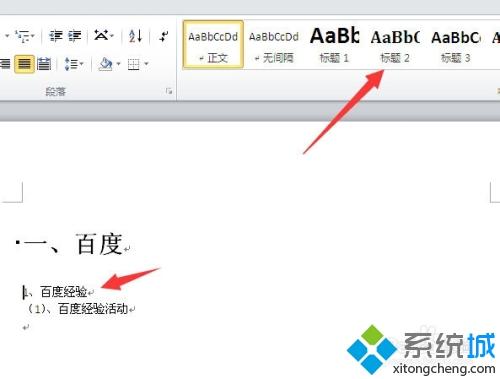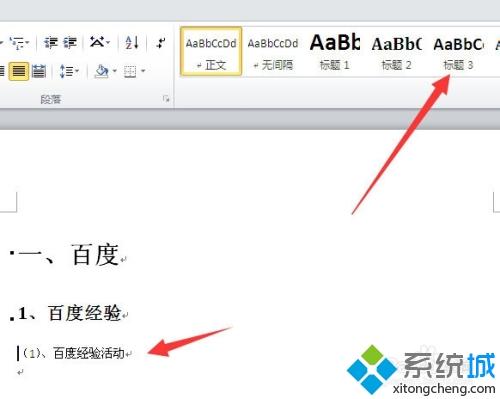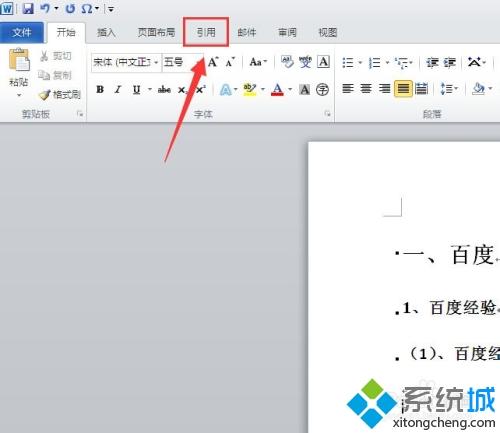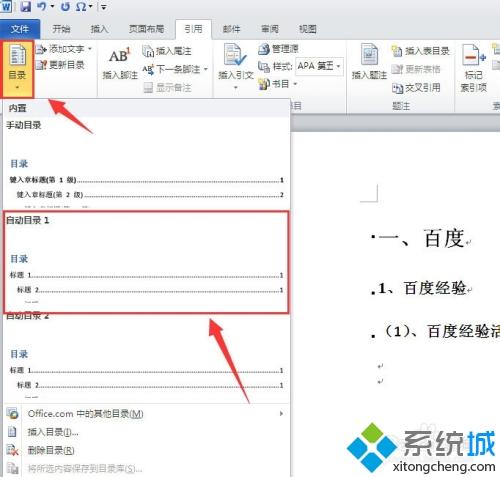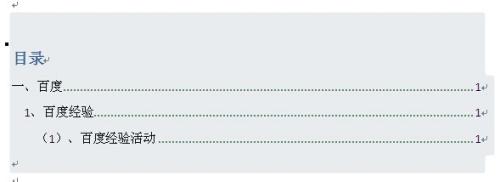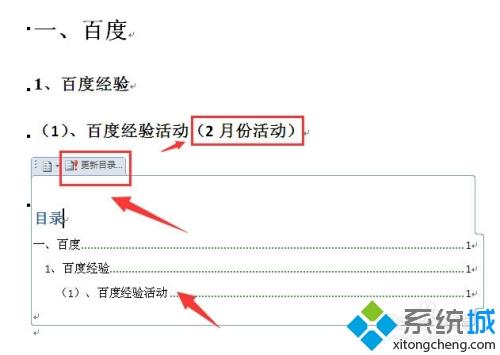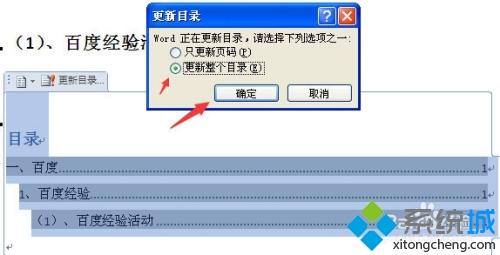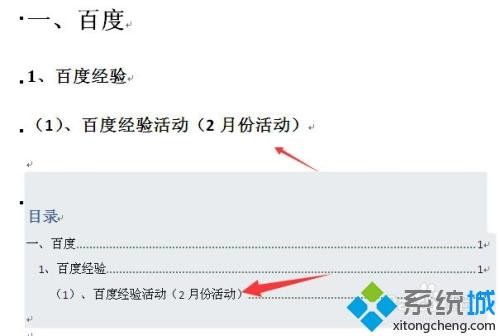word2010怎么自动生成目录(详细教您让word2010自动生成目录的方法)
时间:2023-01-02 23:28 来源:未知 作者:liumei 点击:载入中...次
办公是使用word文档编写文字,为了便于阅读和发表,大家会给现在页面设置应用主标题、副标题或者重点进行自动生成目录。如果手动编写目录费时费力,效率较低,那么有什么方法让word2010自动生成目录?现在就和大家说下。
具体方法如下: 1、在word文档页面中,把输入符放在一级标题上面,然后在“开始”菜单下顶部目录索引框中点击“标题1”。
2、然后把输入符放到二级标题上面,点击目录索引框中的“标题2”。
3、把输入符放到三级标题上面,再点击顶部索引框中的“标题3”。
4、把这些索引标记后再点击左上角主菜单栏中的“引用”。
5、点击左侧的“目录”工具,在弹出来的选项菜单中,点击“自动目录1”或者“自动目录2”,就可以看到设置的标题已经自动生成目录。
6、如果word文档内容页中标题有更新的话,自动生成的目录不会自动更新,需要点击生成目录上面的”更新目录“设置。
7、然后选择”更新整个目录“,然后点击”确定“按钮就可以了。
参考以上教程设置之后,word2010文档会自动生成目录,有了目录方便识别和管理,希望可以帮助到大家! (责任编辑:ku987小孩) |