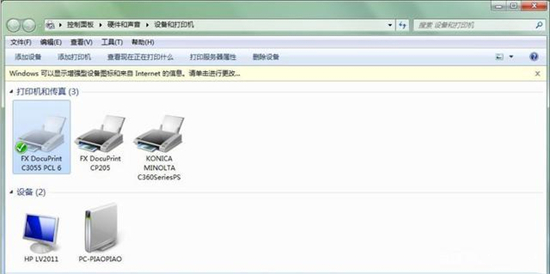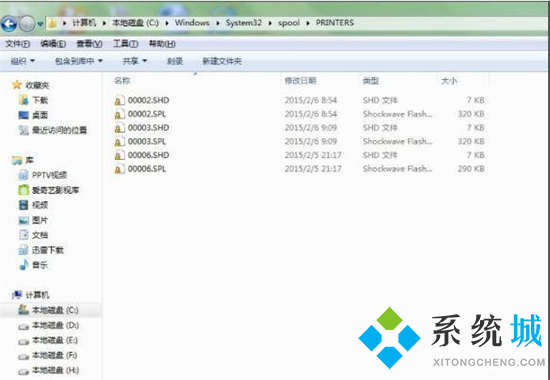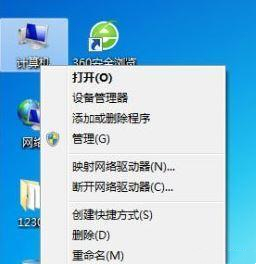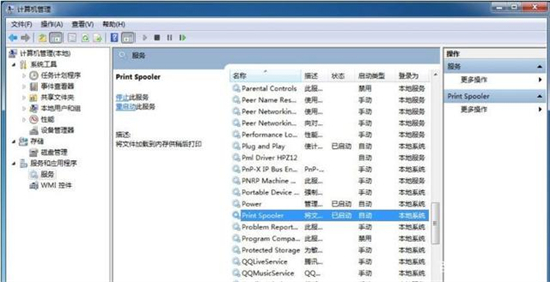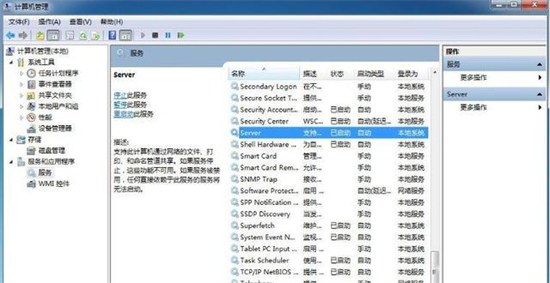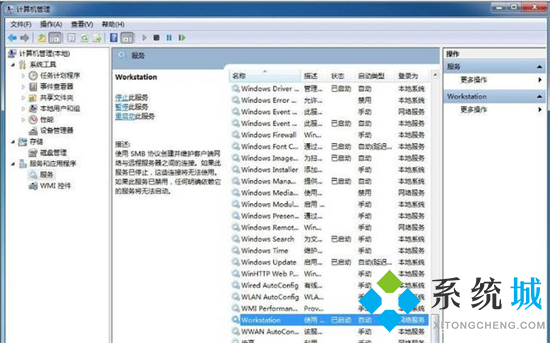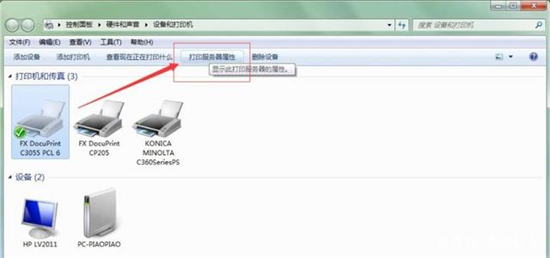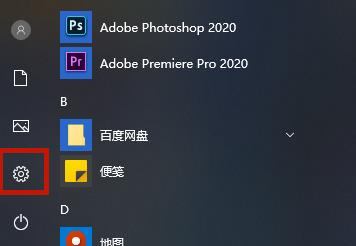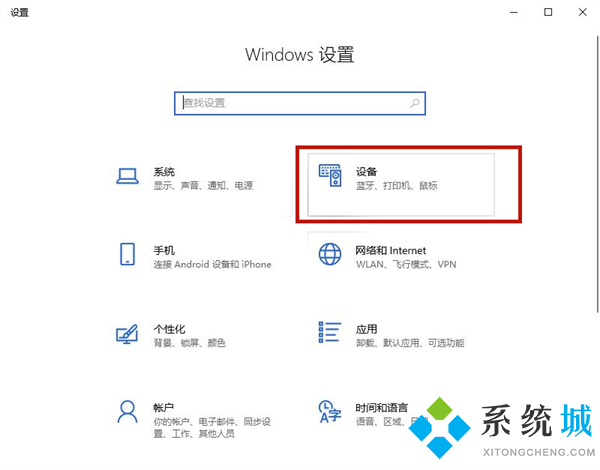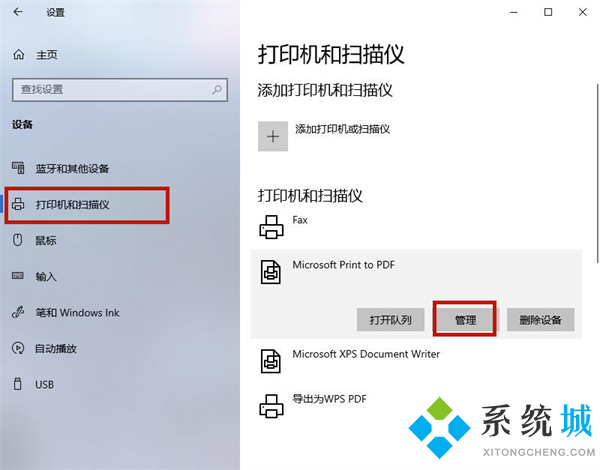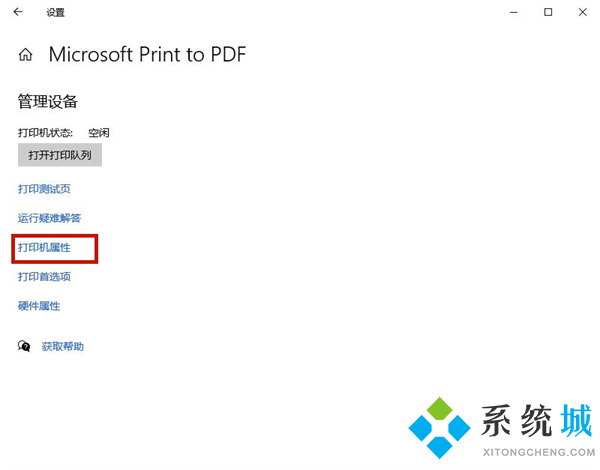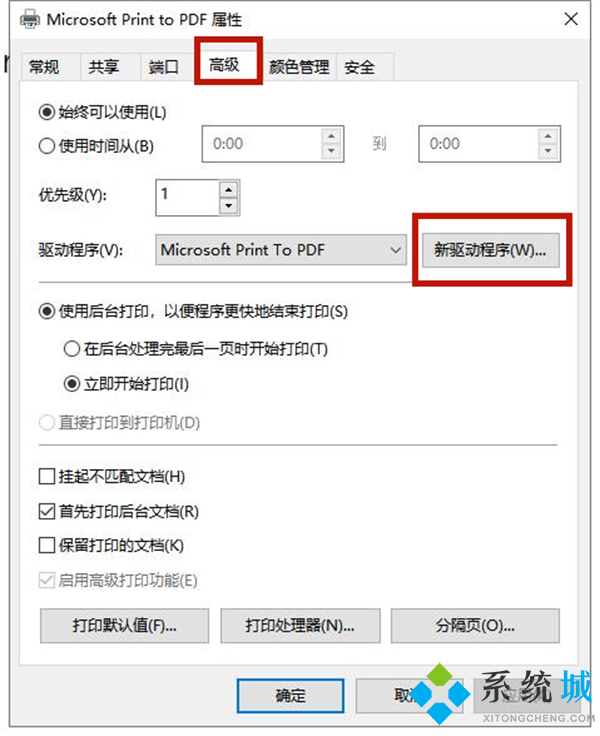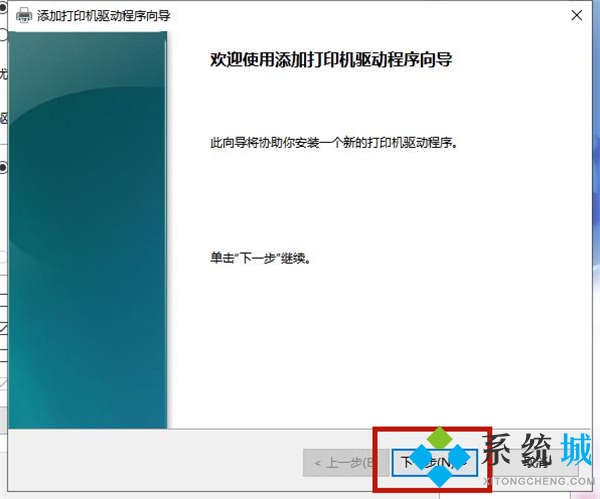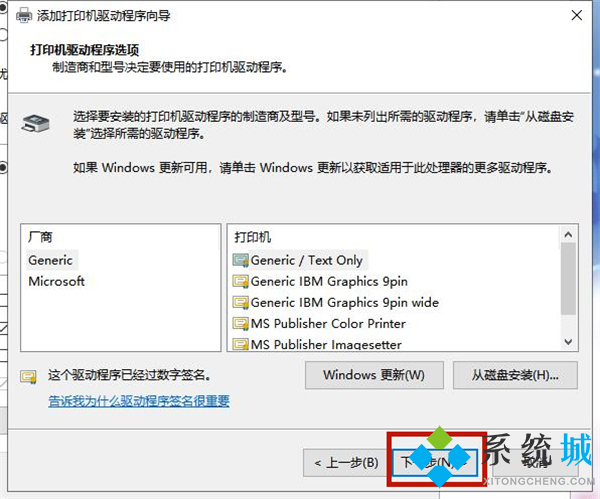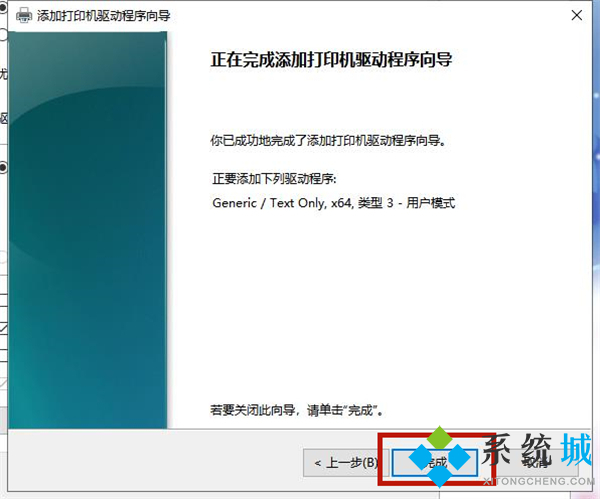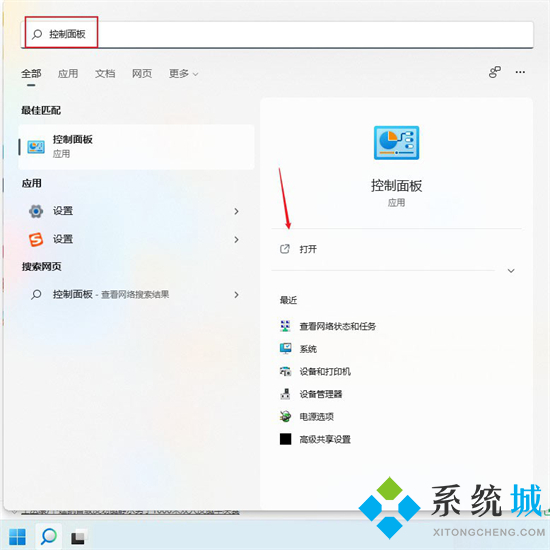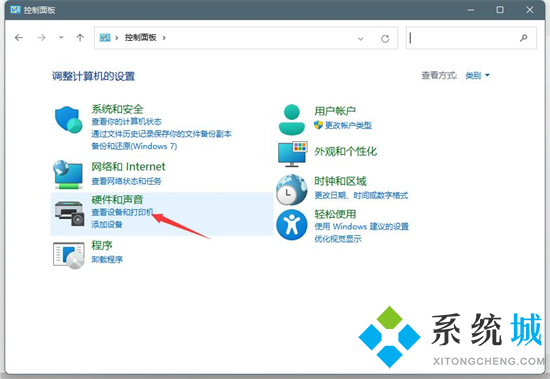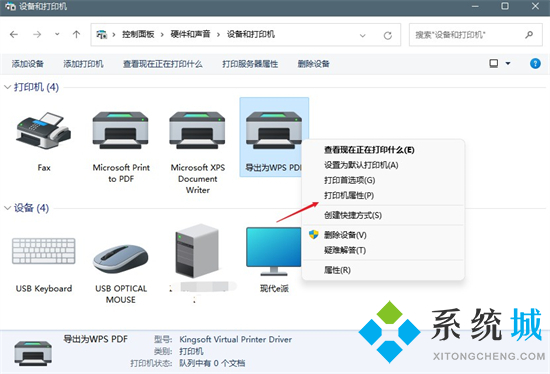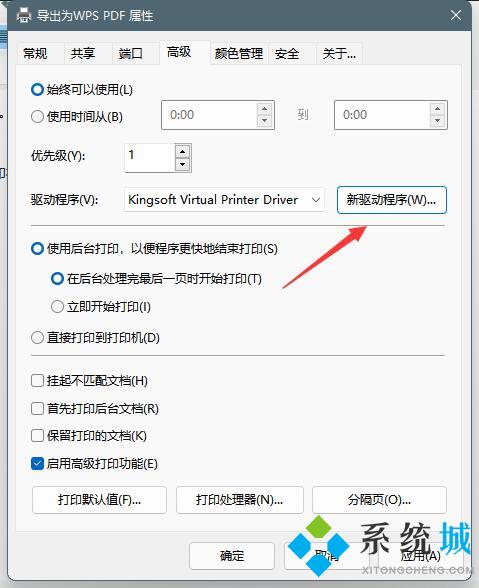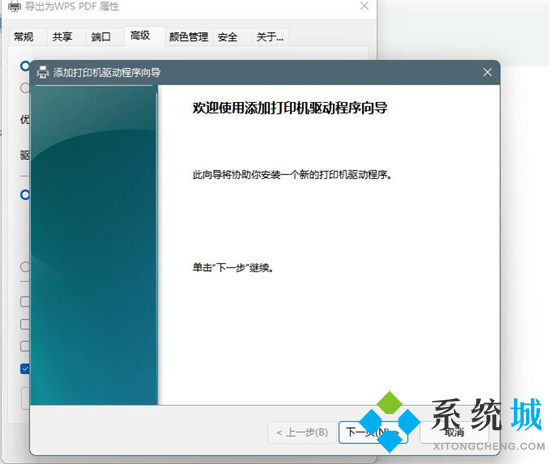打印机脱机状态怎么恢复正常打印(电脑打印机脱机状态恢复正常打印的方法)
时间:2023-01-02 23:24 来源:未知 作者:小泮 点击:载入中...次
打印机脱机状态怎么恢复正常打印?很多小伙伴在电脑上使用打印机的时候会出现这种问题,那么碰到打印机脱机状态要怎么解决呢?现在在下就为大家带来win7、win10、win11系统电脑打印机脱机状态恢复正常打印的方法,适用于佳能、联想、京瓷、惠普、兄弟等品牌的打印机。
打印机脱机状态怎么恢复正常打印?win7系统: 1.打开打印机和传真的界面,FX DocuPrint C3055打印机显示脱机状态;
2.右击FX DocuPrint C3055打印机图标,选择查看现在正在打印什么;
3.弹出下图对话框;
4.网络打印机,ping打印机地址确保网络是连通的;右击对话框中的打印任务,取消正在打印的任务,再打开C: \WINDOWS\system3\spool\PRINTERS,删除文件夹中的内容;
5.右击电脑桌面计算机图标,选择管理,重启 服务中的Print Spooler、Server、Workstation等服务;
7.服务重启完成后,用打印机重新打印,如果上述方法仍不能打印,则右击打印机图标,选择出现的打印服务器属性;
8.找到相应打印机的驱动程序,再删除;
9.删除完成后,再重新安装此网络打印机。 win10系统: 1.首先打开左下角的“开始菜单”,并点击“设置”功能;
2.在其中找到“设备”功能并进入;
3.选择左侧的“打印机和扫描仪”窗口,在此窗口下找到脱机的打印机,单击后选择“管理”功能;
4.接着我们在选中“打印机属性”功能;
5.在上方的窗口中我们选择“高级”,接着选择“新驱动程序”;
6.接下来我们只需要添加新的打印机驱动程序即可解决打印机脱机状态无法打印这个问题。
win11系统: 1.若重启打印机和电脑无法解决,则需要重新安装驱动;
2.打开win11电脑的搜索框,搜索控制面板并打开;
3.打开控制面板界面后,点击查看设备和打印机;
4.找到脱机的打印机,鼠标右键点击后,选择打印机属性;
5.点击高级,点击新驱动程序;
6.更新驱动程序后,脱机打印机即可被系统识别。 (责任编辑:ku987小孩) |