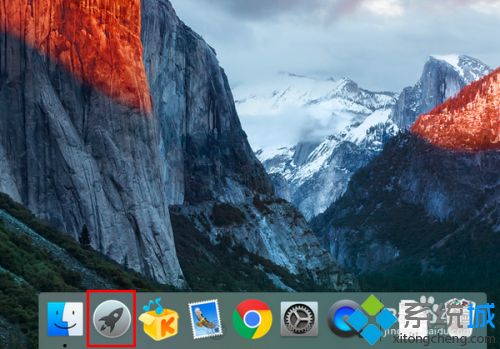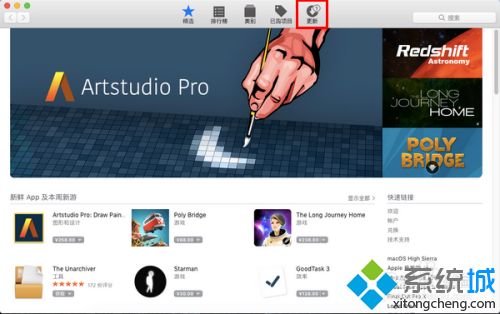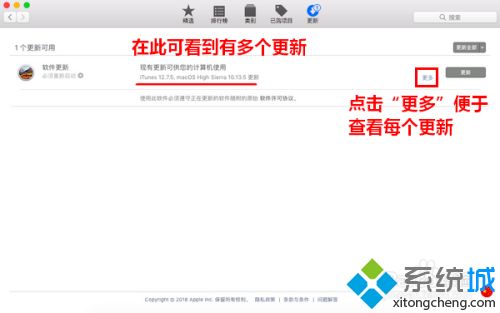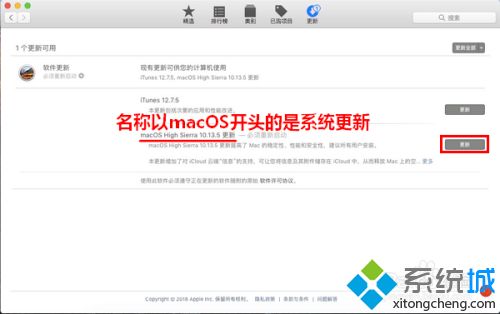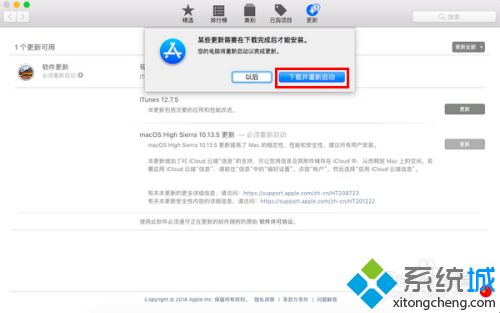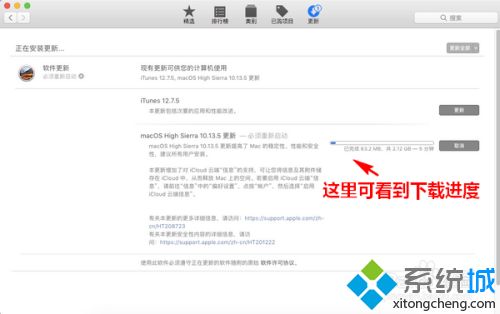苹果电脑系统怎么升级(苹果电脑升级系统的操作步骤)
时间:2023-01-02 22:27 来源:未知 作者:lufang 点击:载入中...次
我们安装电脑系统之后,为了使我们的电脑系统以及软件运行的更安全,会选择更新升级系统。但苹果电脑系统怎么升级呢?有不熟悉的网友不是很了解,所以今天本文为大家整理分享的就是关于苹果电脑升级系统的操作步骤。 操作步骤如下: 1、首先,进入苹果电脑的桌面以后,点击屏幕底部 Dock 栏上的“启动台”图标。
2、然后,在启动台窗口中,点击“App Store”(即苹果应用商店)。
3、打开应用商店的窗口以后,点击切换到“更新”。
4、这时,如果有新的更新可用,将会在窗口中显示出来。注意,如果提示有多个更新,又想要一一查看,则可以点击后面的“更多”。
5、等到展开更新列表之后,名称中以 MacOS 开头的更新便是系统更新。若是只想安装系统更新,则可以点击其后的“更新”按钮。
6、点击之后,将会弹出一个提示框,告诉你安装某些更新可能需要重新启动系统。这时,如果你当前正在工作,应该事先将尚未保存的文件一一保存,然后关闭,以免在重启后造成资料丢失。等到所有文件都保存好以后,点击“下载并重新启动”按钮。
7、点击之后,系统就会自动连接到苹果的服务器对更新进行下载了。等到下载完成后,还会自动重启系统进行安装。此时,我们要做的只是静静等待就行了。
上面就是关于苹果电脑升级系统的操作步骤啦,有需要的网友可以按照上面的步骤来操作哦。 (责任编辑:ku987小孩) |