新硬盘怎么分区|刚买的硬盘怎么分区【详细图文】
时间:2023-01-02 22:05 来源:未知 作者:xtcjh 点击:载入中...次
现在硬盘越来越便宜,很多人都会给电脑换硬盘或加硬盘,新硬盘默认只有一个分区,不管是装系统还是当作数据盘,一般会先分区,那么电脑新加的硬盘怎么分区呢?下面酷987在下教大家刚买的硬盘怎么分区的详细步骤。 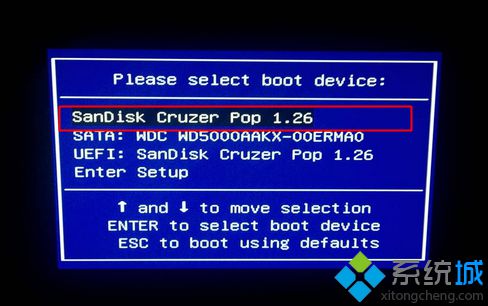 2、进入U盘主菜单,选择【02】回车,启动PE系统; 2、进入U盘主菜单,选择【02】回车,启动PE系统;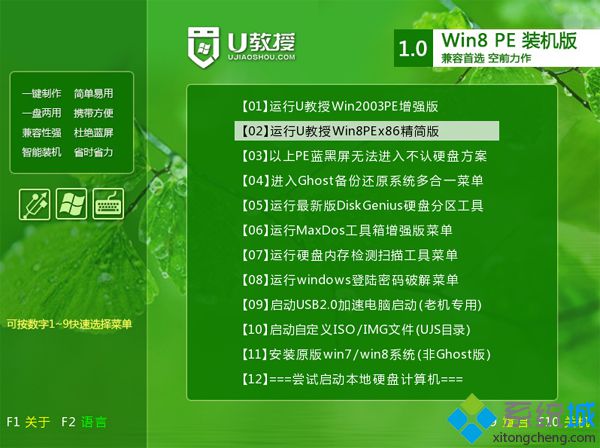 3、在PE桌面上双击打开【DiskGenius分区工具】,右键新硬盘,选择【快速分区】; 3、在PE桌面上双击打开【DiskGenius分区工具】,右键新硬盘,选择【快速分区】;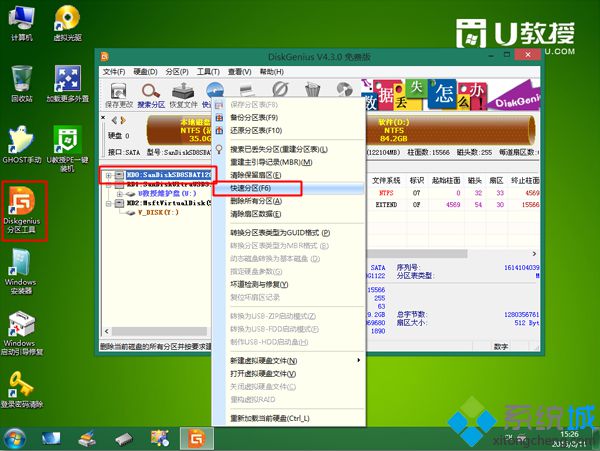 4、设置分区数目和每个分区的大小,如果是固态硬盘,勾选【对齐到此扇区数的整数倍】,2048、4096均可,确定; 4、设置分区数目和每个分区的大小,如果是固态硬盘,勾选【对齐到此扇区数的整数倍】,2048、4096均可,确定;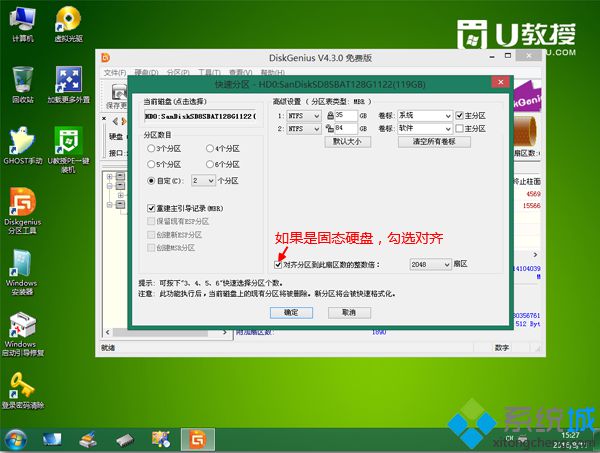 5、完成分区后,如图所示。 5、完成分区后,如图所示。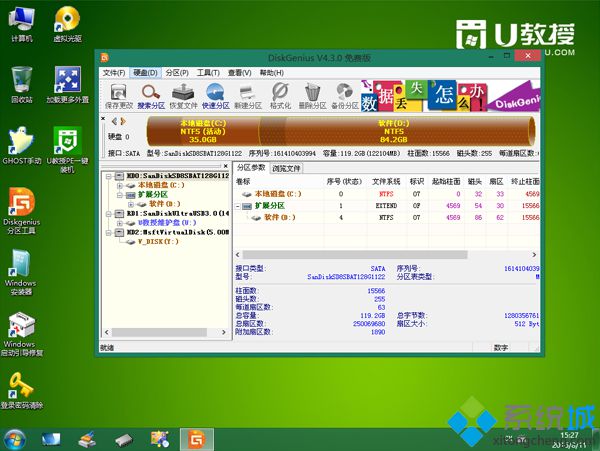 方法二:原版win7系统自带分区工具 1、如果有原版win7以上版本的系统U盘,则插入U盘,重启按F12、F11等选择从U盘启动,进入这个界面,下一步; 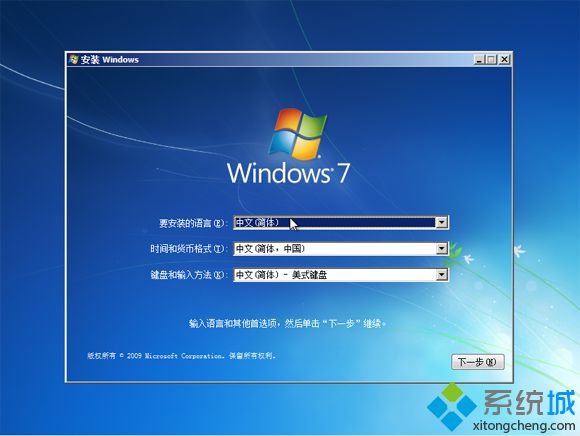 2、在这个界面,点击现在安装; 2、在这个界面,点击现在安装; 3、类型必须选择【自定义(高级)】; 3、类型必须选择【自定义(高级)】;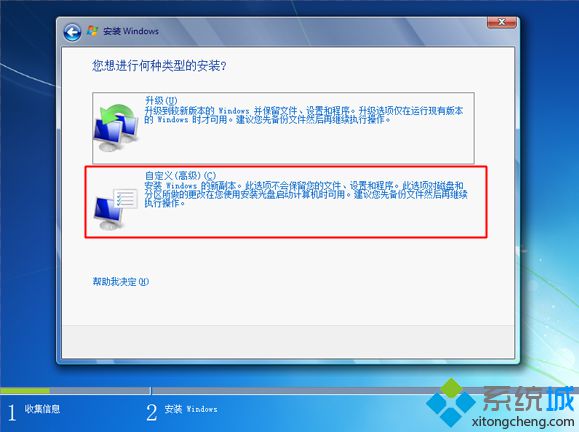 4、点击【驱动器选项(高级)】,然后点击【新建】,输入要分出的大小,1G=1024MB,然后点击应用; 4、点击【驱动器选项(高级)】,然后点击【新建】,输入要分出的大小,1G=1024MB,然后点击应用;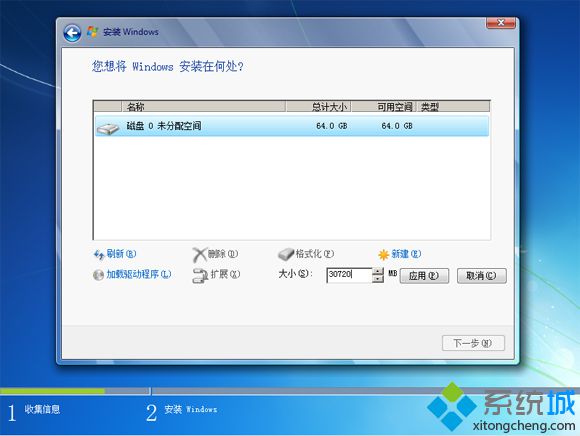 5、继续选择未分配的磁盘,新建—设置大小—应用。 5、继续选择未分配的磁盘,新建—设置大小—应用。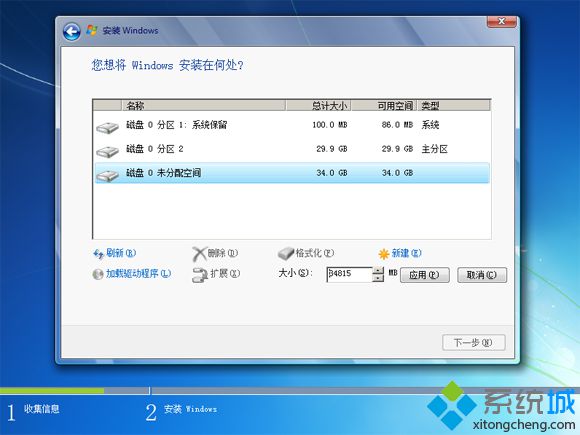 (责任编辑:ku987小孩) |