ghost还原系统图解|ghost怎么恢复系统教程
时间:2023-01-02 21:49 来源:未知 作者:xtcjh 点击:载入中...次
ghost软件功能强大,主要用于操作系统的备份还原,ghost可以帮助用户通过已经备份的gho映像文件来恢复系统,支持一键还原,ghost还原系统步骤其实就是ghost安装系统的过程,那么ghost怎么恢复系统呢?下面酷987在下跟大家分享ghost还原系统图解。 操作须知: 1、本文介绍的方法仅适用于电脑可以正常启动的情况,如果系统已经损坏,无法开机,需要借助U盘pe启动盘 3、如果你自己有备份的gho文件,直接使用,如果没有就需要下载ghost系统iso镜像,一般内存2G及以下选择32位系统,内存4G及以上选择64位系统 相关教程: u盘一键ghost重装系统教程 ghost手动安装系统详细教程 安装系统时提示您还没有指定ghost32/ghost64位置怎么解决 一键ghost备份xp/win7/win8/win8.1/win10系统步骤 一、操作准备 1、备份C盘和桌面重要文件 2、ghost系统下载:电脑公司ghost win7 64位稳定直装版V2017.08 3、还原工具下载:一键GHOST (OneKey GHOST)V13.9 4、解压工具:WinRAR或好压等解压软件 二、ghost还原系统图文步骤如下 1、如果没有备份的gho文件,需要到酷987下载所需ghost系统iso镜像到本地硬盘,右键使用WinRAR等工具解压出来; 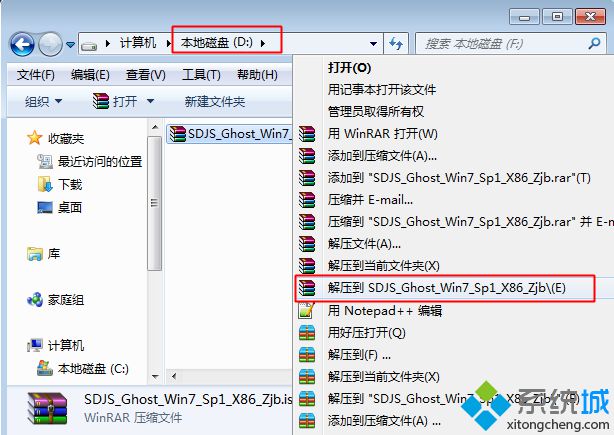 2、将最大的gho文件比如win7.gho和ghost还原工具放到同一目录,比如D盘,不要放C盘或桌面; 2、将最大的gho文件比如win7.gho和ghost还原工具放到同一目录,比如D盘,不要放C盘或桌面;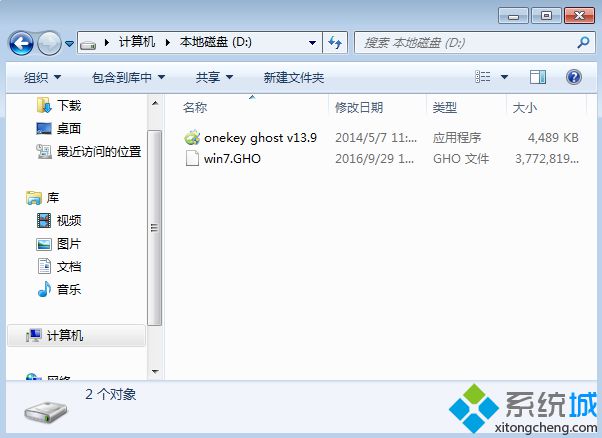 3、双击打开ghost恢复工具,选择“还原分区”,映像路径选择win7.gho文件,选择系统要还原的位置,比如C盘,或者根据磁盘容量选择安装位置,点击确定; 3、双击打开ghost恢复工具,选择“还原分区”,映像路径选择win7.gho文件,选择系统要还原的位置,比如C盘,或者根据磁盘容量选择安装位置,点击确定;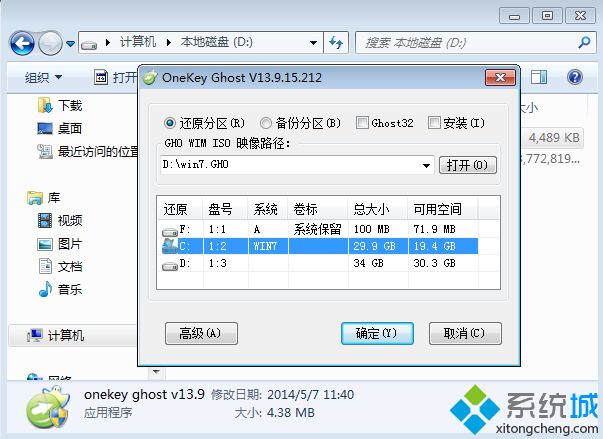 4、弹出对话框,点击是,立即重启进行计算机还原; 4、弹出对话框,点击是,立即重启进行计算机还原;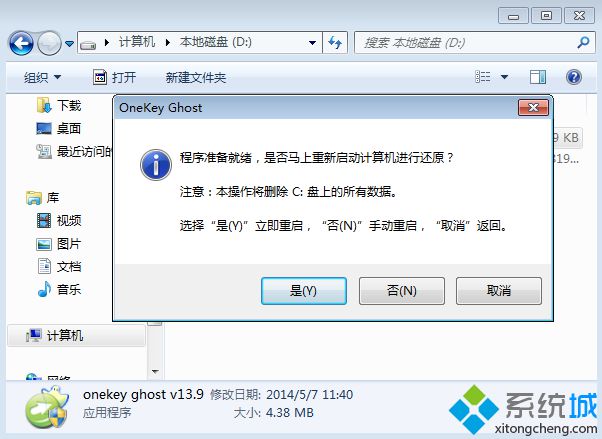 5、这时候电脑自动重启,启动菜单多出Onekey Ghost选项,电脑会自动选择这个选项进入; 5、这时候电脑自动重启,启动菜单多出Onekey Ghost选项,电脑会自动选择这个选项进入;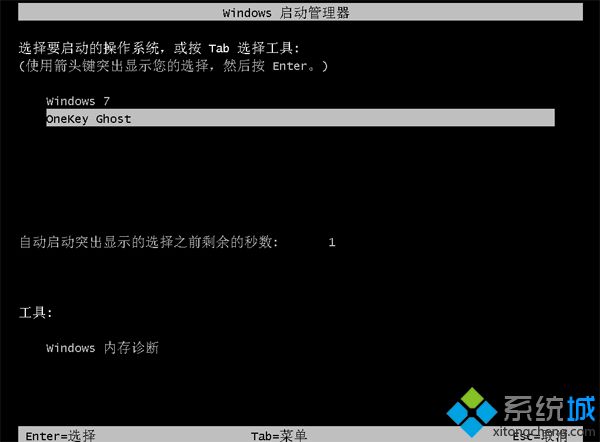 6、启动进入到这个界面,执行系统还原到C盘的操作,耐心等待进度条完成; 6、启动进入到这个界面,执行系统还原到C盘的操作,耐心等待进度条完成;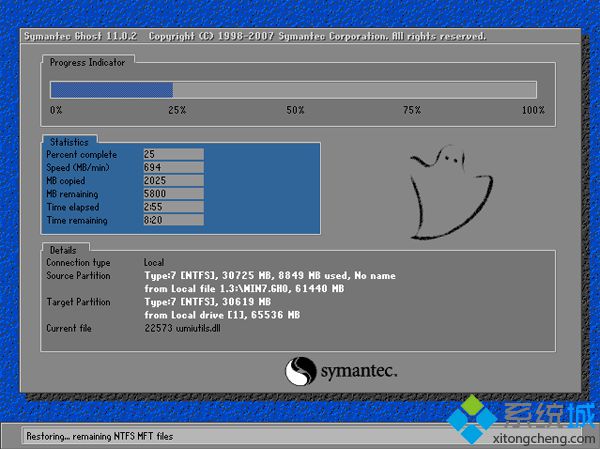 7、操作完成后,电脑自动重启,继续执行ghost还原系统过程; 7、操作完成后,电脑自动重启,继续执行ghost还原系统过程;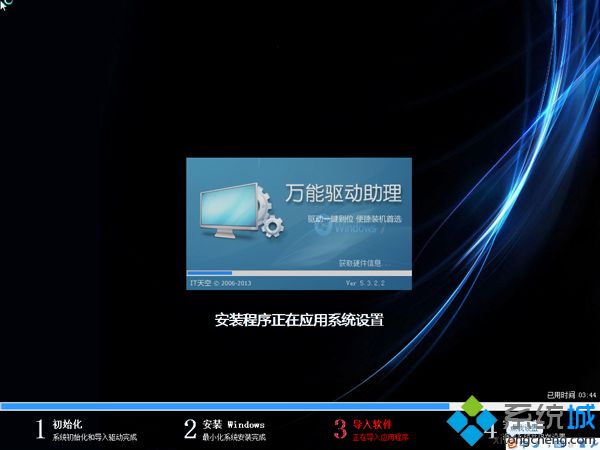 8、ghost恢复系统过程通常5-10分钟,最后重启进入全新系统桌面后,ghost还原系统步骤就结束了。 8、ghost恢复系统过程通常5-10分钟,最后重启进入全新系统桌面后,ghost还原系统步骤就结束了。 到这边ghost怎么恢复系统的教程就介绍完了,大家可以根据这个方法使用ghost还原系统,希望对大家有帮助。 相关教程:电脑恢复备份系统还原怎么用ghost备份系统步骤备份还原系统步骤如下系统还原c盘文件恢复xpsp3的系统复原在那里 (责任编辑:ku987小孩) |