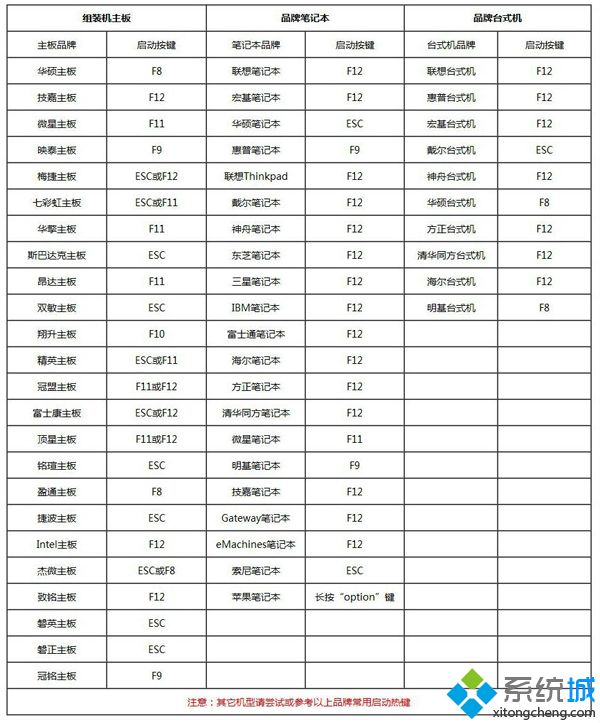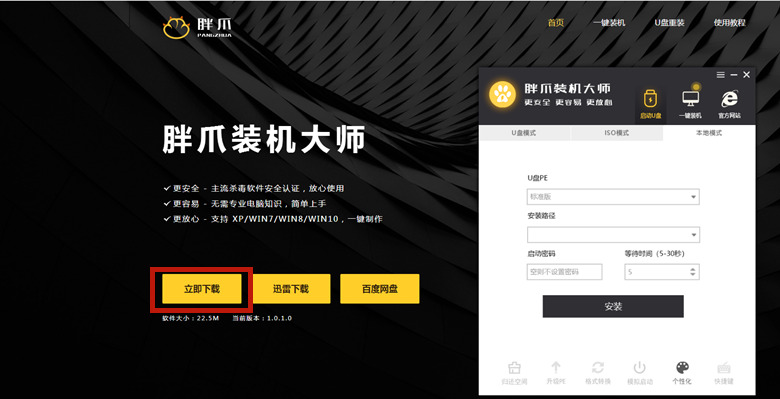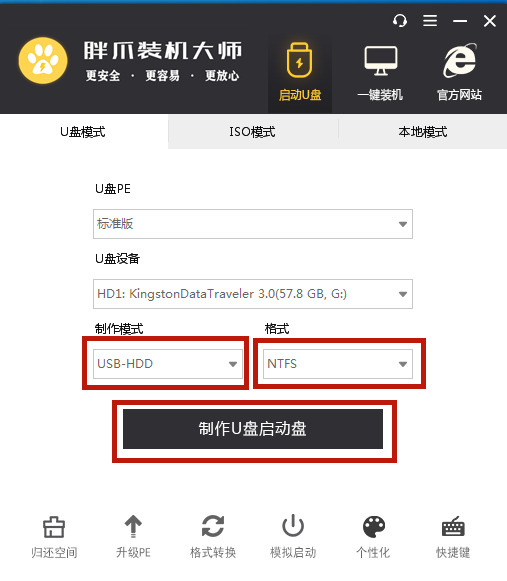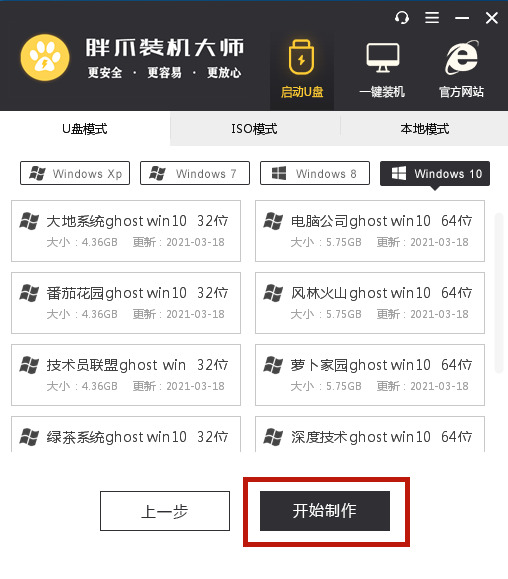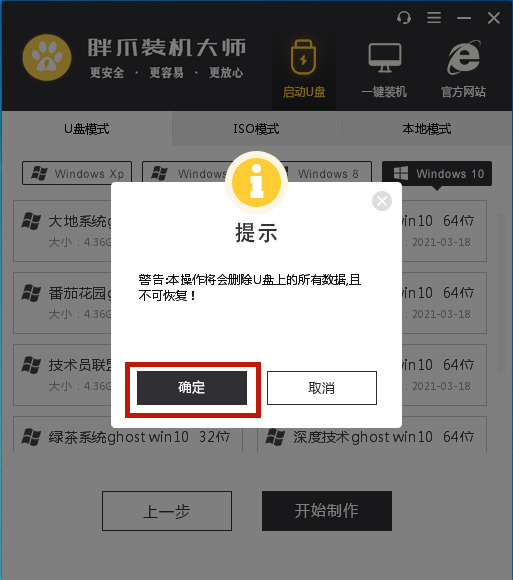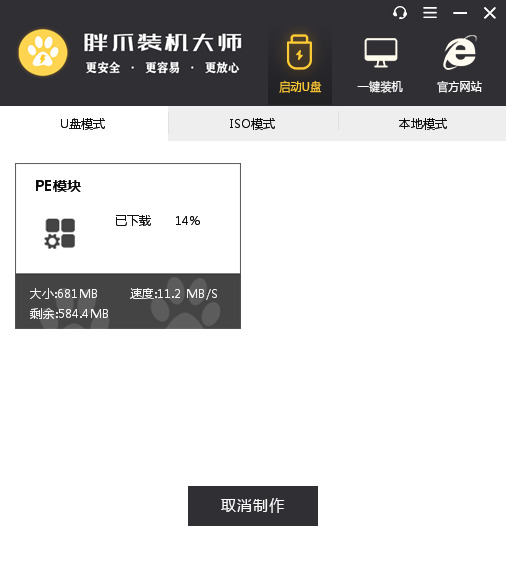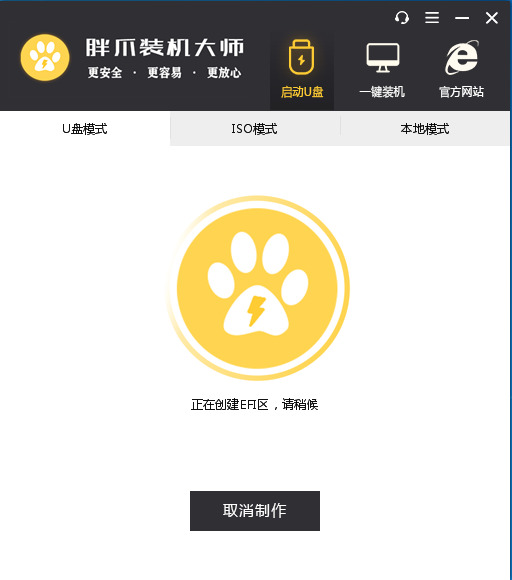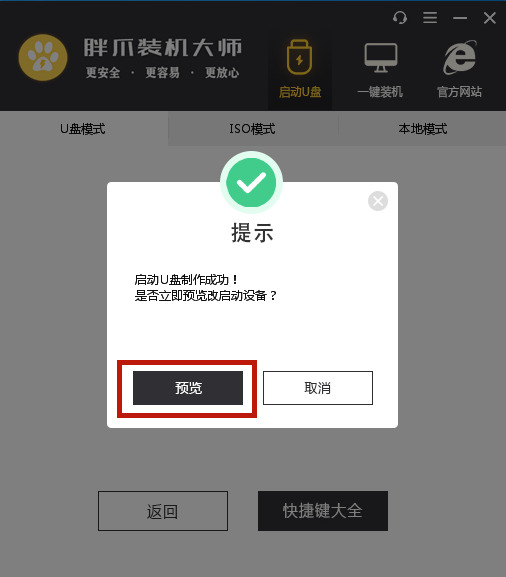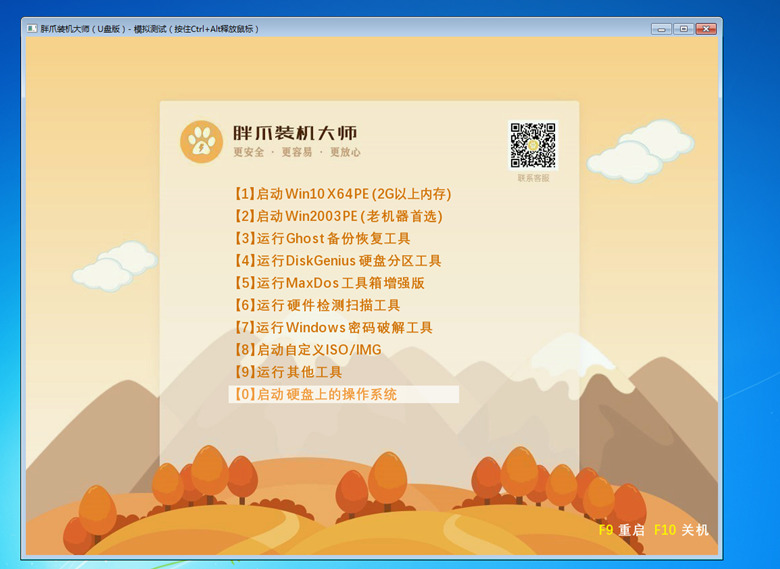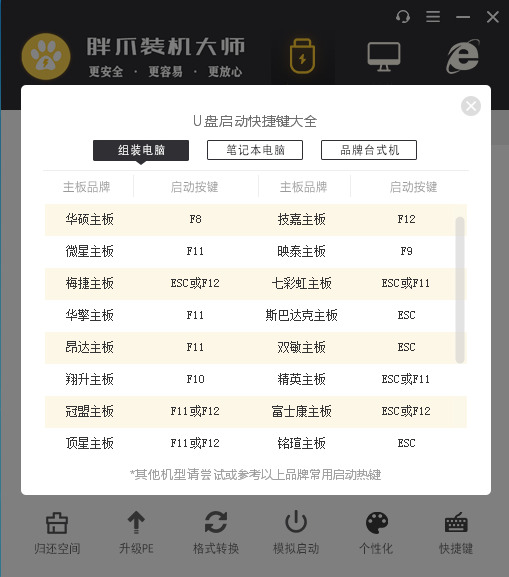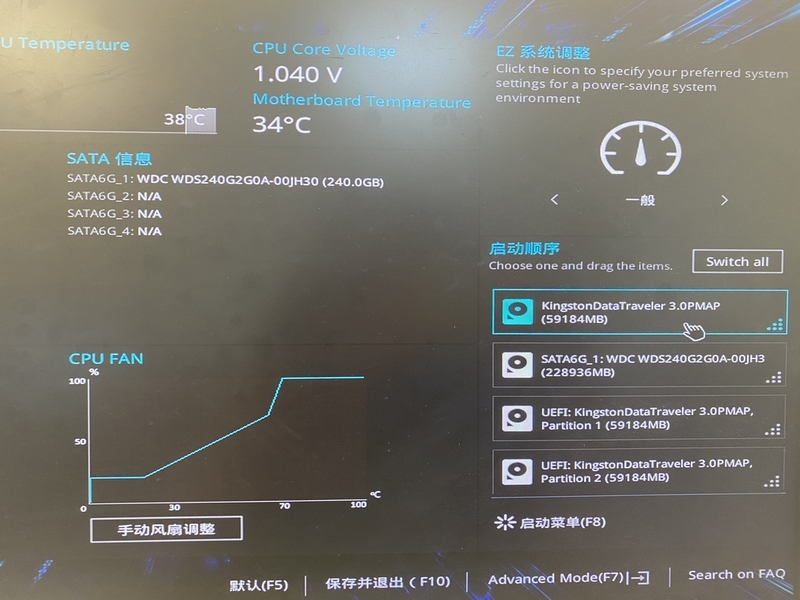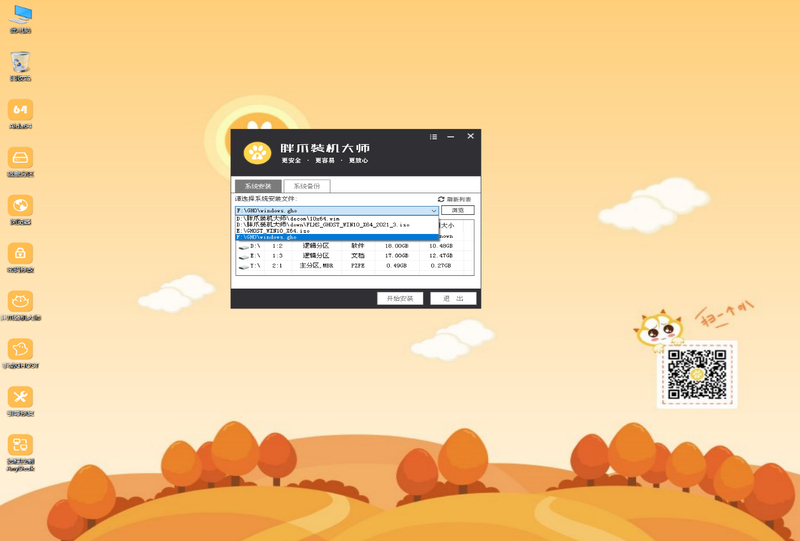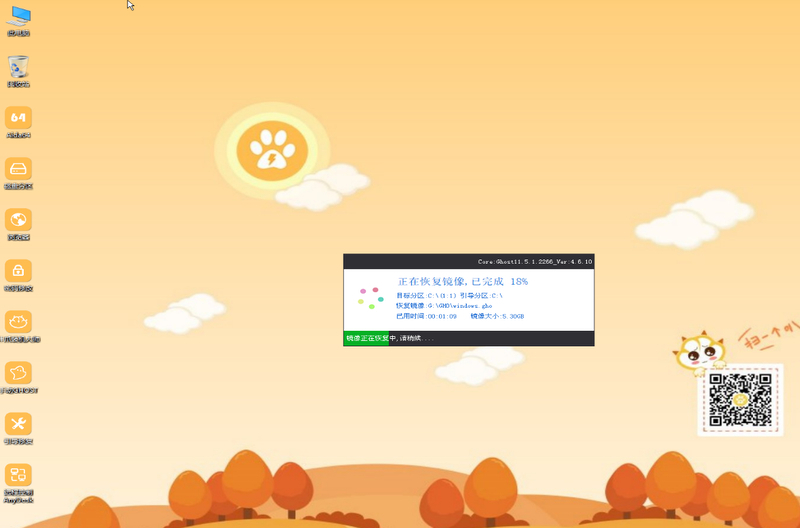重装系统,教您电脑怎么重装系统教程
时间:2023-01-02 21:45 来源:未知 作者:xtcjh 点击:载入中...次
如何重装系统?重装系统是我们使用电脑过程中不可避免的过程,因为一旦电脑发生了系统故障,就需要重装系统。不管是xp、win7、win8还是win10,都难逃重装系统命运。电脑系统重装有多种方法,包括硬盘重装系统、在线重装系统、U盘重装系统和光盘重装系统,其中U盘重装系统是比较常用也比较通用的方法,下面在下教大家电脑怎么重装系统的详细过程。
相关重装系统方法: 本地硬盘一键安装ghost xp/win7/win8/win10系统方法推荐
重装须知: 1、本文介绍传统的legacy模式重装64位win7系统,硬盘分区表是传统的MBR 2、如果是uefi新机型,打算uefi模式下安装,参考教程:uefi gpt安装win7 64位系统教程
一、重装准备 1、系统镜像下载:Windows10最新专业版系统下载 2、装机工具下载:胖爪装机助手下载
二、U盘启动设置:bios设置u盘启动方法
三、重装系统步骤如下 U盘重装方法 这里推荐大家使用胖爪一键装机大师。点击胖爪装机大师主页:zj.xitongcheng.com。然后点击立即下载,下载该软件。注意下载该软件是需要提前关闭腾讯管家、360杀毒等软件。防止系统误报。
2.下载打开该软件之后,插入需要制作的U盘,软件会自动检测到U盘信息。之后将制作模式设置为“usb-hdd”,格式设置为“ntfs”,之后点击“制作U盘启动盘”,进入到下一步;
3.在这一步环节中不要点击任何选项,直接点击“开始制作”,然后在警告页面点击“确定”;、
4.之后软件就会自动下载pe模块,并且将U盘制作pe系统,小伙伴们只需要几分钟等待就可以了;
5.U盘pe安装完成以后,软件会自动跳出相应的提示,用户可以直接点击“预览”查看u盘pe是否制作成功。如果出现下面图片,则说明安装成功。此时将之前在酷987下载好的软件复制到U盘当中。(其他网站的系统镜像文件一样适用)
6.在U盘pe安装成功以后,我们还需要知道电脑的bios启动界面,用户可以直接点击“快捷键”来查看自己电脑对应的bios按钮;
7.在开机时按下bios按钮,在bios界面的启动项中将u盘设置为第一位;
8.在进入U盘PE系统之后,手动选择之前在酷987网站下载的系统,点击开始安装。在系统读取文件成功后,进入重启后,立即拔掉U盘,防止再次进入U盘pe。之后程序会进入自动安装,稍等片刻,电脑系统就完成安装了。
(责任编辑:ku987小孩) |