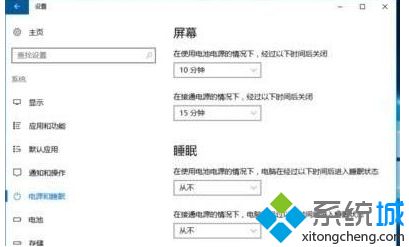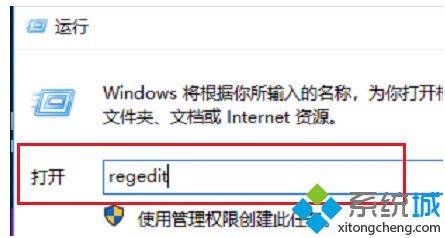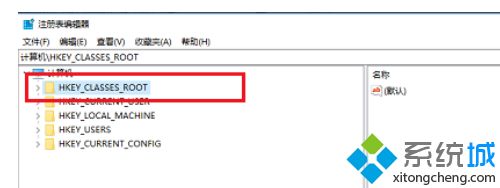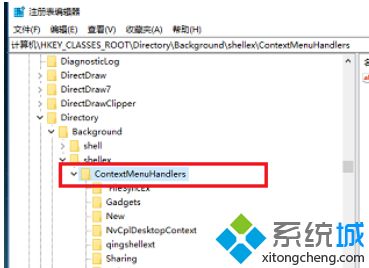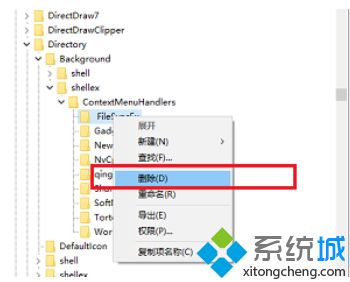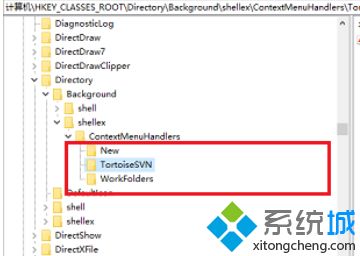win10鼠标卡顿怎么办(win10鼠标卡顿解决办法)
时间:2023-01-01 23:47 来源:未知 作者:monkey 点击:载入中...次
有的用户可能在使用电脑时会遇到鼠标卡顿的情况,应该有许多用户不知道怎么解决,鼠标卡顿我们就无法正常使用电脑了,那么win10鼠标卡顿怎么办呢?解决方法其实不止一个,下面我们就一起来看看win10鼠标卡顿解决办法。 win10鼠标卡顿解决方法: 方法一: 1、按下win+i 组合键打开windows 设置 点击【系统】。
2、在左侧点击电源和睡眠,拉到下面的“其他电源设置”。
3、找到“隐藏附加计划”点开,然后选择“高性能”计划即可。 方法二: 1、按win+R键打开运行,输入regedit。
2、点击确定之后,进去注册表编辑器,选择HEKY_CLASSES_ROOT。
3、依次点击“HEKY_CLASSES_ROOT->Directory->Background->shellex\Contextmenuhandler”。
4、将Contextmenuhandler项的下方的除了“NEW”和“WorkFolders”项留下,其他的都可以右键进行删除。
5、删除完成之后,重启电脑,再次鼠标右键刷新就不卡顿了。这样就解决了win10鼠标卡顿的问题了。
(责任编辑:ku987小孩) |