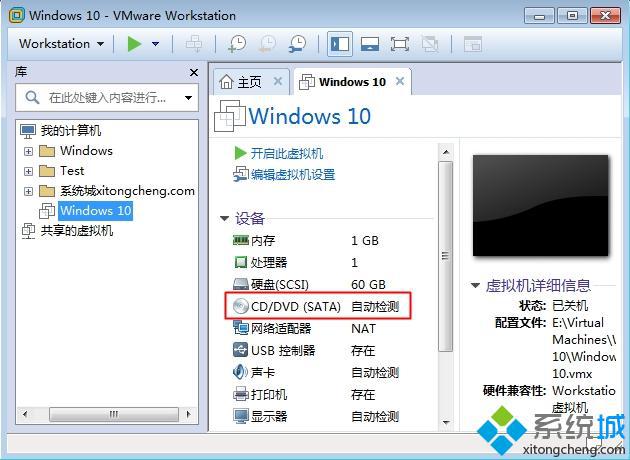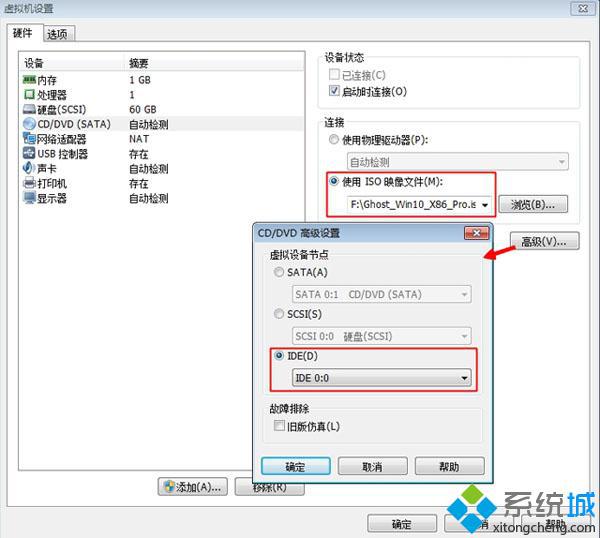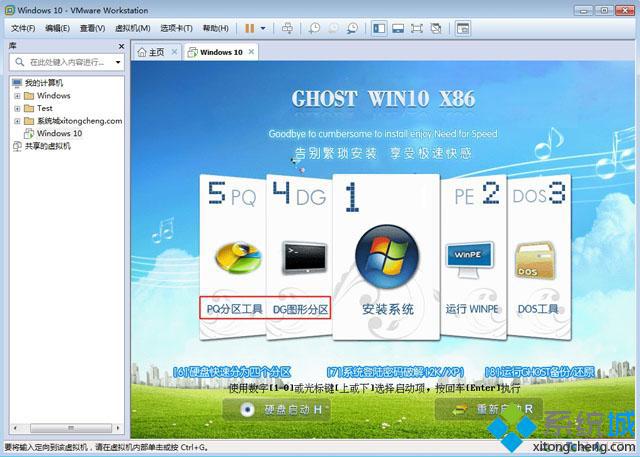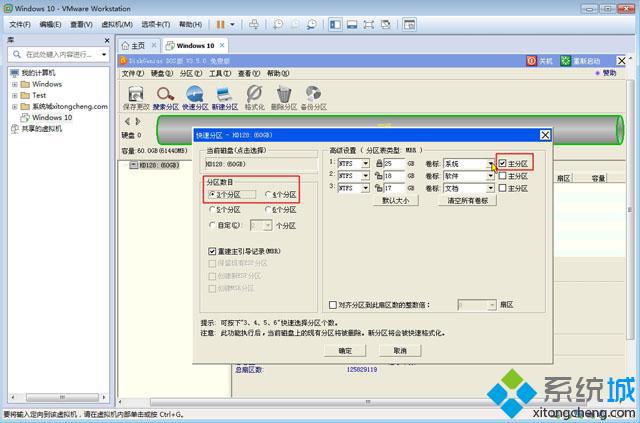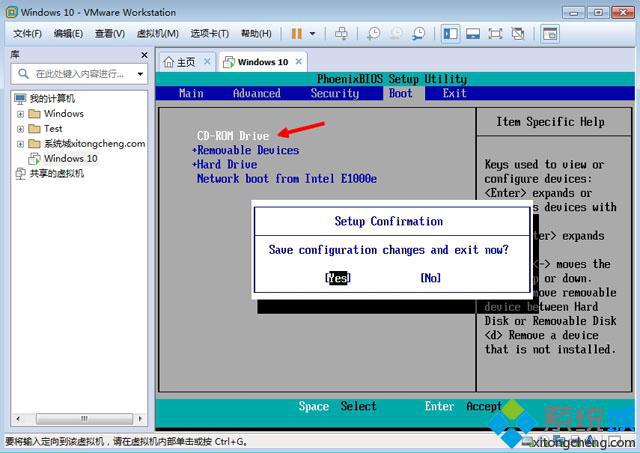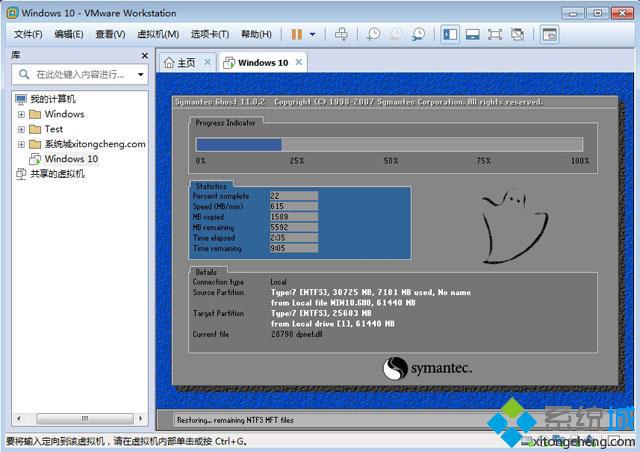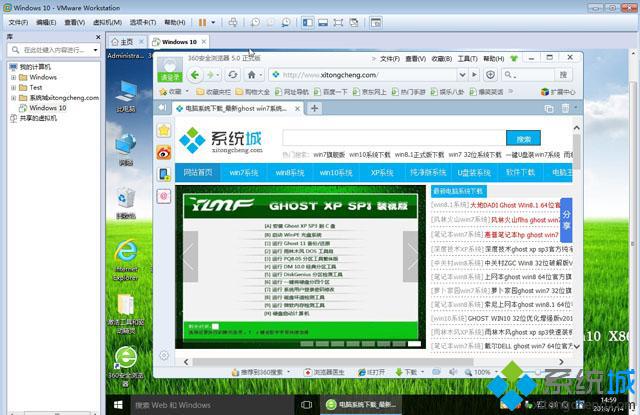VMware虚拟机怎么安装win10系统|VM安装win10虚拟机步骤
时间:2023-01-01 23:36 来源:未知 作者:xtcjh 点击:载入中...次
相信大家都知道win10可以免费升级,但是仍有一部分用户担心win10的稳定性而不敢升级,如果你不想升级win10,又想感受全新的win10,那么在下建议大家使用VMware Workstation虚拟机来安装win10,接下来在下就教大家在VMware中安装ghost win10虚拟机的步骤。
3、点击“浏览”选择本地win10系统镜像,点击“高级”选择“IDE”接口;
4、返回主页,右键—电源—启动客户机,或点击“开启此虚拟机”,进入win10安装界面;
5、选择4或5进行硬盘分区,这办选择4进入,点击“快速分区”,设置“分区数目”和“主分区”;
6、完成分区后,点击右上角重新启动按钮,启动过程中按F2进入BIOS,在Boot中将CD-ROM Drive移到第一位置,按F10保存重启;
7、选择1安装系统,如下图所示,开始执行安装系统过程;
8、安装完毕,启动win10虚拟机。
使用VMware虚拟机安装win10系统的方法就分享到这边,你是否还在纠结要不要升级win10系统,赶快用VMware Workstation虚拟机体验最新的win10系统吧! 相关教程:安装vmware tools步骤vmware安装win7教程虚拟机安装winxp虚拟机win7无法上网虚拟机安装系统 (责任编辑:ku987小孩) |