ghostxpsp3怎么重装系统|ghostxpsp3系统安装教程
时间:2023-01-01 23:33 来源:未知 作者:xtcjh 点击:载入中...次
很多用户在问如何安装ghostxpsp3系统,现在xp系统已经渐渐退出操作系统市场,不过还有很多老旧电脑仍然在使用xp系统。有用户xp系统出现了小问题,打算重装ghostxpsp3系统,但是不知道怎么安装。其实ghostxpsp3重装系统方法并不难,直接解压就可以重装,下面跟酷987在下一起来学习下ghostxpsp3系统安装教程。
操作须知: 1、硬盘安装方法仅适用当前有系统且系统可以正常使用的电脑,否则要用U盘或光盘 2、xp适用于老旧机型,新机型不建议装xp系统,因为浪费硬件,而且未必能装上xp系统
相关教程: 装xp出现0x0000007B蓝屏解决方法 u盘直接安装xp系统步骤 windowsxpsp3光盘安装步骤图解
一、准备工作: 1、系统iso下载:番茄花园ghost xp sp3精简破解版V2018.03 2、解压工具:WinRAR或好压等等
二、ghostxpsp3系统安装步骤如下 1、将下载的ghostxpsp3系统iso镜像文件下载到C盘之外的分区,比如下载到D盘,右键使用WinRAR等工具解压到当前文件夹或指定文件夹,不能解压到C盘和桌面,否则无法安装; 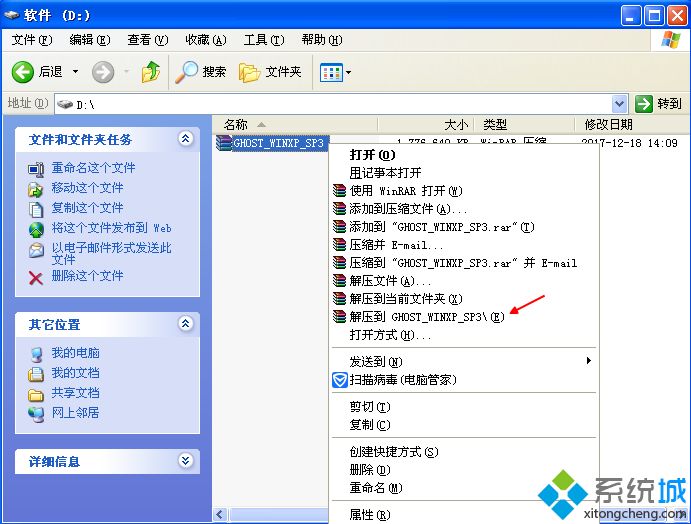 2、解压之后,我们打开目录,找到【双击安装系统.exe】程序; 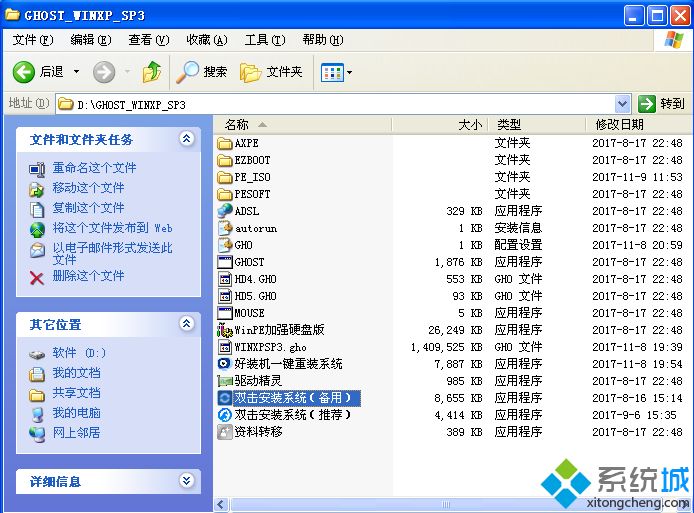 3、双击【安装系统.exe】打开这个安装界面,选择【还原系统】,映像文件路径选择WINXPSP3.gho文件,勾选要安装的位置C盘,如果不是显示C盘,要根据卷标或容量来判断C盘,再勾选【执行完成后重启】,最后点击【执行】; 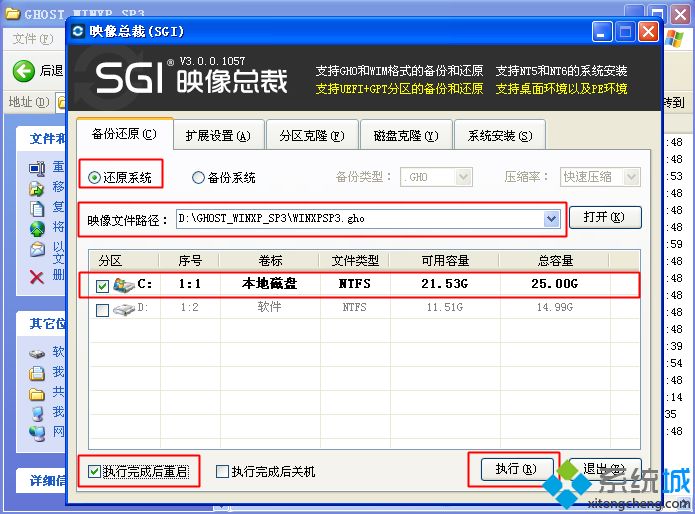 4、弹出提示框,提示映像文件即将还原到分区C,点击确定继续; 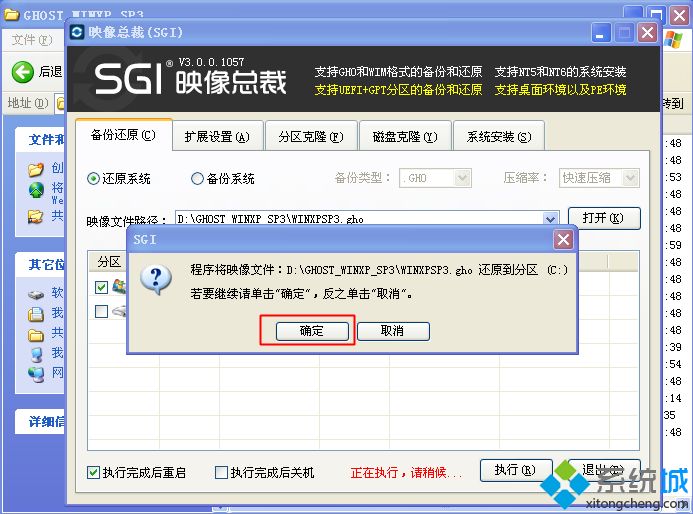 5、这时候电脑会重启,进入到这个界面,默认选择SysCeo Recovery项自动启动; 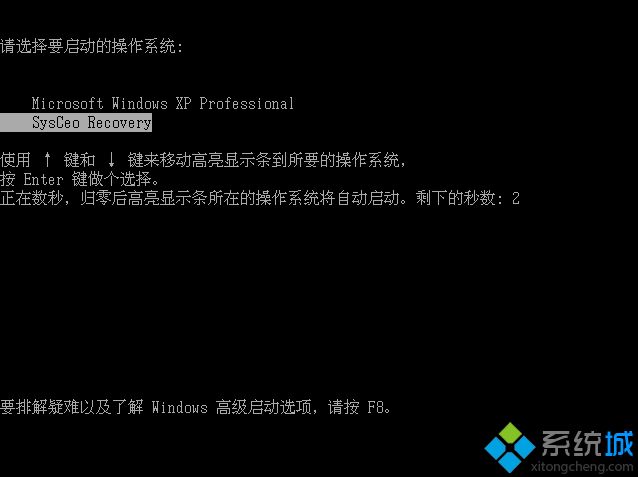 6、启动进入这个界面,执行C盘格式化以及ghostxpsp3系统安装到C盘的部署过程,需要等待3-5分钟; 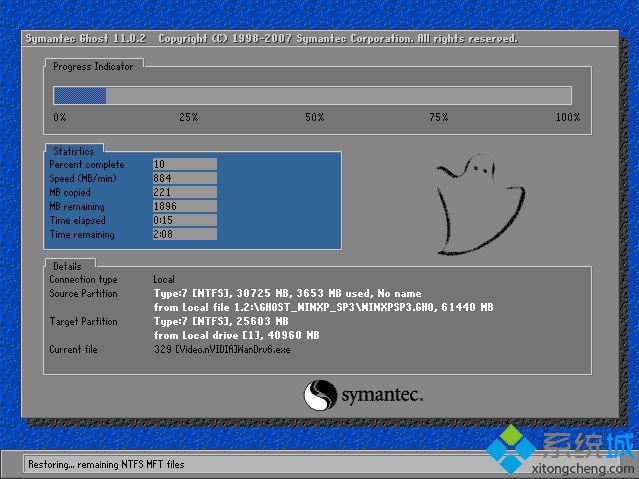 7、上述执行完成后会自动重启,进入这个界面,启动ghostxpsp3系统安装程序; 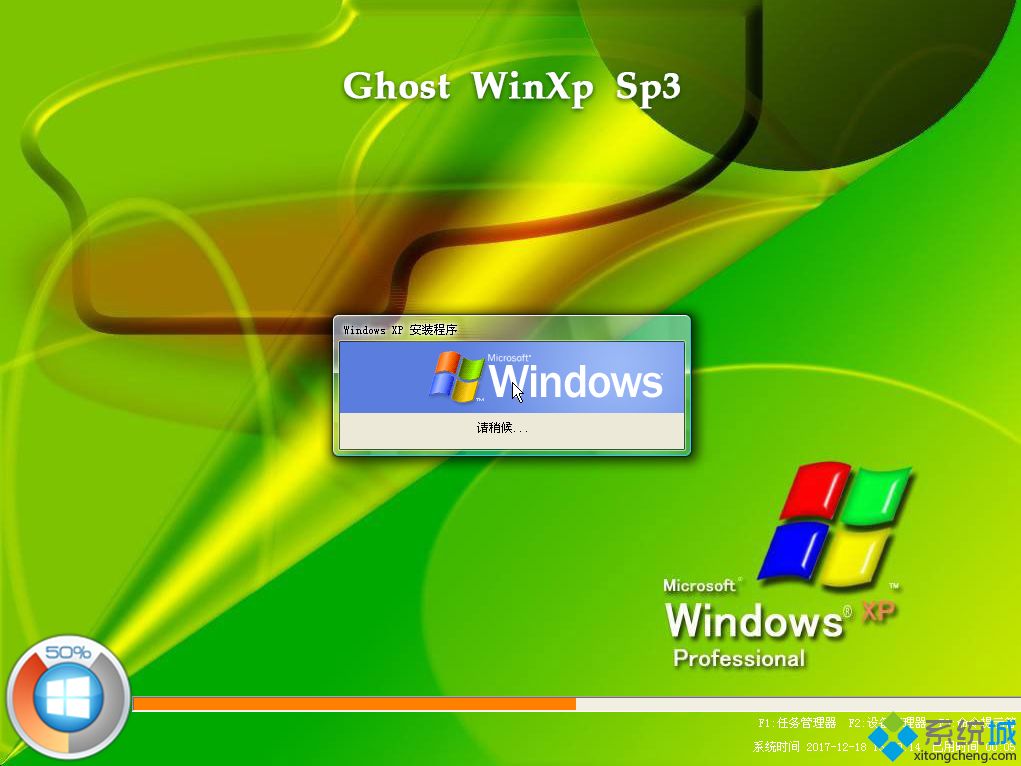 8、执行ghostxpsp3系统驱动安装和配置过程,最后执行激活过程,该过程需要5分钟左右; 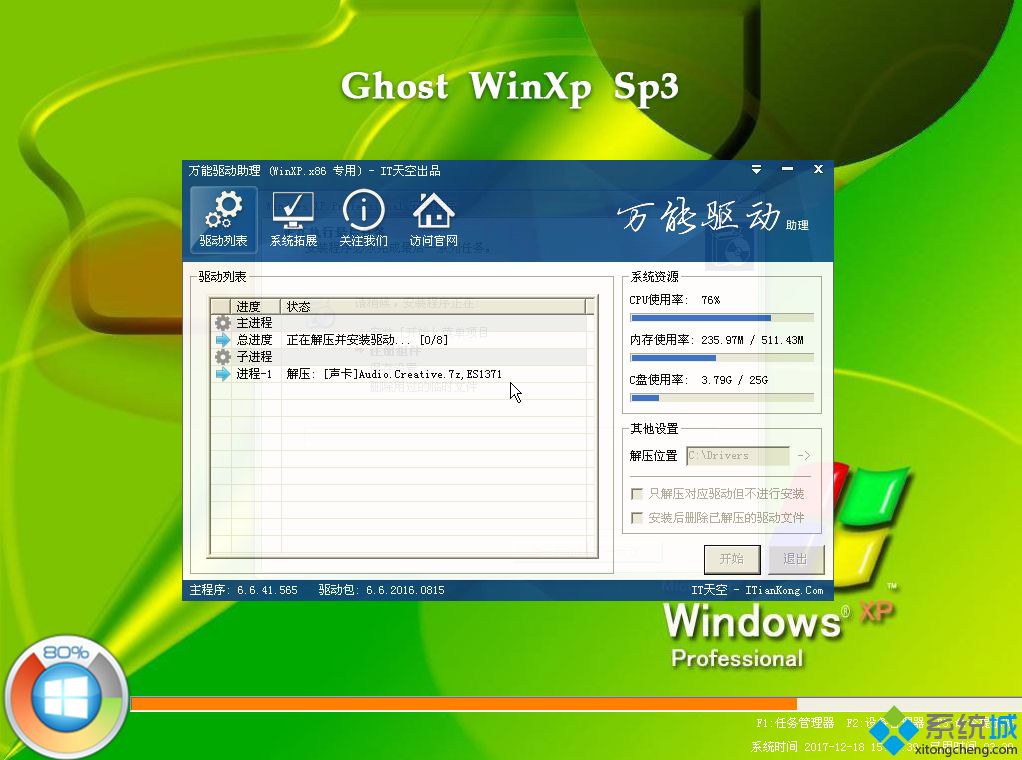 9、安装ghostxpsp3系统过程5-8分钟,最后启动进入全新xp系统桌面,ghostxpsp3系统就安装好了。 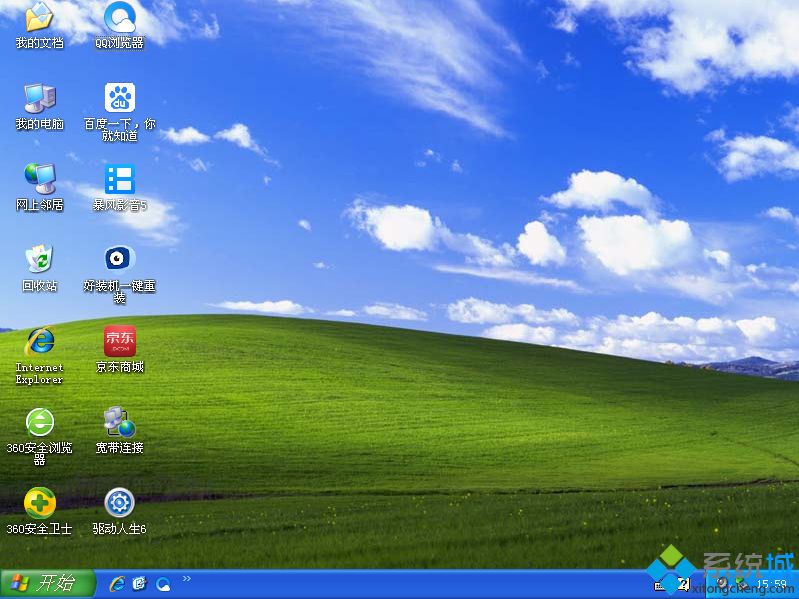
ghostxpsp3怎么重装系统的方法就是这样子,如果当前系统可以正常启动,都可以通过上面的步骤来重装系统。 (责任编辑:ku987小孩) |